So installieren Sie Ubuntu in VMWare Workstation
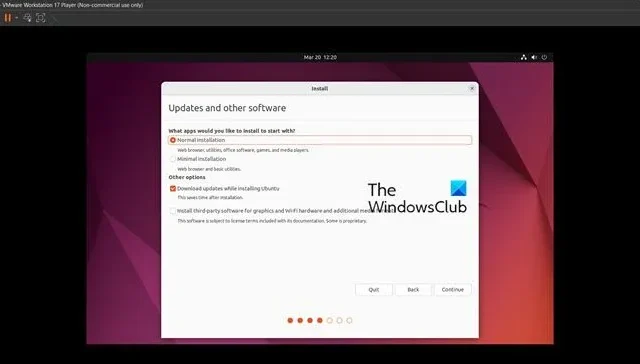
Ubuntu ist eine bekannte Linux-Distribution, die sich großer Beliebtheit erfreut. Unabhängig davon, welches Betriebssystem Sie verwenden, haben Sie wahrscheinlich schon von Ihren Bekannten von Ubuntu und seinen Funktionen gehört. In diesem Beitrag erklären wir Ihnen, wie Sie Ubuntu auf VMWare Workstation installieren .
Installieren Sie Ubuntu in VMWare Workstation
Wenn Sie Ubuntu in VMWare Workstation installieren möchten, befolgen Sie die unten aufgeführten Schritte.
- Erfüllen Sie alle Voraussetzungen
- Aktivieren Sie die Virtualisierung vom BIOS aus
- Laden Sie VMWare Workstation und Ubuntu herunter
- Erstellen einer virtuellen Maschine
- Installieren Sie Ubuntu
Lassen Sie uns ausführlich darüber sprechen.
1] Erfüllen Sie alle Voraussetzungen
Um Ubuntu in einer virtuellen VMware-Maschine auszuführen, benötigen Sie einen Computer, der Virtualisierung unterstützt, die neueste Version von VMware Workstation Player, einen Vierkernprozessor, 4 GB bis 8 GB RAM und mindestens 20 GB freien Festplattenspeicher auf dem Hostsystem. Überprüfen Sie außerdem die Registerkarte „Leistung“ Ihres Systems, um zu sehen, ob die Virtualisierung aktiv ist. Wenn nicht, aktivieren Sie sie im BIOS. Laden Sie abschließend das Ubuntu-ISO-Image herunter und stellen Sie sicher, dass Sie die LTS-Version erhalten. Im Folgenden erfahren Sie, wie das alles geht.
2] Virtualisierung vom BIOS aus aktivieren
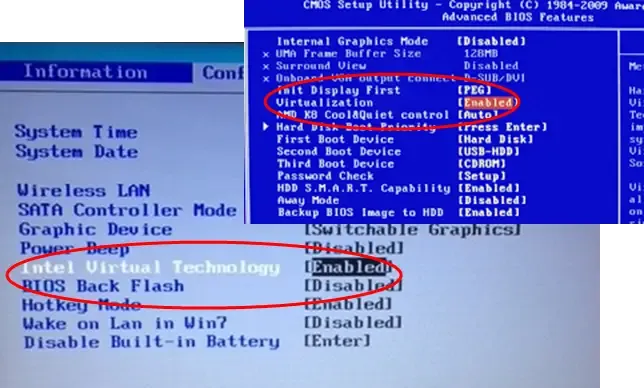
Mit der Hardwarevirtualisierung können Sie virtuelle Maschinen auf Ihrem Computer ausführen. Um Ubuntu zu installieren, müssen wir es im BIOS aktivieren. Dazu müssen Sie die unten aufgeführten Schritte ausführen.
- Booten Sie zunächst in die BIOS-Firmware .
- Jetzt müssen Sie zu den erweiterten Einstellungen gehen und nach Virtualisierung suchen.
- Möglicherweise wird dort die Option SVM, Intel VT-x, Intel Virtualization Technology oder AMD-V angezeigt. Aktivieren Sie sie einfach.
- Speichern und beenden Sie abschließend das BIOS.
Sobald Ihr System neu gestartet ist, starten Sie den Task-Manager und wechseln Sie zur Registerkarte „Leistung“. Jetzt wird die Virtualisierungsfunktion als aktiviert angezeigt.
3] Laden Sie VMware Workstation und Ubuntu herunter
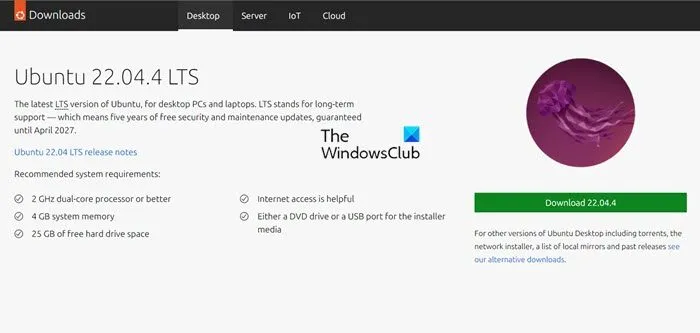
Als nächstes müssen wir die beiden für diesen Installationsprozess erforderlichen Softwareprogramme herunterladen. Sie können die VMWare Workstation von vmware.com und die Ubuntu-Distributionen von ubuntu.com installieren . Sie können die neueste oder sogar eine ältere Version von Ubuntu installieren oder Ihren IT-Administrator bitten, Ihnen eine Version zu geben, die Sie bevorzugen. Nachdem Sie beide Tools heruntergeladen haben, können Sie VMware Workstation aus dem Download-Ordner installieren.
4] Erstellen Sie Ihre virtuelle Maschine
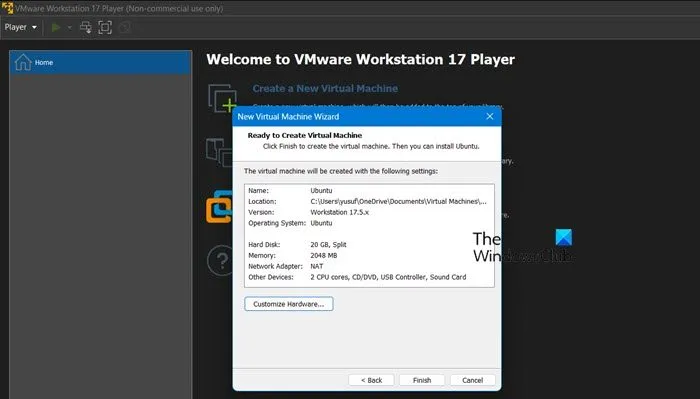
Wir müssen zunächst eine Umgebung erstellen, auf der wir Ubuntu installieren. Um eine solche Umgebung zu erstellen, befolgen Sie die unten aufgeführten Schritte.
- Starten Sie VMWare Workstation Player auf Ihrem Computer.
- Klicken Sie jetzt auf die Option „Neue virtuelle Maschine erstellen“, um zu beginnen.
- Wählen Sie nun die Option „Ich werde das Betriebssystem später installieren“ und klicken Sie dann auf „Weiter“.
- Wählen Sie unter „Gastbetriebssystem“ Linux aus, wählen Sie unter „Version“ Ubuntu aus und klicken Sie dann auf „Weiter“.
- Sie müssen ihm einen Namen geben und einen Standort auswählen.
- Achten Sie darauf, die Größe der virtuellen Festplatte so zu wählen, dass sie für das Betriebssystem ausreicht. Wir empfehlen 20 GB, da Sie die Größe bei Bedarf erhöhen können. Wählen Sie „Virtuelle Festplatte in mehrere Dateien aufteilen“ und klicken Sie dann auf „Weiter“.
- Sie erhalten eine Zusammenfassung Ihrer Maschine. Wenn Sie mit allem zufrieden sind, klicken Sie auf „Fertig stellen“. Wenn nicht, klicken Sie auf „Hardware anpassen“ und nehmen Sie dann die erforderlichen Änderungen vor.
Nachdem wir nun eine Umgebung erstellt haben, fahren wir mit dem nächsten Schritt fort und installieren das Betriebssystem.
5] Installieren Sie Ubuntu
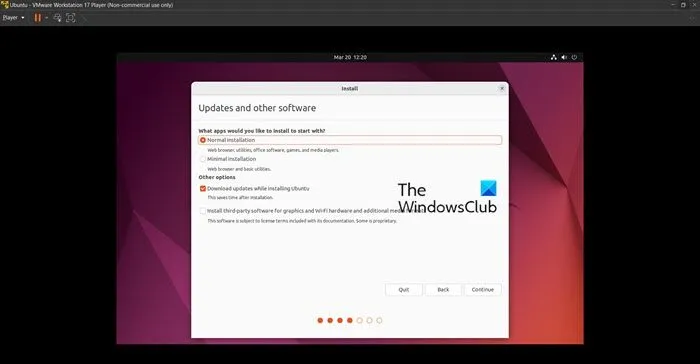
Abschließend fahren wir mit der Installation des Ubuntu-Betriebssystems auf unserem Computer fort. Befolgen Sie dazu die unten aufgeführten Schritte.
- Wählen Sie die neu erstellte virtuelle Maschine aus, und wählen Sie „Virtuelle Maschine bearbeiten“ aus.
- Gehen Sie jetzt zu CD/DVD SATA, wählen Sie „ISO-Image-Datei verwenden“, klicken Sie auf „Durchsuchen“, navigieren Sie zum Speicherort Ihrer Datei und wählen Sie die ISO-Datei für Ubuntu aus.
- Schließen Sie das Einstellungsfenster, wählen Sie Ubuntu VM und klicken Sie auf Virtuelle Maschine starten.
- Wenn Ihr Computer hochfährt, müssen Sie „Ubuntu ausprobieren oder installieren“ auswählen und dann den Anweisungen auf dem Bildschirm folgen, um die Installation abzuschließen.
- Sobald der Vorgang abgeschlossen ist, werden Sie aufgefordert, Ihren Standort einzugeben und ein lokales Konto zu erstellen. Klicken Sie anschließend auf „Fortfahren“.
Auf diese Weise können Sie Ubuntu problemlos auf Ihrem Computer installieren.
Wie installiere ich Ubuntu auf einem VMware Workstation Player?
Da Ubuntu eine der am häufigsten verwendeten Linux-Distributionen ist, ist die Installation auf einer virtuellen Maschine nicht allzu schwierig. Sie müssen lediglich eine Maschine mit VMware Workstation Player erstellen und dann Ihr ISO darauf installieren. Befolgen Sie dazu die oben genannten Schritte.
Wie installiere ich Ubuntu 22.04 LTS auf einer VMware-Workstation?
Der Installationsvorgang für Ubuntu 22.04 LTS ist derselbe wie bei jeder anderen Ubuntu-Version. Sie müssen jedoch nur sicherstellen, dass Sie die erforderliche Version von der offiziellen Website installieren. Sobald Sie die richtige ISO-Datei haben, befolgen Sie die zuvor genannten Schritte, um sie auf Ihrem Computer zu installieren.



Schreibe einen Kommentar