So konvertieren Sie Hyper-V VM in VirtualBox oder umgekehrt
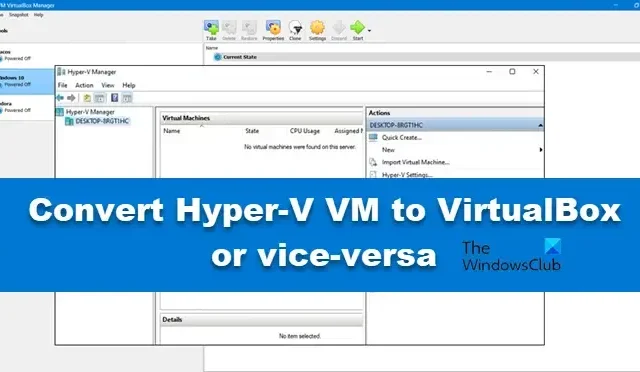
Häufig müssen wir unsere virtuelle Maschine auf eine andere Hypervisor-Plattform wie VirtualBox oder Hyper-V migrieren. In diesem Beitrag besprechen wir ausführlich, wie Sie Hyper-V-VM in VirtualBox oder VirtualBox in Hyper-V konvertieren können , damit Sie die Migration problemlos durchführen können.
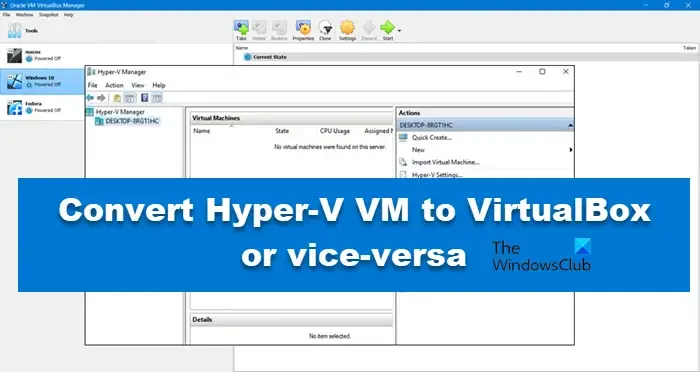
Konvertieren Sie Hyper-V VM in VirtualBox oder umgekehrt
Bevor wir mit dem Verschieben unserer virtuellen Maschinen beginnen, müssen Sie sicherstellen, dass Ihre Maschinen heruntergefahren sind. Andernfalls besteht eine hohe Wahrscheinlichkeit, dass die neu erstellte virtuelle Maschine entweder beschädigt ist oder nicht alle auf der früheren Maschine vorhandenen Daten enthält.
Konvertieren Sie Hyper-V VM in VirtualBox
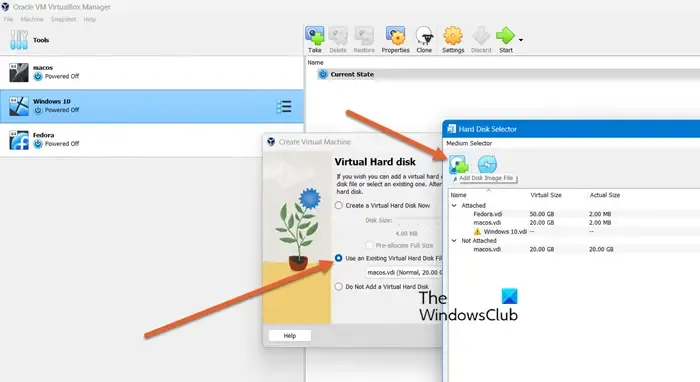
Sehen wir uns zunächst an, wie wir eine virtuelle Hyper-V-Maschine in VirtualBox konvertieren können. Aber vorher müssen Sie Oracle VirtualBox installieren. Dabei handelt es sich um Software von Drittanbietern, die nicht auf Ihrem Computer vorinstalliert ist. Gehen Sie also zu virtualbox.org , um sie auf Ihrem Computer zu installieren. Wenn Sie fertig sind, befolgen Sie dazu die unten aufgeführten Schritte.
- Starten Sie den Hyper-V-Manager.
- Klicken Sie mit der rechten Maustaste auf die Maschine, die Sie konvertieren möchten, und klicken Sie auf „Exportieren“.
- Nun müssen Sie zu dem Ort navigieren, an dem die Maschine gespeichert werden soll. Denken Sie daran, den Ort irgendwo einzufügen, da er später benötigt wird.
- Sobald der Export abgeschlossen ist, gehen Sie zum Speicherort, öffnen Sie den Ordner der VM und doppelklicken Sie dann auf „Virtuelle Festplatte“.
- Jetzt müssen wir die Hyper-V-Funktion mit den folgenden Schritten deaktivieren.
- Suchen Sie im Suchmenü nach „Windows-Funktionen aktivieren oder deaktivieren“ und öffnen Sie die Seite.
- Deaktivieren Sie Hyper-V.
- Klicken Sie auf „Übernehmen“ > „OK“.
- Starten Sie jetzt Ihren Computer neu.
- Sobald Ihr System läuft, beginnen wir mit der Konvertierung der VHDX- Datei in VDI . Befolgen Sie dazu die unten angegebenen Schritte.
- Öffnen Sie die Eingabeaufforderung.
- Navigieren Sie nun mit dem Befehl „Verzeichnis ändern“ oder „CD“ zum Speicherort von VirtualBox. Sie können also „cd C:\Programme\Oracle\VirtualBox“ ausführen.
- Führen Sie nun den folgenden Befehl aus.
VBoxManage.exe clonemedium disk "location\filename.vhdx"location\filename.vdi
- Sobald die Konvertierung abgeschlossen ist, verfügen wir über eine neue Datei mit der Erweiterung „vdi“.
- Lassen Sie uns nun mit der gerade extrahierten VDI eine neue virtuelle Maschine in VirtualBox erstellen. Befolgen Sie dazu diese Schritte.
- Öffnen Sie Oracle VirtualBox und klicken Sie auf Neu.
- Folgen Sie den Anweisungen auf dem Bildschirm, bis Sie den Abschnitt „Festplatte“ erreichen. Wählen Sie dort „Jetzt virtuelle Festplatte erstellen“ aus.
- Navigieren Sie zu dem Pfad, in dem wir die Hyper-V-Maschine in VDI konvertiert haben, und wählen Sie die VDI-Datei aus.
- Passen Sie abschließend die Konfiguration der virtuellen Maschine nach Ihren Wünschen an.
Das war’s! Sie können Ihren Computer jetzt starten und problemlos verwenden.
Konvertieren Sie VirtualBox VM in Hyper-V
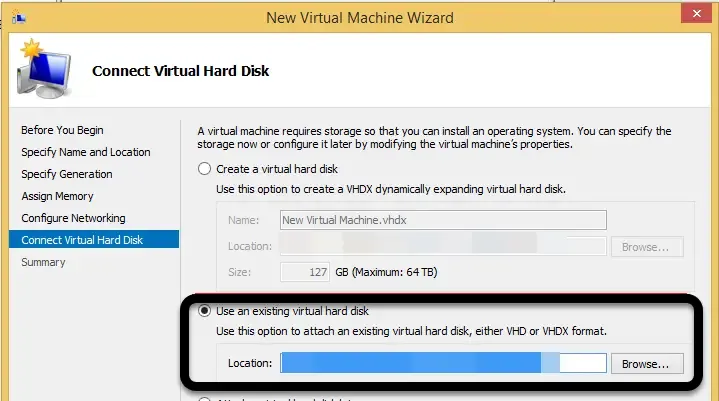
Erfahren Sie, wie Sie mithilfe der Eingabeaufforderung und des Dienstprogramms vboxmanage.exe eine Festplatte im VDI-Format für VirtualBox in das VHD-Format für Hyper-V konvertieren. Wie bereits erwähnt, schalten Sie Ihre Maschinen aus, bevor Sie etwas tun. Führen Sie anschließend die folgenden Schritte aus.
- Notieren Sie sich den Ordner, in dem Ihre VDI-Datei gespeichert ist und in dem Sie die konvertierte VHD-Datei speichern müssen.
- Öffnen Sie dann die Eingabeaufforderung als Administrator über das Startmenü.
- Wir müssen den folgenden Befehl ausführen.
vboxmanage.exe clonehd "C:\VirtualBoxVMs\Linux\Linux.vdi""E:\NewLocationt\LinuxNew.vhd"--format VHD - Ersetzen Sie unbedingt den Dateipfad und -namen durch den tatsächlichen Dateipfad, den Sie zuvor kopieren sollten, und lassen Sie den Klonvorgang abschließen.
- Sobald das Klonen abgeschlossen ist, gehen Sie zum neuen Speicherort und prüfen Sie, ob VDI dort vorhanden ist oder nicht. Höchstwahrscheinlich ist es da.
- Öffnen Sie Hyper-V auf dem Zielserver. Erstellen Sie dann eine neue virtuelle Maschine und geben Sie ihr einen Namen und einen Ordnerspeicherort. Wählen Sie beim Erstellen einer virtuellen Festplatte die Option „Eine vorhandene virtuelle Festplatte verwenden“ und geben Sie den Pfad zur konvertierten Datei an, den Sie zuvor vorbereitet haben.
Befolgen Sie abschließend die Anweisungen auf dem Bildschirm, um eine neue Maschine zu erstellen.
Wie übertrage ich eine Hyper-V-VM auf VirtualBox?
Um eine Hyper-V-VM auf VirtualBox zu übertragen, müssen Sie die vorhandene virtuelle Maschine exportieren und das Format mithilfe der Eingabeaufforderung in VDI konvertieren. Sobald Sie die VDI-Datei haben, erstellen Sie damit eine neue virtuelle Maschine. Anweisungen dazu finden Sie in der oben genannten Anleitung.
Wie konvertiere ich Hyper-V in eine VM?
Mithilfe des Dienstprogramms vboxmanage.exe können wir .vhdx (Hyper-V) in .vdi (VirtualBox) konvertieren. Sie können die Eingabeaufforderung öffnen und dann ausführen, VBoxManage.exe clonemedium disk "location\filename.vhdx"location\filename.vdi um die Hyper-V-Festplatte in VirtualBox zu konvertieren. Weitere Informationen finden Sie in der zuvor erwähnten Anleitung.



Schreibe einen Kommentar