So exportieren, importieren und klonen Sie virtuelle Maschinen in VirtualBox
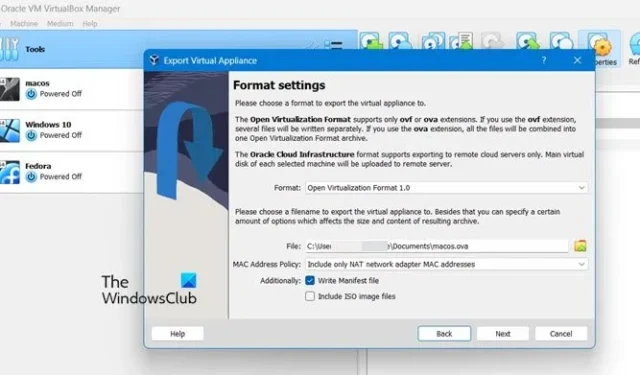
Wenn Sie versuchen, eine virtuelle Maschine in Oracle VirtualBox zu replizieren, haben Sie zwei Möglichkeiten: Exportieren und auf einen separaten Computer importieren oder einen Klon erstellen. In diesem Beitrag erfahren Sie, wie Sie virtuelle Maschinen in VirtualBox exportieren, importieren und klonen können.
Bevor Sie fortfahren und eine virtuelle Maschine in VirtualBox exportieren, importieren oder klonen, müssen wir die folgenden Dinge überprüfen. Stellen Sie zunächst sicher, dass Sie die neueste Version von VirtualBox haben. Navigieren Sie dazu zu Datei > Nach Updates suchen. Wenn Updates verfügbar sind, installieren Sie sie.
Nachdem Sie die Updates installiert haben, empfiehlt es sich, alle aktiven virtuellen Maschinen herunterzufahren und VirtualBox zu schließen. Dadurch werden Konflikte minimiert und sichergestellt, dass die virtuelle Maschine korrekt exportiert wird.
So exportieren Sie eine virtuelle Maschine in VirtualBox
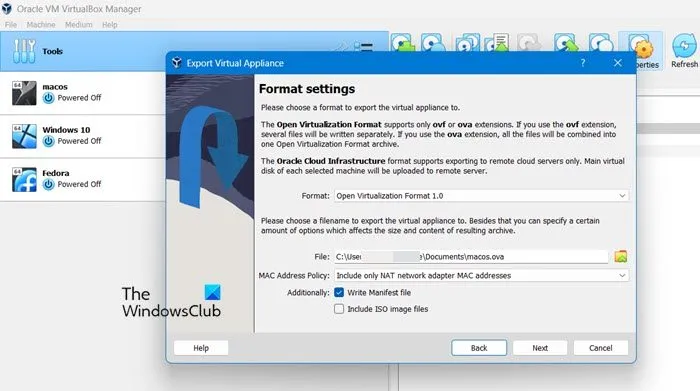
Um eine VM in Oracle VirtualBox zu exportieren, müssen Sie die unten aufgeführten Schritte befolgen.
- Wie bereits erwähnt, schalten Sie alle VMs aus und schließen Sie die VirtualBox-Anwendung.
- Starten Sie nach einigen Minuten die VirtualBox-Anwendung und gehen Sie zu Tools > Appliance exportieren.
- Klicken Sie nun auf „Geführter Modus“.
- Anschließend müssen Sie die Maschine auswählen, die Sie exportieren möchten, und fortfahren, indem Sie auf die Schaltfläche „Weiter“ klicken, um das Fenster „Geräteeinstellungen“ zu öffnen.
- Im Einstellungsbereich der Appliance müssen wir den Export konfigurieren. Ändern Sie also das resultierende Dateiformat, wählen Sie einen Dateinamen für den Export und legen Sie fest, ob Sie die MAC-Adressen und andere Netzwerkkonfigurationen beibehalten möchten.
- Falls Sie nichts ändern möchten, bleiben Sie bei der voreingestellten Option. Stellen Sie sicher, dass das Feld Format auf Open Virtualization Format 1.0 eingestellt ist.
- Im Feld „Datei“ müssen Sie sowohl das Ziel als auch den Namen des Exports ändern. Standardmäßig wird die Datei in den Ordner „Dokumente“ exportiert und trägt denselben Namen wie Ihre VM.
- Wählen Sie nun die MAC-Adresse aus oder bleiben Sie bei der Standardoption, die nur die MAC-Adressen von NAT-Netzwerkadaptern umfasst.
- Wählen Sie unbedingt „Manifestdatei schreiben“ und „ISO-Image-Dateien einschließen“, wenn Sie die ISO-Dateien in Zukunft nicht erneut herunterladen möchten. Klicken Sie anschließend auf „Weiter“, um zum Fenster „Virtuelle Systemeinstellungen“ zu gelangen.
- Doppelklicken Sie in den virtuellen Systemeinstellungen auf die Zeilen, die Sie bearbeiten möchten, und geben Sie alle erforderlichen Details an.
- Klicken Sie abschließend auf „Fertig“, um Ihre Anfrage abzuschließen und mit dem Export zu beginnen.
Dies erfordert möglicherweise Geduld, da es einige Zeit in Anspruch nehmen wird.
So importieren Sie eine virtuelle Maschine in VirtualBox
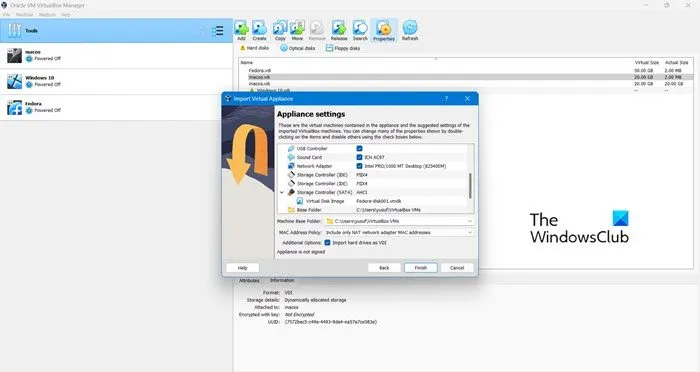
Der Import ist einfacher als der Export, da Sie nicht alle Optionen auswählen müssen, die wir zuvor ausgewählt haben. Um eine VDI zu importieren, müssen Sie die unten aufgeführten Schritte ausführen.
- Öffnen Sie zunächst VirtualBox und gehen Sie zu Tools > Appliance importieren.
- Klicken Sie auf das Symbol „Durchsuchen“ neben „Datei“, navigieren Sie zu dem Speicherort, an dem Sie Ihre OVA-Datei gespeichert haben, und wählen Sie sie aus.
- Klicken Sie auf Weiter.
- Nehmen Sie bei Bedarf Änderungen an den genannten Optionen vor und klicken Sie auf Fertig stellen.
Hoffentlich funktioniert das für Sie.
So klonen Sie eine virtuelle Maschine in VirtualBox

Lassen Sie uns abschließend sehen, wie Sie eine virtuelle Maschine klonen können. Ein VM-Klon ist eine Kopie einer virtuellen Maschine. Die ursprüngliche virtuelle Maschine wird als übergeordnete Maschine bezeichnet, während die neu erstellte Maschine als Klon bezeichnet wird. Sobald der Klonvorgang abgeschlossen ist, arbeitet die geklonte VM als unabhängige virtuelle Maschine. Befolgen Sie dazu die unten aufgeführten Schritte.
- Öffnen Sie VirtualBox.
- Fahren Sie Ihren Computer herunter.
- Klicken Sie mit der rechten Maustaste auf Ihre virtuelle Maschine und wählen Sie „Klonen“.
- Geben Sie nun einen Namen ein, legen Sie einen Pfad fest und wählen Sie einen Klontyp aus. Wenn Sie nicht sicher sind, was Sie auswählen sollen, wählen Sie „Vollständiger Klon“ und lassen Sie die restlichen Optionen unverändert.
- Klicken Sie abschließend auf Fertig stellen.
Lassen Sie es Ihren Computer klonen, da dies einige Zeit dauern kann.
Das ist es!
Wie exportiere und importiere ich eine VirtualBox-VM?
Das Exportieren und Importieren von VMs von VirtualBox ist ganz einfach. Sie können die App öffnen, zu Tools gehen und dann „Appliance exportieren“ oder „Appliance importieren“ auswählen. Wenn Sie Ihre VM auf ein anderes Gerät verschieben möchten, exportieren Sie sie, kopieren Sie die erstellte OVA-Datei und senden Sie sie dann an das gewünschte Gerät. Informationen zum Exportieren und Importieren finden Sie in der zuvor erwähnten Anleitung.
Wie klont man eine virtuelle Maschine in VirtualBox?
VirtualBox bietet Ihnen ein Dienstprogramm zum einfachen Klonen Ihrer virtuellen Maschinen. Sie müssen VirtualBox öffnen, mit der rechten Maustaste auf die Maschine klicken und „Klonen“ auswählen. Geben Sie die erforderlichen Informationen ein und klicken Sie dann auf „Fertig“. So einfach ist das.



Schreibe einen Kommentar