Der Ton funktioniert unter Windows 11/10 zufällig nicht mehr
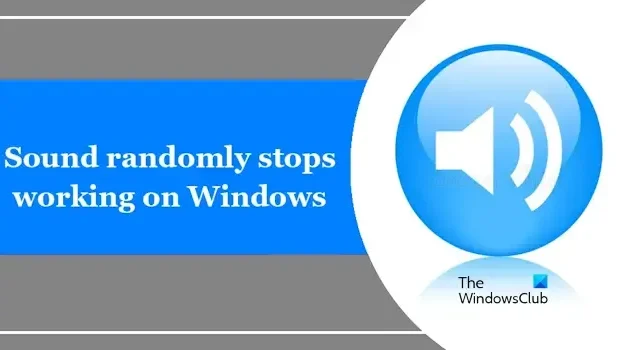
Wenn der Ton auf Ihrem Windows 11/10-Computer zufällig nicht mehr funktioniert , ist dieser Artikel für Sie. Dieses Problem tritt normalerweise aufgrund veralteter Soundtreiber, eines Problems mit dem Lautsprecher oder der Audioverbesserungsfunktion auf.
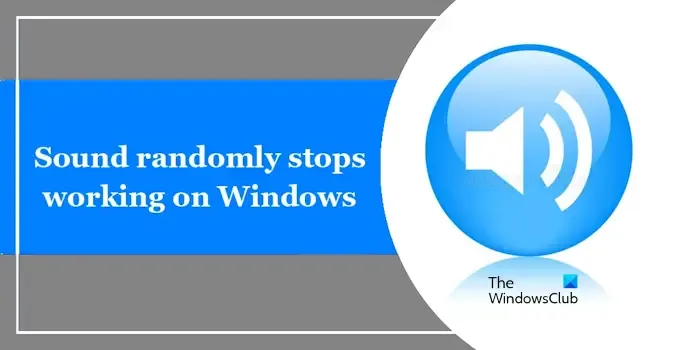
Fix: Sound funktioniert unter Windows 11/10 zufällig nicht mehr
Verwenden Sie die folgenden Korrekturen, wenn Ihr Ton auf Ihrem Windows 11/10-PC zufällig nicht mehr funktioniert. Bevor Sie mit weiteren Schritten zur Fehlerbehebung fortfahren, empfehlen wir Ihnen, nach Windows-Updates zu suchen und diese zu installieren, falls welche angeboten werden.
- Führen Sie die Audio-Problembehandlung aus
- Deaktivieren und erneutes Aktivieren der Audioverbesserungen
- Rollback des Soundtreibers
- Audio in einer anderen Anwendung wiedergeben
- Starten Sie den Windows-Audiodienst neu
- Externen Lautsprecher anschließen
- Deinstallieren Sie den Soundtreiber und installieren Sie ihn erneut
- Hardwarefehler
Lasst uns beginnen.
1] Führen Sie die Audio-Problembehandlung aus
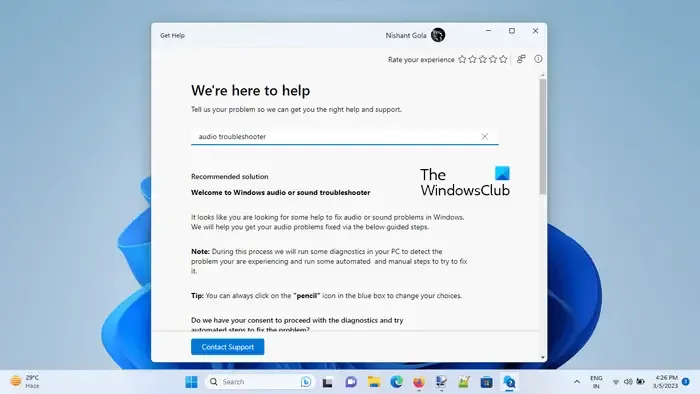
Das Ausführen einer Audio-Fehlerbehebung mithilfe der App „Hilfe“ kann mehrere Probleme beheben. Dies ist ein in Windows integriertes Tool, mit dem Audioprobleme erkannt werden können. Führen Sie „ Hilfe“ für die Audio-Fehlerbehebung auf Ihrem Windows-PC aus und prüfen Sie, ob sich dadurch Änderungen ergeben.
2] Deaktivieren und erneutes Aktivieren der Audioverbesserungen
Windows 11/10 verfügt über eine integrierte Funktion zur Audioverbesserung , mit der Sie die Klangqualität bestimmter Audiohardware verbessern können. Diese Funktion kann jedoch auch bei einigen Audiogeräten Probleme verursachen. In diesem Fall können Sie die Funktion zur Audioverbesserung deaktivieren und erneut aktivieren, um zu bestätigen, ob dies bei Ihnen der Fall ist. Befolgen Sie die folgenden Anweisungen:
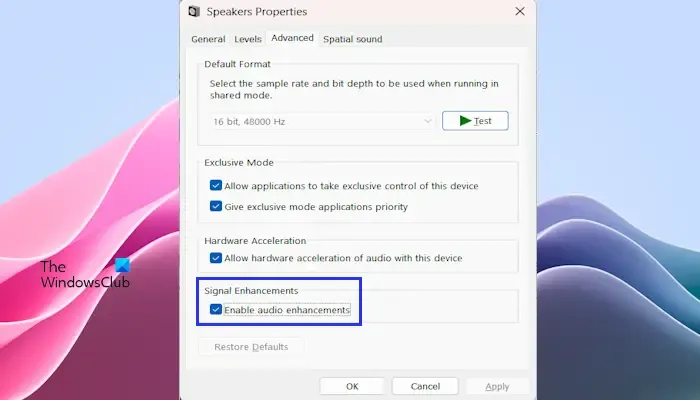
- Öffnen Sie die Systemsteuerung .
- Geben Sie „Sound“ in die Suchleiste der Systemsteuerung ein und klicken Sie auf „Sound“ .
- Das Fenster mit den Soundeigenschaften wird angezeigt. Doppelklicken Sie auf Ihre Lautsprecher, um die Eigenschaften zu öffnen.
- Klicken Sie auf die Registerkarte „Erweitert“ und deaktivieren Sie das Kontrollkästchen „Audioverbesserung aktivieren“ .
- Klicken Sie auf „Übernehmen“ und dann auf „ OK“ .
Überprüfen Sie nun, ob das Problem behoben ist. Wenn das Problem weiterhin besteht, können Sie die Audioverbesserungsfunktion erneut aktivieren, indem Sie die oben genannten Schritte ausführen.
3] Rollback des Soundtreibers
Wir empfehlen Ihnen außerdem, Ihren Audiotreiber zurückzusetzen . Manchmal können nach einem bestimmten Update Soundprobleme auftreten. In diesem Fall kann ein Rollback Ihres Audiotreibers helfen, dieses Problem zu beheben (falls verfügbar). Führen Sie dazu die folgenden Schritte aus:
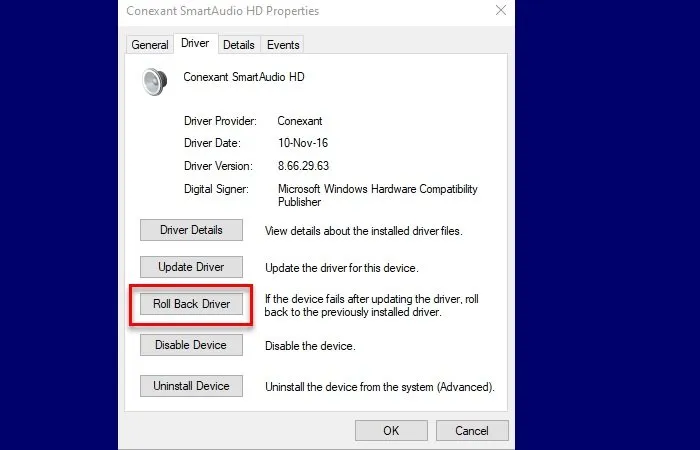
- Gehen Sie zum Geräte-Manager.
- Erweitern Sie die Sound-, Video- und Gamecontroller.
- Klicken Sie mit der rechten Maustaste auf Ihren Soundtreiber und wählen Sie die Option „Eigenschaften“.
- Wählen Sie die Registerkarte „Treiber“.
- Überprüfen Sie, ob die Schaltfläche „Treiber zurücksetzen“ in den Eigenschaften Ihres Akkutreibers anklickbar ist. Wenn ja, klicken Sie auf diese Schaltfläche.
- Folgen Sie nun den Anweisungen auf dem Bildschirm.
- Starten Sie Ihren PC neu.
4] Audio in einer anderen Anwendung abspielen
Manchmal hängen Probleme mit einer bestimmten Anwendung zusammen. Um zu bestätigen, ob eine bestimmte Anwendung der Übeltäter ist oder nicht, spielen Sie den Ton in einer anderen Anwendung ab. Wenn der Ton funktioniert, wenn Sie Audio in einer anderen Anwendung abspielen, deutet dies darauf hin, dass die zuvor verwendete Anwendung möglicherweise mit dem Audiosystem in Konflikt steht. Versuchen Sie, diese bestimmte Anwendung neu zu installieren, um zu sehen, ob das Problem dadurch behoben wird.
5] Starten Sie den Windows-Audiodienst neu
Der Windows-Audiodienst hilft bei der Verwaltung laufender Audioprogramme in Windows 11/10. Wenn dieser Dienst auf Ihrem Windows-PC gestoppt oder deaktiviert wird, wirkt sich dies auf die Audiogeräte aus. In diesem Fall müssen Sie den Windows-Audiodienst starten/neu starten. Befolgen Sie die unten aufgeführten Anweisungen:
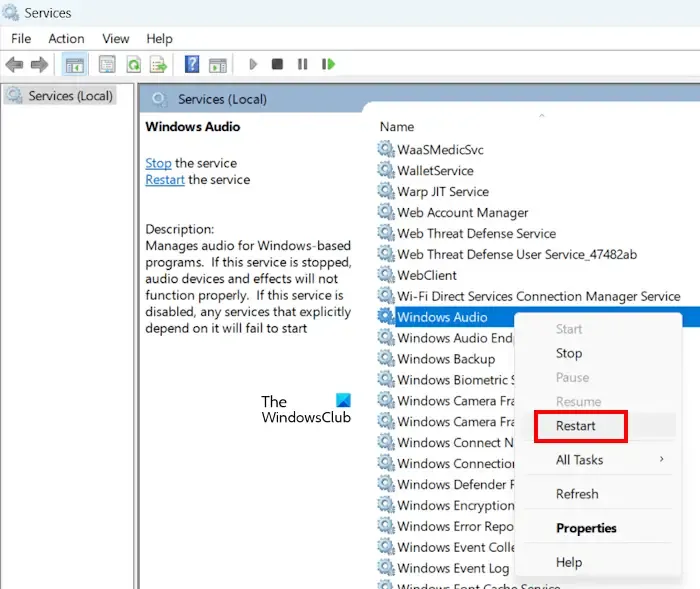
- Drücken Sie die Windows-Taste + R, um das Dialogfeld „Ausführen“ zu öffnen.
- Geben Sie „Services.msc“ ein und klicken Sie auf „OK“.
- Scrollen Sie im Fenster „Dienste“ nach unten und suchen Sie den Dienst „Windows Audio“.
- Doppelklicken Sie auf den Windows-Audiodienst und wählen Sie Eigenschaften.
- Klicken Sie im Eigenschaftenfenster auf das Dropdown-Menü „Starttyp“ und wählen Sie „Automatisch“ aus.
- Stellen Sie als Nächstes sicher, dass der Dienst ausgeführt wird. Wenn der Dienst bereits ausgeführt wird, klicken Sie mit der rechten Maustaste auf den Eintrag und wählen Sie im Kontextmenü „Neu starten“.
- Klicken Sie auf „Übernehmen“ > „OK“, um die Änderungen zu speichern.
- Starten Sie Ihren PC neu.
Sie können auch versuchen, andere zugehörige Dienste neu zu starten. Auf Dell-Computern finden Sie beispielsweise möglicherweise einen Dienst namens Waves MaxxAudio Service. Ein Neustart dieses Dienstes kann das Problem beheben.
6] Schließen Sie einen externen Lautsprecher an
Möglicherweise ist Ihr interner Lautsprecher defekt. Um zu prüfen, ob ein Problem mit dem internen Lautsprecher Ihres Windows-PCs vorliegt, schließen Sie einen externen Lautsprecher an. Wenn Ihr Ton nicht zufällig stoppt und mit einem externen Lautsprecher gut funktioniert, ist Ihr interner Lautsprecher defekt. Bringen Sie Ihren Laptop in diesem Fall zur Reparatur zu einem Experten.
7] Deinstallieren und aktualisieren Sie den Soundtreiber
Ein veralteter Soundtreiber kann ein Soundproblem verursachen. Stellen Sie sicher, dass Ihr Soundtreiber auf dem neuesten Stand ist. Bevor Sie Ihren Soundtreiber aktualisieren, deinstallieren Sie jedoch Ihren vorhandenen Soundtreiber. Führen Sie dazu die folgenden Schritte aus:
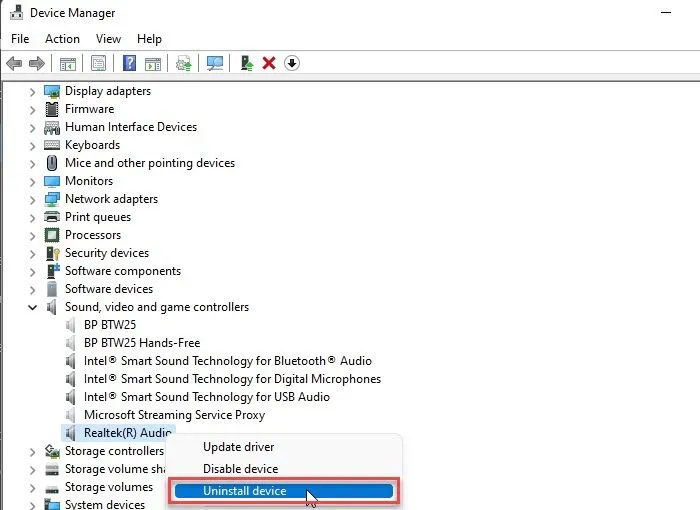
- Gehen Sie zum Geräte-Manager.
- Erweitern Sie die Sound-, Video- und Gamecontroller.
- Klicken Sie mit der rechten Maustaste auf Ihren Soundtreiber und klicken Sie auf Gerät deinstallieren.
Laden Sie nach der Deinstallation des Soundtreibers den neuesten Soundtreiber von der Website des Herstellers herunter . Sobald Sie den neuesten Soundtreiber heruntergeladen haben, installieren Sie ihn auf Ihrem PC und prüfen Sie, ob er Änderungen mit sich bringt.
9] Hardwarefehler
Wenn keine der Lösungen funktioniert, liegt möglicherweise ein Hardwarefehler vor. Bringen Sie Ihren Windows-PC in diesem Fall zur Reparatur zu einem Fachmann. Wenn für Ihren Windows-PC eine Garantie besteht, bringen Sie ihn zum Servicecenter.
Wie aktualisiere ich meinen Audiotreiber in Windows 11?
Um Ihren Audiotreiber für Windows 11 zu aktualisieren, öffnen Sie den Geräte-Manager. Erweitern Sie die Audioeingänge und -ausgänge. Klicken Sie mit der rechten Maustaste auf Ihren Audiotreiber und klicken Sie auf Gerät deinstallieren. Nach der Deinstallation können Sie die neueste Version des Audiotreibers von der Website des Herstellers herunterladen.
Wie installiere ich meinen Soundtreiber neu?
Sie können Ihren Soundtreiber über den Geräte-Manager neu installieren. Gehen Sie zum Geräte-Manager und erweitern Sie die Sound-, Video- und Gamecontroller. Klicken Sie mit der rechten Maustaste auf Ihren Soundtreiber und klicken Sie auf Gerät deinstallieren. Starten Sie Ihren PC nach der Deinstallation des Soundtreibers neu, um Ihren Soundtreiber neu zu installieren. Alternativ können Sie nach Hardwareänderungen suchen.



Schreibe einen Kommentar