So greifen Sie in Windows auf die Systemwiederherstellung zu, wenn etwas schief geht


Die Systemwiederherstellung ist eine der zuverlässigsten Methoden, um Windows-Probleme zu lösen, ohne Daten zu löschen. Da Sie darauf zugreifen müssen, wenn etwas schief geht, ist es wichtig, verschiedene Möglichkeiten zum Zugriff auf die Systemwiederherstellung zu kennen. Sie wissen nie, wann ein Problem Ihre Windows-Funktionalität einschränkt und Sie daran hindert, auf die Systemwiederherstellung zuzugreifen. Hier sind die verschiedenen Möglichkeiten, auf die Systemwiederherstellung in Windows zuzugreifen, die über die herkömmlichen Methoden hinausgehen.
1. Öffnen Sie die Systemwiederherstellung über den Ausführen-Dialog
Sie verlieren möglicherweise den Zugriff auf die Windows-Einstellungen oder die Systemsteuerung, wenn die Dateien beschädigt werden oder Ihr Zugriff in einer Unternehmensumgebung eingeschränkt ist. In diesem Fall ist die Verwendung des Dialogfelds „Ausführen“ eine zuverlässige Option.
Drücken Sie die Tasten Win+ Rund geben Sie rstruiim Dialogfeld „Ausführen“ Folgendes ein, um die Systemwiederherstellung zu öffnen.
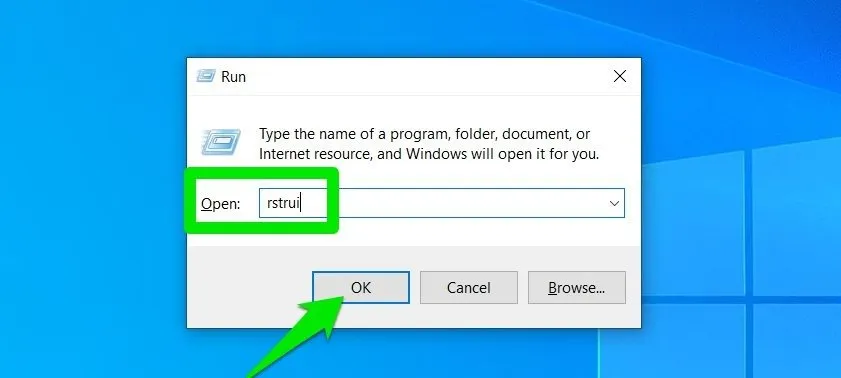
2. Verwenden Sie die Eingabeaufforderung
Die Eingabeaufforderung ist ein weiteres Tool, mit dem Sie die Systemwiederherstellung öffnen können. Sie ist auch zuverlässiger zum Lösen von Windows-Problemen , da sie eine eigenständige App ist, die von den meisten GUI-Problemen nicht betroffen ist. Sie ist sogar zugänglich, ohne Windows vollständig zu starten, wie z. B. Erweiterte Startoptionen oder Abgesicherter Modus mit Eingabeaufforderung.
Geben Sie cmd„Windows Search“ ein, um die Eingabeaufforderung zu starten. Klicken Sie mit der rechten Maustaste auf „Eingabeaufforderung“ und wählen Sie „ Als Administrator ausführen“ .
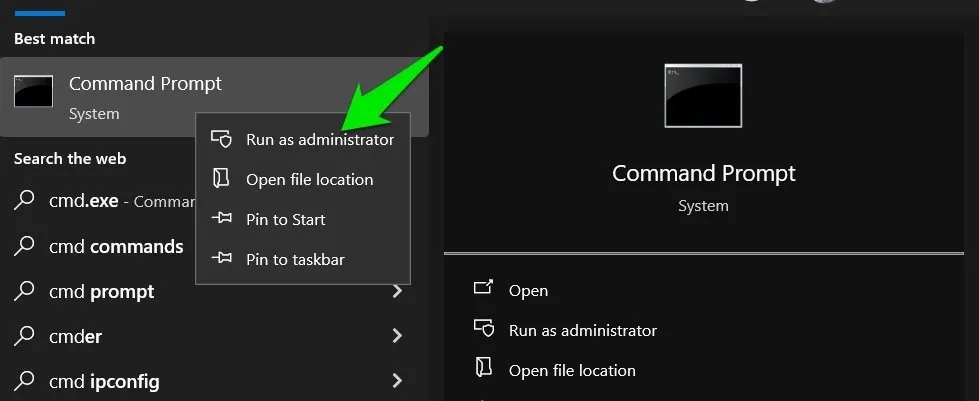
Geben Sie ein rstrui.exeund drücken Sie Enter, um die Systemwiederherstellung zu starten.

3. Öffnen Sie über den Task-Manager
Wenn Ihr Windows einfriert oder Sie nicht auf die Eingabeaufforderung zugreifen können, kann der Task-Manager die Lösung sein. Der Task-Manager ist wie die Eingabeaufforderung eine separate App und kann mit Tastaturkürzeln geöffnet werden. Noch wichtiger ist, dass er über die Sicherheitsoptionen Ctrl+ Alt+ zugänglich ist Delete, die auch bei Einfrieren und Störungen funktionieren.
CtrlGreifen Sie entweder über die + Alt+ DeleteSicherheitsoptionen auf den Task-Manager zu oder drücken Sie die Ctrl+ Shift+ EscTasten, um ihn zu öffnen.
Klicken Sie oben auf das Menü „Datei“ und wählen Sie die Option „Neue Aufgabe ausführen“ aus .
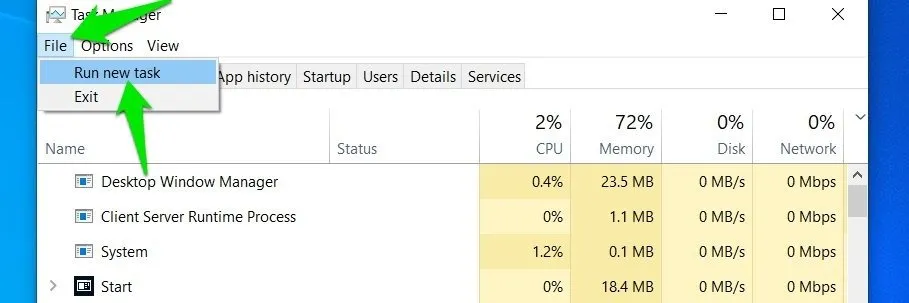
Geben Sie nun den Text rstruiin das leere Feld ein und klicken Sie auf „ OK“ , um die Systemwiederherstellung zu öffnen.
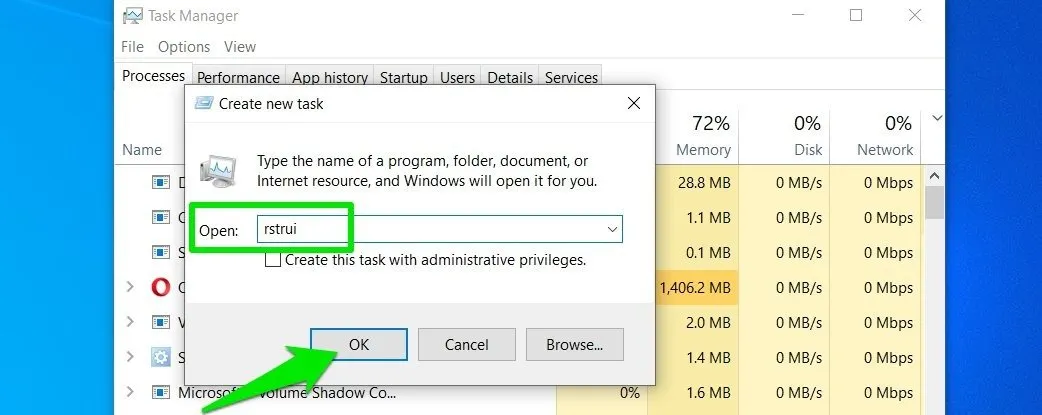
4. Erstellen Sie eine Taskleistenverknüpfung
Sie können das Symbol der App „Systemwiederherstellung“ zur Taskleiste hinzufügen, damit Sie leicht darauf zugreifen können.
Geben Sie „Dateispeicherort öffnen“ in die Windows-Suche ein rstrui, klicken Sie mit der rechten Maustaste auf das Symbol „Systemwiederherstellung“ und wählen Sie „ Dateispeicherort öffnen“ .
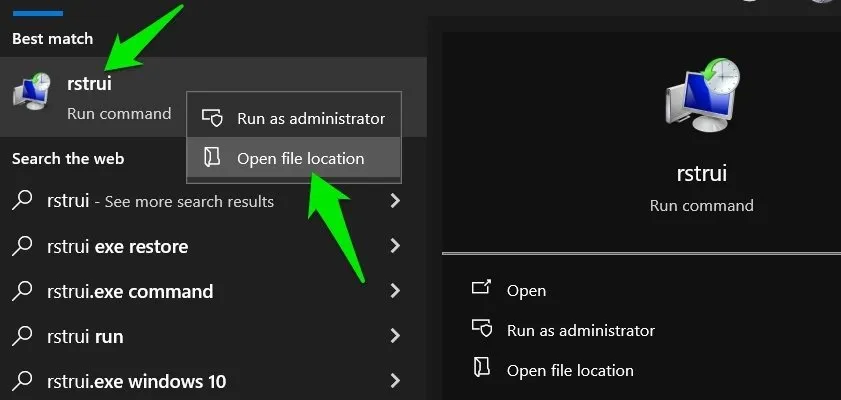
Klicken Sie nun mit der rechten Maustaste auf die App „Systemwiederherstellung“ und wählen Sie im Kontextmenü „An Taskleiste anheften“ . Das war‘s, das Symbol wird hinzugefügt und Sie können es jederzeit mit einem einzigen Klick öffnen.
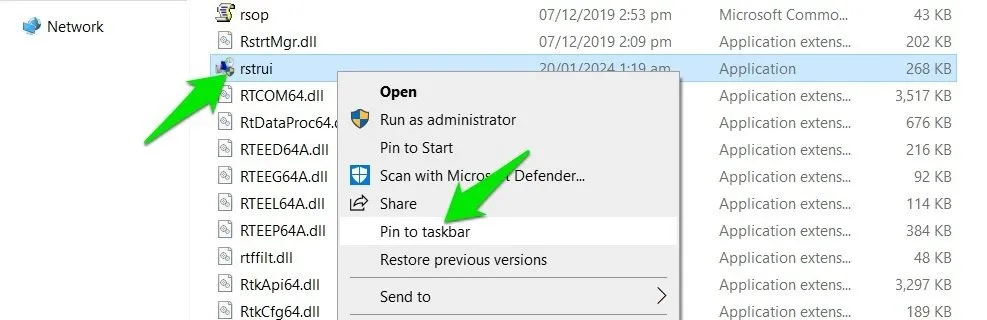
5. Zugriff über erweiterte Startoptionen
Wenn Sie aus irgendeinem Grund nicht von Windows aus auf die Systemwiederherstellung zugreifen können, sollten Sie stattdessen während des Startvorgangs die erweiterten Startoptionen verwenden. Es gibt drei Möglichkeiten, auf diese zuzugreifen, und jede ist in unterschiedlichen Situationen nützlich.
Von innen nach außen
Wenn Sie sich bei Windows anmelden oder zumindest auf den Anmeldebildschirm zugreifen können, können Sie diese Methode verwenden. Öffnen Sie das Startmenü und wählen Sie darin die Option „ Energie“Shift . Halten Sie die Taste gedrückt und klicken Sie auf „ Neu starten“ . Ihr PC wird neu gestartet und öffnet zuerst die erweiterten Startoptionen.
Während des Windows-Starts
Wenn Windows nicht einmal startet, müssen Sie während des Startvorgangs eine der Tastenkombinationen verwenden, um auf die erweiterten Startoptionen zuzugreifen. Die Tastenkombination variiert von Hersteller zu Hersteller, aber normalerweise lautet sie F11, F12, Delete, oder Esc. Sie können in Ihrem PC-Handbuch oder auf der Support-Seite des Herstellers nachsehen, welche Tastenkombination für Sie genau funktioniert.
Sobald Sie die richtige Tastenkombination kennen, schalten Sie den PC ein und drücken Sie sofort die Taste, bis die erweiterten Startoptionen geöffnet werden.
Zugriff über die automatische Starthilfe
Versuchen Sie dies, wenn beide der oben genannten Methoden bei Ihnen nicht funktionieren. Starten Sie Ihren PC und halten Sie den Netzschalter gedrückt, bis das Windows-Logo angezeigt wird, bis er herunterfährt. Wiederholen Sie dies 2-3 Mal. Beim nächsten Mal startet Windows die automatische Starthilfe, um zu versuchen, das Problem zu beheben, das den PC am Booten hindert.
Nach der Suche wird Ihnen mitgeteilt, dass der PC nicht ordnungsgemäß gestartet werden konnte, und Sie haben die Möglichkeit, auf Erweiterte Optionen zuzugreifen oder neu zu starten. Klicken Sie hier auf Erweiterte Optionen, um Erweiterte Startoptionen zu öffnen.
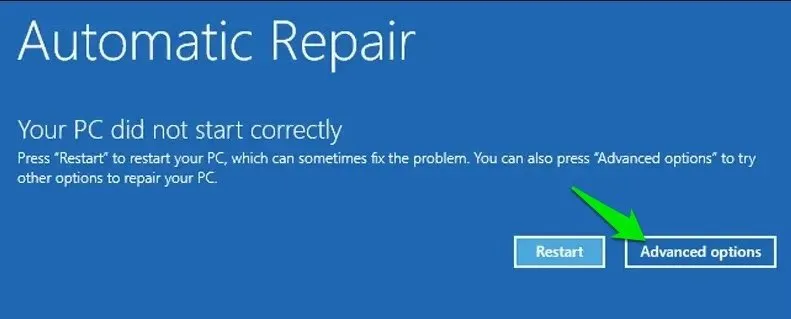
Sobald Sie sich in den erweiterten Startoptionen befinden, gehen Sie zu Problembehandlung -> Erweiterte Optionen -> Systemwiederherstellung .
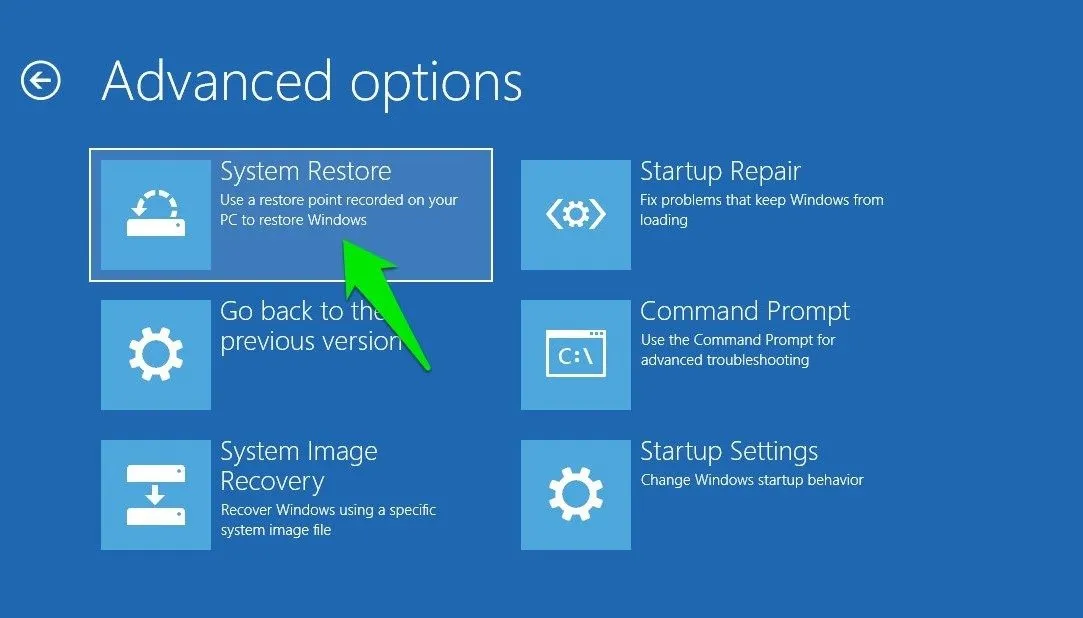
Der PC wird neu gestartet und die Systemwiederherstellung wird mit einer einfacheren GUI geöffnet.
6. Öffnen Sie die Systemwiederherstellung im abgesicherten Modus
Wenn das Problem darin besteht, dass die Systemwiederherstellung nicht einmal gestartet werden kann, ist dies Ihr letzter Ausweg. Sie können die Systemwiederherstellung im abgesicherten Modus starten, um sicherzustellen, dass nichts die Ausführung behindert, da der abgesicherte Modus mit minimalen Treibern und Funktionen geladen wird.
Die Optionen für den abgesicherten Modus finden Sie auch in den erweiterten Startoptionen. Gehen Sie einfach zu Problembehandlung -> Erweiterte Optionen -> Starthilfe und klicken Sie dort auf die Schaltfläche Neu starten .

Nach dem Neustart wird eine Liste mit Optionen geöffnet. Wählen Sie „ Abgesicherten Modus aktivieren“ und verwenden Sie dann das Dialogfeld „Ausführen“ (1. Methode), um darin auf die Systemwiederherstellung zuzugreifen. Wenn Sie noch weniger Störungen wünschen, wählen Sie stattdessen „Abgesicherten Modus mit Eingabeaufforderung aktivieren“ und führen Sie rstrui.exedarin den Befehl aus.
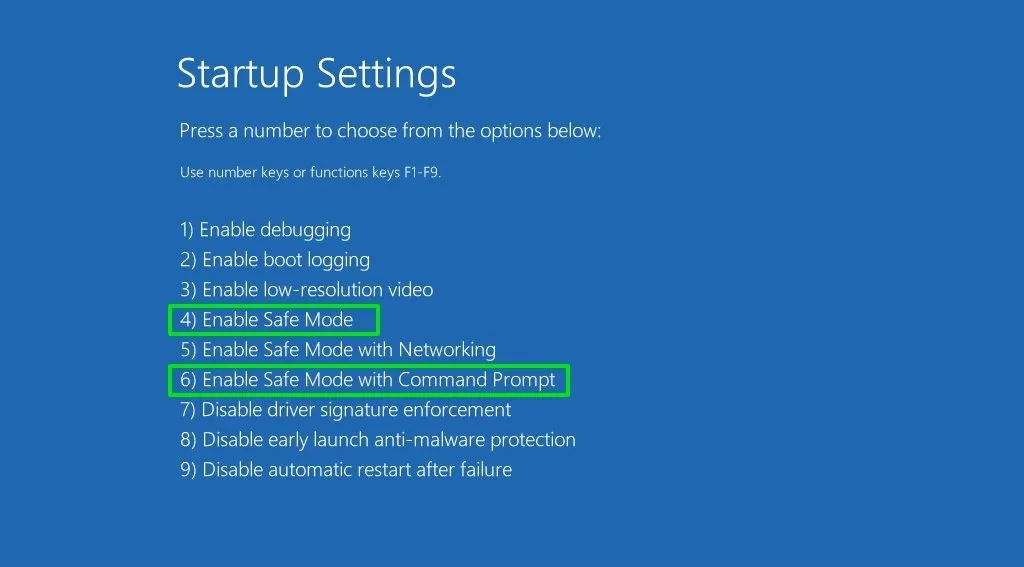
Unabhängig von der Komplexität des Problems können Sie mit einer dieser Methoden Ihren PC in einen stabilen Zustand zurückversetzen. Das größere Problem wäre, die Systemwiederherstellung nicht zu aktivieren oder Systemwiederherstellungspunkte nicht zu löschen, da Sie dann möglicherweise zu drastischeren Maßnahmen wie einem Zurücksetzen auf Werkseinstellungen gezwungen sind .



Schreibe einen Kommentar