Visio kann nicht mit Office 365 installiert werden [Fix]
![Visio kann nicht mit Office 365 installiert werden [Fix]](https://cdn.thewindowsclub.blog/wp-content/uploads/2024/04/cant-install-visio-with-office-365-1-1-640x350.webp)
Können Sie Visio nicht mit Office 365 installieren ? Viele Benutzer haben Probleme beim Versuch gemeldet, Visio auf einem System mit vorinstalliertem Microsoft 365 zu installieren. Die Installation schlägt fehl oder es treten Fehler wie „ Es tut uns leid, wir können nicht fortfahren, da wir eine erforderliche Datei nicht herunterladen konnten “ auf. Lassen Sie uns herausfinden, warum bei Ihnen solche Fehler oder Probleme auftreten könnten.
Warum kann ich Microsoft Visio nicht herunterladen?
Wenn Sie Microsoft Visio nicht auf Office 365 herunterladen und installieren können, liegt das Problem möglicherweise an Ihrer fehlerhaften Netzwerkverbindung. Es kann jedoch auch viele andere Gründe für dieses Problem geben. Es kann daran liegen, dass Ihr System die Mindestsystemanforderungen für die Installation von Visio auf Ihrem Computer nicht erfüllt oder dass Sie eine ältere Version des ODT-Tools zur Installation von Visio verwenden.
Wenn Ihr Office-Plan keine Visio-Abonnements enthält, können Sie es außerdem nicht installieren. Dieses Problem kann auch auftreten, wenn auf Ihrem PC eine ältere Office-Version installiert ist.
Wenn Sie mit demselben Problem konfrontiert sind, sind Sie bei uns richtig.
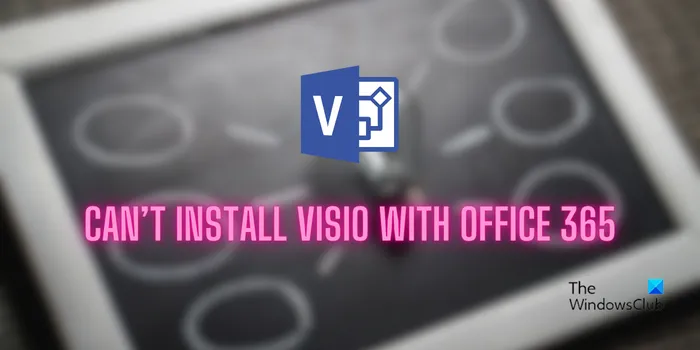
Visio kann nicht mit Office 365 installiert werden
Wenn Sie Visio nicht aus Office 365 installieren können, beheben Sie das Problem mit den folgenden Lösungen:
- Überprüfen Sie die Systemanforderungen für Visio.
- Überprüfen Sie Ihr Office-Abonnement.
- Verwenden Sie die neueste Version des Office Deployment Tool (ODT).
- Installieren Sie Visio über das Office 365-Portal.
- Office aktualisieren.
- Deinstallieren Sie die Windows Installer-Version (MSI) von Office.
1] Überprüfen Sie die Systemanforderungen für Visio
Bevor Sie fortfahren, stellen Sie sicher, dass Ihr System die Mindestsystemanforderungen für die Installation von Visio auf Ihrem PC erfüllt. Andernfalls können Sie Visio auf Ihrem Computer weder installieren noch verwenden. Hier sind die Mindestanforderungen für Visio:
- Betriebssystem: Windows 11, Windows 10, Windows Server 2019 oder höher
- Prozessor (CPU): 1,6 GHz, Dual Core
- Arbeitsspeicher: 4 GB RAM
- Grafikkarte: Für die Grafikhardwarebeschleunigung ist DirectX 10 oder höher erforderlich.
- Bildschirmauflösung: 1280 x 1024 mit True Color
- Freier Festplattenspeicher: 4 GB
- Netzwerkadapter: Ethernet-Adapter 100 Mbit/s, TCP/IP-Protokoll
2] Überprüfen Sie Ihr Office-Abonnement
Als nächstes müssen Sie Ihr Office-Abonnement überprüfen. Sie müssen sicherstellen, dass Ihr Office-Plan Visio enthält, sonst können Sie es nicht installieren. Visio ist in bestimmten Office-Abonnementplänen enthalten, insbesondere in den Business- und Enterprise-Plänen. Dies kann jedoch je nach Region und Abonnement variieren.
Es ist beispielsweise in Office 365 E3, Office 365 E5, Microsoft 365 Apps for Enterprise, Office 365 A1, Office 365 A3, Microsoft 365 A1, Microsoft 365 Business Standard und Microsoft 365 Business Premium verfügbar.
3] Verwenden Sie die neueste Version des Office Deployment Tool (ODT).
Das Office Deployment Tool (ODT) ist ein Befehlszeilenprogramm von Microsoft. Es ist speziell für das Herunterladen und Bereitstellen von Click-to-Run-Editionen von Office, einschließlich Microsoft 365 Apps for Enterprise, auf den Clientcomputern Ihrer Organisation konzipiert. Sie können dieses Tool verwenden, um Visio zu installieren. Stellen Sie jedoch sicher, dass Sie die neueste Version von ODT verwenden.
Im Gegensatz zu der oben genannten Lösung haben einige Benutzer Probleme mit ODT Version 16.0.15028.20242 und höher gemeldet. In diesem Fall wird empfohlen, dass Sie eine ältere Version von ODT verwenden, um Visio auf Ihrem System zu installieren.
4] Installieren Sie Visio über das Office 365-Portal
Sie können Visio auch online über das Office 365-Portal installieren. Melden Sie sich dazu einfach auf der Microsoft 365-Startseite bei Ihrem Konto an. Klicken Sie dann auf die Option „Office installieren“ . Gehen Sie anschließend zum Abschnitt „Mein Konto“ und wählen Sie die Option „Apps und Geräte anzeigen“ . Suchen Sie nun die Visio-App und richten Sie die Installationseinstellungen ein, einschließlich Sprache, 32-Bit oder 64-Bit usw. Klicken Sie anschließend auf die Option „Visio installieren“ und folgen Sie den angezeigten Anweisungen, um die Installation abzuschließen.
5] Office aktualisieren
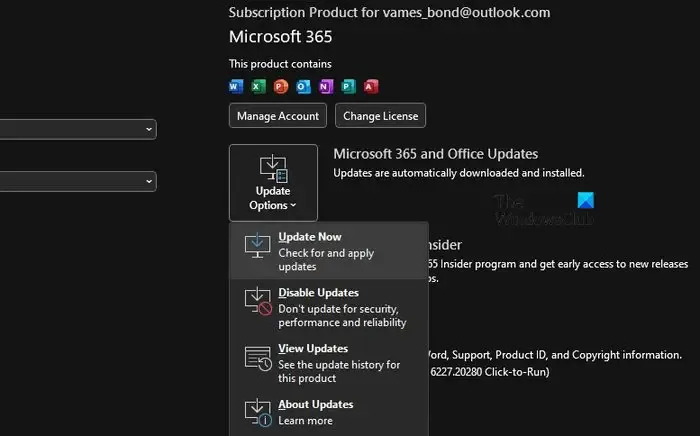
Wenn Ihr Office 365-Paket nicht auf dem neuesten Stand ist, können bei der Installation Probleme auftreten. Stellen Sie daher sicher, dass Sie die neueste Version von Office 365 verwenden, und prüfen Sie, ob dies hilft.
6] Deinstallieren Sie die Windows Installer (MSI)-Version von Office

Es tut uns leid, beim Microsoft Office-Installationsprogramm ist ein Problem aufgetreten, da Sie diese auf Klick-und-Los basierenden Office-Programme auf Ihrem Computer installiert haben.
Microsoft lässt nicht zu, dass Sie dieselbe Version von Office-Produkten mit unterschiedlichen Installationstechnologien auf demselben Computer installieren. Wenn Sie also eine Fehlermeldung wie die oben genannte erhalten, bedeutet dies, dass Sie unterschiedliche Versionen von Office auf Ihrem PC installiert haben, was zu Konflikten mit dem aktuellen Installationsvorgang führt.
Wenn das Szenario zutrifft, deinstallieren Sie ältere Office-Versionen von Ihrem PC und prüfen Sie, ob es hilft.
Falls das Problem weiterhin besteht, können Sie sich an das Microsoft-Supportteam wenden und weitere Unterstützung erhalten.
Ist Visio mit 365 kompatibel?
Ja, Visio ist mit Office 365-Apps wie Teams und SharePoint kompatibel. Es hilft Ihnen beim Erstellen von Flussdiagrammen, Netzwerkdiagrammen, Venn-Diagrammen, Blockdiagrammen und anderen Diagrammen zur Darstellung komplexer Geschäftsinformationen.



Schreibe einen Kommentar