Beheben Sie den schwarzen Bildschirm von Microsoft Office

Wenn Sie Anwendungen wie Microsoft Word oder ein beliebiges Office-Programm starten, wird Ihr Bildschirm manchmal schwarz. Oder manchmal wird die Hälfte des Bildschirms schwarz und das Programm wird unbrauchbar. Dies ist ein seltener Fehler und ein einfacher PC-Neustart sollte das Problem beheben. Wenn Sie jedoch häufig Probleme mit dem schwarzen Bildschirm von Microsoft Office haben, haben wir unten einige einfache Korrekturen geteilt.
Mögliche Ursachen für den schwarzen Bildschirm von Microsoft Office
Hier ist die Liste der Gründe, warum Microsoft Office-Apps zufällig schwarze Bildschirme rendern.
1] Veralteter Grafiktreiber: Einer der Hauptgründe für den schwarzen Bildschirmfehler könnte der veraltete Grafiktreiber sein. Wenn Sie einen veralteten Treiber verwenden, besteht eine gute Chance, dass er die Microsoft Office-Suite nicht rendern kann. Als Ergebnis erhalten Sie einen schwarzen Bildschirm. Die Aktualisierung Ihres GPU-Treibers oder Anzeigetreibers sollte das Problem also beheben.
2] Beschädigte Office-Programmdateien: Das Problem könnte auch bei den Office-Programmdateien liegen. Wenn beschädigte oder fehlende Programmdateien vorhanden sind, kann dies dazu führen, dass Microsoft Office-Programme nicht korrekt geladen werden, was zu einem schwarzen Bildschirm führt. Sie können das Microsoft Office-Reparaturtool ausführen oder die Suite vollständig neu installieren, um dieses Problem zu beheben.
3] Konflikt mit anderen Programmen oder Antivirensoftware: Es besteht auch eine gute Chance, dass Microsoft Office mit anderen Programmen in Konflikt gerät, insbesondere wenn Sie Antivirensoftware verwenden. Ihre Antivirensoftware verhindert möglicherweise, dass die Office-Suite ordnungsgemäß geladen wird. Oder Sie haben aktuelle Programme auf Ihrem Computer installiert, die mit den Programmdateien der Office-Suite in Konflikt geraten könnten, was zu einem schwarzen Bildschirmfehler führt.
4] Windows-Systemprobleme: Schließlich kann der Fehler auch aufgrund anderer Windows-Systemprobleme auftreten. Wenn Sie beispielsweise Ihr Windows nicht aktualisiert haben, haben Sie nicht die neuesten Treiber installiert. Es gibt temporäre Dateien und Caches. All dies kann zu verschiedenen Windows-Problemen führen.
So beheben Sie den schwarzen Bildschirm von Microsoft Office
Schwarze Bildschirmstörungen von Microsoft Office können aus verschiedenen Gründen auftreten. Die Behebung des Problems ist jedoch nicht so kompliziert, wie es scheinen mag. Hier sind einige schnelle Lösungen, die Sie ausprobieren können:
- Grafiktreiber aktualisieren
- Führen Sie die Problembehandlung für die Windows-Kompatibilität aus
- Schließen Sie unnötige Programme und deaktivieren Sie vorübergehend die Antivirensoftware
- Suchen Sie nach Malware oder Viren
- Fehlerbehebung im sauberen Startzustand
- Office-Programm reparieren, zurücksetzen oder neu installieren.
Bevor Sie beginnen, aktualisieren Sie Ihr Windows-Betriebssystem und Ihre Office-Software manuell und installieren Sie alle neuen Updates.
1] Aktualisieren Sie den Grafiktreiber
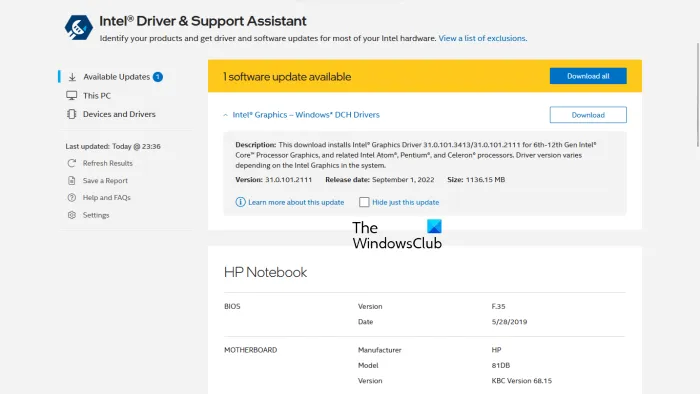
Wie bereits erwähnt, ist einer der Hauptgründe für den schwarzen Bildschirm der veraltete Grafiktreiber. Daher sollte die Aktualisierung der erste Schritt zur Behebung des Problems sein.
Laden Sie den Treiber von der OEM-Website herunter, um Ihren Grafiktreiber zu aktualisieren. Wenn Sie beispielsweise einen Laptop oder PC verwenden, können Sie auf die Website des Herstellers gehen und den passenden Treiber basierend auf Ihrer Gerätemodellnummer herunterladen. Außerdem müssen Besitzer von benutzerdefinierten PCs die OEM-Website des Motherboards ihres PCs besuchen, um den unterstützten Grafiktreiber herunterzuladen.
2] Führen Sie die Problembehandlung für die Windows-Kompatibilität aus
Wenn die oben genannten Korrekturen Ihnen nicht geholfen haben, den Fehler zu beheben, können Sie versuchen, die Windows-Problembehandlung auszuführen. Die Windows-Problembehandlung kann eine große Hilfe sein, um das Problem selbst zu beheben. Wenn nicht, kann es Ihnen zumindest einen Hinweis darauf geben, was der Fehler sein könnte. So können Sie eine Lösung weiter finden.
Führen Sie die folgenden Schritte aus, um die Windows-Problembehandlung auszuführen:
- Drücken Sie die Windows-Taste + I, um die Einstellungen zu starten.
- Gehen Sie zu System > Problembehandlung > Andere Fehlerbehebungen.
- Klicken Sie neben Programmkompatibilitäts-Problembehandlung auf die Schaltfläche Ausführen.
- Lassen Sie Windows als Nächstes das Problem erkennen und fordern Sie auf, das Übeltäterprogramm auszuwählen. ZB Microsoft Office Word.
- Befolgen Sie abschließend die Anweisungen auf dem Bildschirm und prüfen Sie, ob das Problem dadurch behoben wird.
3] Schließen Sie unnötige Programme und deaktivieren Sie vorübergehend die Antivirensoftware
Hintergrundanwendungen und andere unnötige Programme können mit der Microsoft Office-Suite in Konflikt geraten. Sie können also versuchen, unnötige Programme zu schließen und dann Microsoft Office-Programme zu starten und zu sehen, ob das Problem auftritt.
- Um Hintergrund-Apps herauszufinden, können Sie gleichzeitig STRG + UMSCHALT + ESC drücken, um den Task-Manager zu starten.
- Klicken Sie im Task-Manager auf Weitere Details, um ihn zu erweitern.
- Auf der Registerkarte Prozesse finden Sie jetzt alle Programme und Dienste, die ausgeführt werden.
- Wählen Sie unnötige Programme einzeln aus und klicken Sie auf Task beenden, um sie zu schließen.
Darüber hinaus können Sie Ihr Antivirenprogramm auch vorübergehend deaktivieren. Verschiedene Antivirenprogramme haben ihre Art, den Schutz zu deaktivieren. Es wäre also hilfreich, die Antivirus-Einstellungen durchzugehen.
Starten Sie schließlich Microsoft Office-Programme wie Word oder Excel und prüfen Sie, ob Sie schwarze Bildschirmstörungen bekommen.
4] Auf Malware oder Viren prüfen
Wenn Ihr PC mit Malware oder Viren infiziert ist, treten verschiedene Fehler und Störungen auf. Microsoft Office Black Screen Glitch ist einer davon. Das Ausführen einer Malware- oder Virenprüfung sollte Ihnen also helfen, das Problem zu beheben. Wenn Sie ein Antivirenprogramm verwenden, können Sie es starten und einen Tiefenscan durchführen. Alternativ können Sie dafür auch das in Windows integrierte Sicherheitstool Windows Defender verwenden.
Führen Sie die folgenden Schritte aus, um mit Windows Defender zu beginnen:
- Gehen Sie zur Windows-Suche (Win + S)
- Geben Sie Windows-Sicherheit ein und klicken Sie zum Öffnen, wenn es im Ergebnis angezeigt wird
- Gehen Sie zu Viren- und Bedrohungsschutz > Klicken Sie auf Scanoptionen.
- Wählen Sie die Option Vollständiger Scan und klicken Sie auf die Schaltfläche Jetzt scannen.
Der Scan dauert über eine Stunde, also lehnen Sie sich zurück und warten Sie, bis der Scan abgeschlossen ist.
5] Fehlerbehebung im sauberen Startzustand
Führen Sie einen sauberen Neustart durch und versuchen Sie dann, den problematischen Prozess manuell zu identifizieren, falls vorhanden, und entfernen oder deaktivieren Sie ihn dann.
6] Office-Programm reparieren, zurücksetzen oder neu installieren
Um sicherzustellen, dass keine beschädigten oder fehlenden Dateien den Microsoft Office Black Screen-Fehler verursachen, können Sie versuchen, die Office Suite zu reparieren. Alternativ können Sie auch das Office-Programm neu installieren, um dasselbe sicherzustellen.
Führen Sie die folgenden Schritte aus, um die Office-Reparatur auszuführen:
- Drücken Sie Windows + I, um die Einstellungen zu starten.
- Gehen Sie zu Apps > Apps & Funktionen.
- Suchen Sie hier nach Microsoft Office und klicken Sie auf das Symbol mit den drei Punkten daneben.
- Wählen Sie Erweiterte Optionen und scrollen Sie dann, um die Option Reparieren und Zurücksetzen zu finden
- Wählen Sie abschließend Reparieren/Zurücksetzen und klicken Sie auf die Schaltfläche Weiter.
Führen Sie nach der Reparatur der Software alle Microsoft Office-Programme aus und prüfen Sie, ob Störungen auftreten. Wenn Sie immer noch Störungen bekommen, dann deinstallieren Sie das Programm aus dem Apps & Features-Fenster. Führen Sie dann eine Neuinstallation der Office Suite durch.
Alles Gute.
Wie deaktiviere ich den Schwarzmodus von Microsoft?
Der Schwarzmodus, auch Dunkelmodus genannt, kann in Microsoft Office-Apps, einschließlich Word, einfach deaktiviert werden. Öffnen Sie eine beliebige Office-Anwendung, gehen Sie zu Datei > Einstellungen > Registerkarte Allgemein und suchen Sie die Gruppe Personalisieren. Klicken Sie auf das Dropdown-Menü neben Office-Design und Weiß oder Systemeinstellungen. Sie haben auch Optionen für Dunkelgrau und Bunt.


Schreibe einen Kommentar