So beheben Sie den Update-Fehlercode 0x80240020 in Windows 10
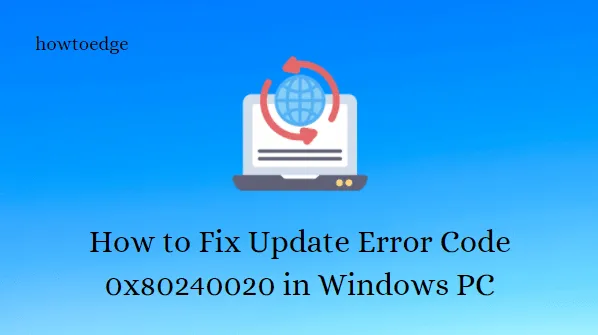
Ist Ihnen beim Upgrade des Betriebssystems Windows 11/10 kürzlich der Update- Fehlercode 0x80240020 begegnet ? Wenn ja, folgen Sie dieser Anleitung zur Fehlerbehebung, um die wahrscheinlichen Ursachen sowie einige funktionierende Lösungswege zu erfahren. Wenn der Abschnitt mit den Anmeldeinformationen in Windows Update deaktiviert bleibt, kann dies zu diesem Fehlercode führen.
Dieser Fehlercode wird mit der Fehlermeldung „Der Vorgang wurde nicht abgeschlossen, da kein interaktiver Benutzer angemeldet ist“ angezeigt. Hier sind einige Möglichkeiten, das Problem unter Windows 10/11 zu beheben.
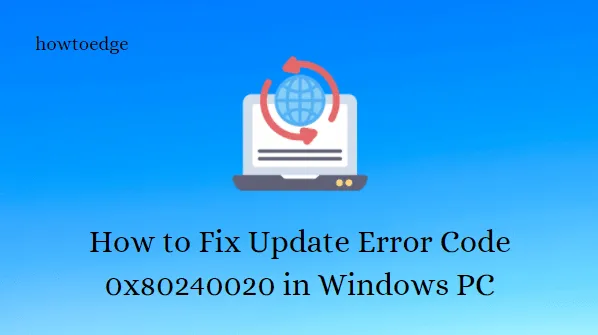
Was verursacht den Update-Fehlercode 0x80240020
Dieses Problem tritt im Allgemeinen auf, wenn Ihre Anforderung für automatische Updates nicht verarbeitet wird und bestimmte Updates nicht heruntergeladen werden können. Es gibt einige Workarounds, die bei der Lösung dieses Problems helfen. Sehen Sie sich die Lösungen im Detail an.
Möglichkeiten zur Behebung des Update-Fehlercodes 0x80240020 in Windows 10
Um den Update-Fehler 0x80240020 auf einem Windows 10-PC zu beheben, verwenden Sie die folgenden Methoden –
1. Aktivieren Sie „Meine Anmeldeinformationen verwenden“ im Windows Update
Bevor Sie mit den eigentlichen Lösungen fortfahren, sollten Sie die Einstellungen für „Anmeldeinformationen“ im Update-Bereich konfigurieren. Befolgen Sie dazu diese einfachen Schritte:
- Drücken Sie gleichzeitig die Tastenkombination Win+I, um das Fenster „Einstellungen“ zu öffnen .
- Wählen Sie auf der nächsten Seite „Konten“ > „Anmeldeoptionen“ aus .
Für Windows 11
- Gehen Sie zur Option „Zusätzliche Einstellungen“ .
- Aktivieren Sie den Kippschalter für „ Meine Anmeldedaten verwenden, um die Einrichtung nach einem Update automatisch abzuschließen“ .
Für Windows 10
- Scrollen Sie nach unten zum Abschnitt „Datenschutz“ .
- Aktivieren Sie die Funktion „ Meine Anmeldeinformationen verwenden, um die Einrichtung meines Geräts automatisch abzuschließen und meine Apps nach einem Update oder Neustart erneut zu öffnen“ .
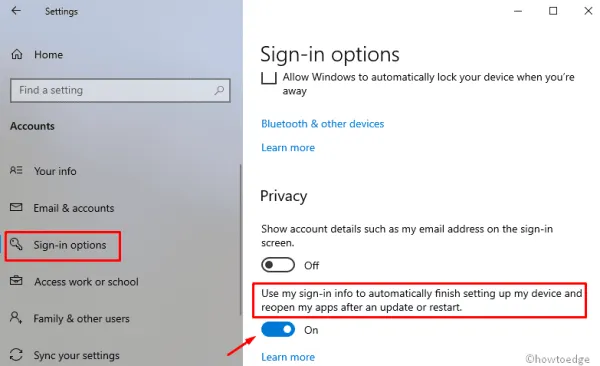
- Starten Sie Ihren PC neu und ab der nächsten Anmeldung wird die folgende Fehlermeldung möglicherweise nicht mehr angezeigt.
2. Führen Sie die Windows Update-Problembehandlung aus
Da dieses Update-Problem auf beschädigte Gerätetreiber zurückzuführen ist, sollte die Befolgung der oben genannten Korrekturen die zugrunde liegende Ursache beheben. Wenn beim Upgrade des vorhandenen Build-Betriebssystems jedoch weiterhin der Fehler 0x80240020 auftritt, führen Sie die Windows-Problembehandlung aus . Dieses Tool kann fehlerhafte Dateien problemlos erkennen und sie, wenn möglich, reparieren. Hier ist das vollständige Verfahren –
Für Windows 11
- Öffnen Sie das Einstellungsmenü mit den Tasten Windows+I .
- Gehen Sie zu System > Problembehandlung > Andere Problembehandlungen .
- Klicken Sie neben „Windows Update“ auf die Schaltfläche „Ausführen“ .

Für Windows 10
- Öffnen Sie das Dialogfeld „Ausführen“ mit den Tastenkombinationen Win und R.
- Geben Sie in das Textfeld „ms-settings:“ ein und klicken Sie auf die Schaltfläche „OK“ .
- Navigieren Sie zu Update und Sicherheit > Problembehandlung > Windows Update .
- Klicken Sie nun auf die Schaltfläche „Problembehandlung ausführen“, um mit der Such-/Reparaturaufgabe zu beginnen.
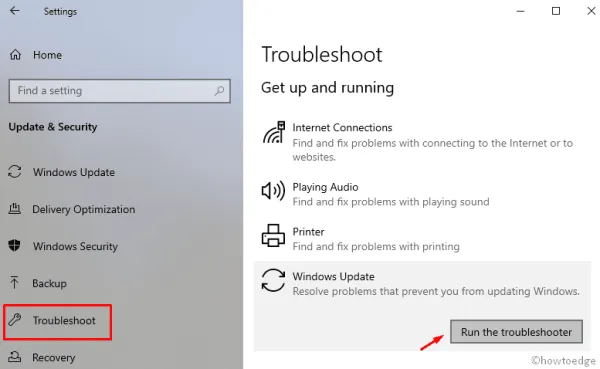
- Starten Sie anschließend den PC neu und installieren Sie alle ausstehenden Updates auf dem Computer.
3. Aktivieren Sie den BITS-Dienst
Der Background Intelligent Transfer Service (BITS) fungiert als Vermittler zwischen den Servern von Microsoft und Ihrem PC. Wenn also etwas schief geht oder dieser Dienst gestoppt wird, können Sie keine neuen Patch-Updates von den Servern des Unternehmens erhalten. Da Sie bereits ein Update-bezogenes Problem haben, sollten Sie überprüfen, ob BITS auf Ihrem Computer ordnungsgemäß funktioniert oder nicht. Hier sind die Schritte, die Sie ausführen müssen:
- Klicken Sie auf „Start“, geben Sie „Dienste“ ein und drücken Sie die Eingabetaste.
- Suchen Sie den intelligenten Hintergrundübertragungsdienst und doppelklicken Sie darauf .
- Gehen Sie auf dem nächsten Bildschirm zur Registerkarte „Allgemein “ und prüfen Sie, ob der Dienststatus „ Wird ausgeführt “ lautet .
- Wenn es jedoch angehalten ist , klicken Sie auf die Schaltfläche „Start“ , um es auszuführen.
- Klicken Sie auf die Schaltfläche OK , um die Änderungen zu speichern.
4. Löschen/ Neuerstellen des Ordners „SoftwareDistribution“
Oftmals führt das System aufgrund fehlender oder beschädigter Dateien kein Upgrade durch. In solchen Fällen sollte man unbedingt versuchen, den Ordner „SoftwareDistribution“ zu löschen und neu zu erstellen. Dadurch wird nicht nur der Fehler 0x80240020 behoben, sondern auch mehrere andere Update-bezogene Probleme. So gehen Sie vor:
- Drücken Sie die Tastenkombinationen Win und R , um das Dialogfeld „Ausführen“ aufzurufen .
- Geben Sie hier in die Textleiste services.msc ein und klicken Sie auf die Schaltfläche „OK“ .
- Wenn die Seite „Dienste“ angezeigt wird, scrollen Sie nach unten und suchen Sie die folgenden Dienste –
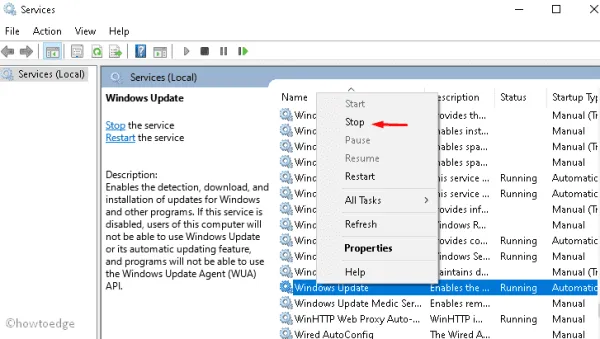
Windows Update service
Background Intelligent Transfer service
Cryptographic services
- Doppelklicken Sie auf jeden dieser Dienste und drücken Sie die Stopp- Schaltfläche.
- Drücken Sie die Tastenkombinationen Win und E , um den Datei-Explorer zu öffnen.
- Navigieren Sie zu C:\\Windows\\SoftwareDistribution\ und löschen Sie den gesamten Inhalt dieses Verzeichnisses oder benennen Sie den Ordner in „ softwaredistribution.old “ um.
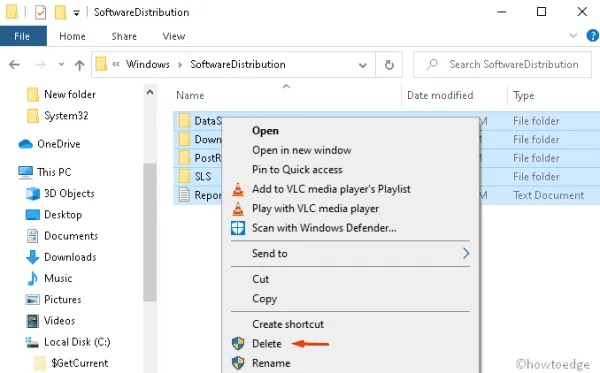
- Starten Sie nun die Eingabeaufforderung als Administrator und führen Sie den folgenden Code aus –
wuauclt.exe /updatenow
- Warten Sie einen Moment, da dieser Vorgang einige Zeit in Anspruch nimmt. Schließen Sie anschließend die Windows-Konsole und kehren Sie zum Fenster „Dienste“ zurück, um die zuvor gestoppten Dienste neu zu starten.
Windows Update service, Background Intelligent Transfer service, and Cryptographic services.
- Starten Sie abschließend den Computer neu, damit die Änderungen sofort wirksam werden.
Ab der nächsten Anmeldung können Sie das Windows 10-Betriebssystem aktualisieren, ohne dass Fehlermeldungen angezeigt werden.
5. Nehmen Sie einige Änderungen in der Registrierung vor
Wenn keine der oben genannten Korrekturen den Fehler 0x80240020 behebt, kann das Optimieren der Schlüsselwerte bestimmter Einträge in der Registrierung dieses Problem möglicherweise lösen. Seien Sie jedoch vorsichtig, da falsche Änderungen das gesamte Betriebssystem beschädigen können. Wir empfehlen außerdem, vor der Ausführung der folgenden Schritte eine Systemsicherung zu erstellen –
- Klicken Sie mit der rechten Maustaste auf das Windows-Symbol und wählen Sie Ausführen .
- Geben Sie regedit in das Textfeld ein und drücken Sie die Eingabetaste, um den Registrierungs-Editor zu öffnen.
- Wenn das UAC-Fenster angezeigt wird, tippen Sie auf „Ja“ , um den Zugriff zu autorisieren.
- Erweitern Sie nun die Ordner in der linken Spalte, um die folgende Adresse zu erreichen –
HKEY_LOCAL_MACHINE\SOFTWARE\Microsoft\Windows\CurrentVersion\WindowsUpdate\OSUpgrade
- Falls Sie keine solche Datei im WindowsUpdate-Ordner finden, erstellen Sie einen neuen Schlüssel und benennen Sie dieses OSUpgrade mit der folgenden Reihenfolge –
Right click on WindowsUpdate > Select New > Key
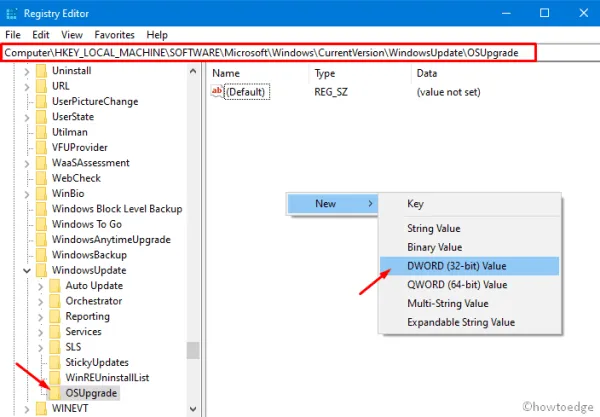
- Nachdem Sie den neu erstellten Schlüssel eingegeben haben, klicken Sie mit der rechten Maustaste irgendwo und wählen Sie
New > DWORD (32-bit) value. - Benennen Sie diesen Eintrag in „AllowOSUpgrade“ um und setzen Sie seinen Wert ohne Anführungszeichen auf „0x00000001“.
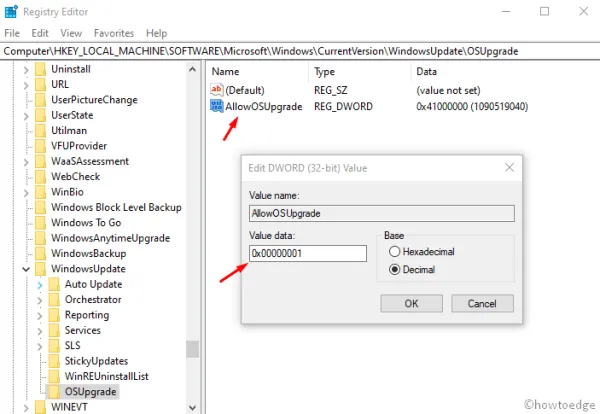
- Starten Sie Ihren PC neu , damit die bisher vorgenommenen Änderungen wirksam werden.
Das war’s. Ich hoffe, dieser Beitrag hilft Ihnen, den lästigen Update-Fehler 0x80240020 zu beheben. Wenn Sie Fragen oder Anregungen zu diesem Artikel haben, teilen Sie sie uns bitte über das Kommentarfeld mit.



Schreibe einen Kommentar