So beheben Sie den Update-Fehler 0x8024a203 unter Windows 11/10
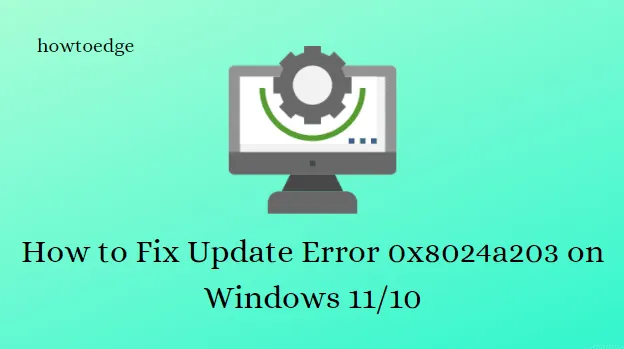
Tritt bei Ihnen beim Installieren eines neuen Updates für Ihren Windows 11/10-PC der Update-Fehler 0x8024a203 auf? Erhalten Sie die Fehlermeldung häufig und das Update lässt sich nicht installieren? Wenn ja, dann lassen Sie mich Ihnen sagen, dass Sie nicht allein sind. Viele Windows-Benutzer haben beim Installieren von Updates auf ihrem PC den Fehler 0x8024a203 erlebt. In diesem Beitrag haben wir eine Liste mit Lösungen zusammengestellt, die Ihnen bei der Behebung dieses Problems helfen können.
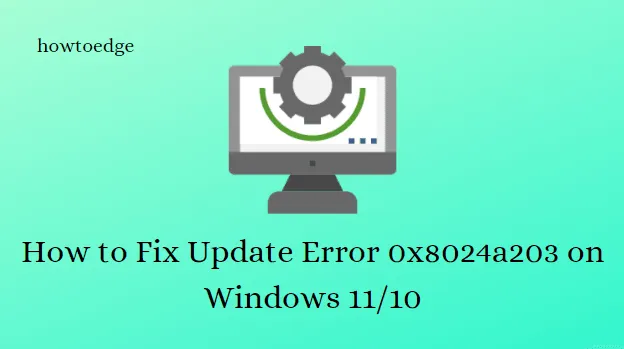
Was ist der Windows Update-Fehler 0x8024a203?
Ein Fehler wie 0x8024a203 ist extrem ärgerlich und irritiert Benutzer unnötig. Nach einem 100%igen Download von Windows 11 führt dieser Fehler dazu, dass die Installation auf 41% zurückfällt und Ihnen schließlich ein Bluescreen mit Fehlern angezeigt wird.
So beheben Sie den Update-Fehler 0x8024a203 unter Windows 11/10
In diesem Handbuch haben wir alle effektiven Lösungen aufgelistet, die Sie verwenden können, um den Windows 11-Aktualisierungsfehler 0x8024a203 zu beheben. Dazu können Sie Folgendes versuchen:
- Führen Sie die Windows Update-Problembehandlung aus
- Starten Sie die Windows-Dienste neu
- Führen Sie den System File Checker aus
- Windows Update-Komponenten zurücksetzen
- Manuelles Herunterladen und Installieren von Updates
1. Führen Sie die Windows Update-Problembehandlung aus
Die integrierte Problembehandlung sollte immer Ihr erster Schritt sein, wenn Sie auf Windows-Update-Fehler stoßen. Diese Anwendung behebt die Probleme nicht immer automatisch, kann jedoch erkennen, was behoben werden muss. Nachfolgend finden Sie die Schritte, die Sie befolgen müssen:
Für Windows 11
- Klicken Sie mit der rechten Maustaste auf das Startmenü und wählen Sie „Einstellungen“.
- Klicken Sie im linken Menü auf System .
- Scrollen Sie nach unten und wählen Sie „Problembehandlung“ aus .
- Klicken Sie anschließend auf Andere Problembehandlungen .
- Gehen Sie zur Problembehandlung für Windows Update und klicken Sie auf die Schaltfläche „Ausführen“ .
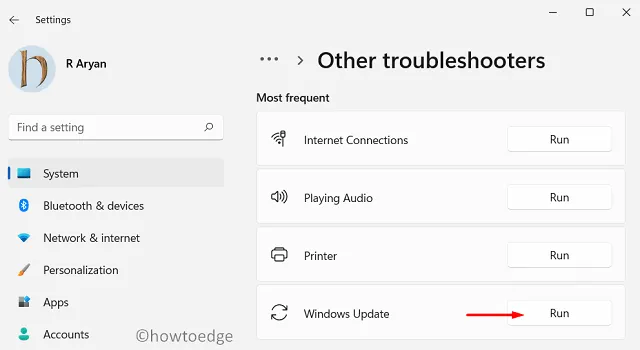
- Befolgen Sie die auf dem Bildschirm angezeigten Anweisungen zur Fehlerbehebung.
Für Windows 10
- Drücken Sie die Tasten Windows+I , um die App „Einstellungen“ zu starten.
- Wählen Sie Update und Sicherheit > Problembehandlung > Weitere Problembehandlungen .
- Erweitern Sie „Windows Update“ und klicken Sie dann auf „Problembehandlung ausführen“ .
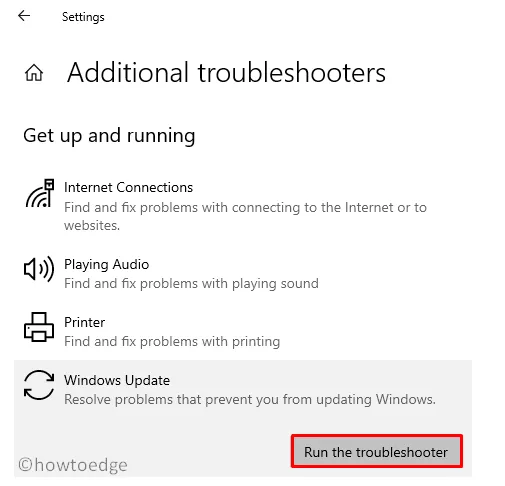
- Wenn das Problem weiterhin besteht, versuchen Sie die nächste Lösung.
2. Starten Sie die Windows-Dienste neu
Dienst-Hintergrundprozesse sind notwendig, um sicherzustellen, dass Updates erfolgreich sind. Das Update kann fehlschlagen, wenn einige davon defekt sind oder nicht ausgeführt werden. In solchen Fällen möchten Sie sie möglicherweise mit den folgenden Schritten neu starten:
- Drücken Sie die Tasten Windows+R , um das Dialogfeld „Ausführen“ zu öffnen.
- Geben Sie services.msc in das Suchfeld ein und drücken Sie die Eingabetaste.
- Scrollen Sie nun nach unten und doppelklicken Sie auf den Dienst Background Intelligent Transfer Service (BITS).
- Stellen Sie auf der nächsten Seite den Starttyp auf „ Automatisch“ ein und stellen Sie sicher, dass der Dienststatus „ Ausführen “ lautet .
- Falls es gestoppt ist , klicken Sie auf die Schaltfläche „Start“ , um es zu aktivieren.
- Suchen Sie auf die gleiche Weise nach anderen Diensten wie Windows Update .
3. Führen Sie den System File Checker aus
Als Nächstes können Sie über die Eingabeaufforderung eine Überprüfung durchführen, um sicherzustellen, dass Ihr System keine beschädigten Dateien enthält. Die folgenden Schritte können Ihnen dabei helfen
- Führen Sie die Eingabeaufforderung im Administratormodus aus.
- Kopieren Sie im Eingabeaufforderungsfenster den folgenden Befehl, fügen Sie ihn ein und drücken Sie die Eingabetaste:
sfc /scannow
- Der Scanvorgang dauert einige Minuten. Während der Code gescannt wird, können Sie alle anderen Aufgaben erledigen.
- Starten Sie Ihren Computer neu, sobald der Scanvorgang abgeschlossen ist.
4. Setzen Sie die Windows Update-Komponenten zurück
Versuchen Sie, die Windows Update-Komponenten über die Eingabeaufforderung zurückzusetzen, und prüfen Sie, ob es hilft.
- Klicken Sie auf die Schaltfläche „Start“ und geben Sie „cmd“ ein.
- Klicken Sie mit der rechten Maustaste auf die Eingabeaufforderung und wählen Sie im Kontextmenü „Als Administrator ausführen“ aus.
- Wenn die Eingabeaufforderung zur Benutzerkontensteuerung angezeigt wird, tippen Sie erneut auf „Ja“.
- Kopieren Sie nun die folgenden Befehlszeilen, fügen Sie sie ein und drücken Sie nach jeder Zeile die Eingabetaste .
net stop bits
net stop wuauserv
net stop appidsvc
net stop cryptsvc
- Das Ausführen der obigen Befehlszeilen verhindert die ordnungsgemäße Funktion des Background Intelligent Transfer Service (BITS), des Windows Update-Dienstes und des Kryptografiedienstes.
- Führen Sie nun den folgenden Befehl aus, um alle qmgr*.dat -Dateien zu entfernen, die in den BITS vorkommen.
Del "%ALLUSERSPROFILE%\Application Data\Microsoft\Network\Downloader\*.*"
- Wenn die Bestätigungsmeldung angezeigt wird, geben Sie Y ein, um die Dateien zu löschen.
Der nächste Schritt besteht darin, den Windows Update-Cache mit dem folgenden Code zu leeren. Versuchen Sie dann erneut, die Updates herunterzuladen.
rmdir %systemroot%\SoftwareDistribution /S /Q
rmdir %systemroot%\system32\catroot2 /S /Q
- Anschließend müssen Sie den Windows Update-Dienst und BITS zurücksetzen. Drücken Sie nach jedem Befehl die Eingabetaste.
sc.exe sdset bits D:(A;;CCLCSWRPWPDTLOCRRC;;;SY)(A;;CCDCLCSWRPWPDTLOCRSDRCWDWO;;;BA)(A;;CCLCSWLOCRRC;;;AU)(A;;CCLCSWRPWPDTLOCRRC;;;PU)
sc.exe sdset wuauserv D:(A;;CCLCSWRPWPDTLOCRRC;;;SY)(A;;CCDCLCSWRPWPDTLOCRSDRCWDWO;;;BA)(A;;CCLCSWLOCRRC;;;AU)(A;;CCLCSWRPWPDTLOCRRC;;;PU)
- Sie sollten jetzt zum Ordner System32 wechseln, indem Sie den folgenden Befehl ausführen:
cd /d %windir%\system32
- Anschließend sollten Sie alle Dateien auf BITS und Windows Update-DLLs in der Registrierung registrieren. Dazu müssen Sie die folgenden Befehle nacheinander ausführen.
regsvr32.exe atl.dll
regsvr32.exe urlmon.dll
regsvr32.exe mshtml.dll
regsvr32.exe shdocvw.dll
regsvr32.exe browseui.dll
regsvr32.exe jscript.dll
regsvr32.exe vbscript.dll
regsvr32.exe scrrun.dll
regsvr32.exe msxml.dll
regsvr32.exe msxml3.dll
regsvr32.exe msxml6.dll
regsvr32.exe actxprxy.dll
regsvr32.exe softpub.dll
regsvr32.exe wintrust.dll
regsvr32.exe dssenh.dll
regsvr32.exe rsaenh.dll
regsvr32.exe gpkcsp.dll
regsvr32.exe sccbase.dll
regsvr32.exe slbcsp.dll
regsvr32.exe cryptdlg.dll
regsvr32.exe oleaut32.dll
regsvr32.exe ole32.dll
regsvr32.exe shell32.dll
regsvr32.exe initpki.dll
regsvr32.exe wuapi.dll
regsvr32.exe wuaueng.dll
regsvr32.exe wuaueng1.dll
regsvr32.exe wucltui.dll
regsvr32.exe wups.dll
regsvr32.exe wups2.dll
regsvr32.exe wuweb.dll
regsvr32.exe qmgr.dll
regsvr32.exe qmgrprxy.dll
regsvr32.exe wucltux.dll
regsvr32.exe muweb.dll
regsvr32.exe wuwebv.dll
DLL bezeichnet die Komponenten der Registrierungsdatei, während regsvr32 die Dateien darstellt, die registriert werden müssen. Ebenso führt /S diese Codes stillschweigend und ohne Aufforderung aus.
- Anschließend sollten Sie die Netzwerkkonfiguration zurücksetzen, die das Problem verursacht. Führen Sie diese Codes aus:
netsh winsock reset
netsh winsock reset proxy
- Daraufhin wird ein Fenster mit der Aufforderung „ Computer neu starten “ geöffnet.
- Nach der nächsten Anmeldung können Sie die Windows-Dienste wie BITS, Windows Update und Kryptografiedienste, die Sie zuvor blockiert haben, wieder starten. Führen Sie dazu diese Codes in der Eingabeaufforderung mit erhöhten Rechten aus.
net start bits
net start wuauserv
net start appidsvc
net start cryptsvc
-
Starten Sie Ihr System nach Abschluss der obigen Schritte erneut.
Das ist alles. Ich hoffe, mit Windows Update läuft alles reibungslos. Nachdem du die Windows Update-Komponenten zurückgesetzt hast, kannst du nun prüfen, ob du ausstehende Updates auf deinem PC installieren kannst.
5. Laden Sie die Updates manuell herunter und installieren Sie sie
Wenn keine der oben aufgeführten Optionen für Sie funktioniert, müssen Sie das Update manuell aus dem Microsoft Update-Katalog herunterladen und installieren.
- So beheben Sie den Update-Fehler 0x800f080a in Windows 11/10
- So beheben Sie den Update-Fehler 0x80070714 in Windows 11/10



Schreibe einen Kommentar