So beheben Sie den OneDrive-Fehlercode 0x8004de40
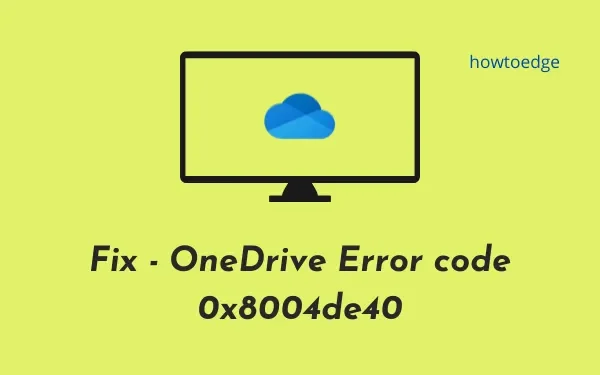
Ist Ihnen beim Starten von OneDrive oder beim Zugriff auf darin gespeicherte Informationen der Fehlercode 0x8004de40 begegnet? Wenn ja, lesen Sie diese Anleitung bis zum Ende und Sie werden dieses Problem auf einem PC mit Windows 11 oder 10 beheben können. Dies ist im Grunde ein Cloud-bezogenes Problem und zeigt oft die folgende Fehlermeldung an: „Beim Herstellen einer Verbindung zu OneDrive ist ein Problem aufgetreten“.
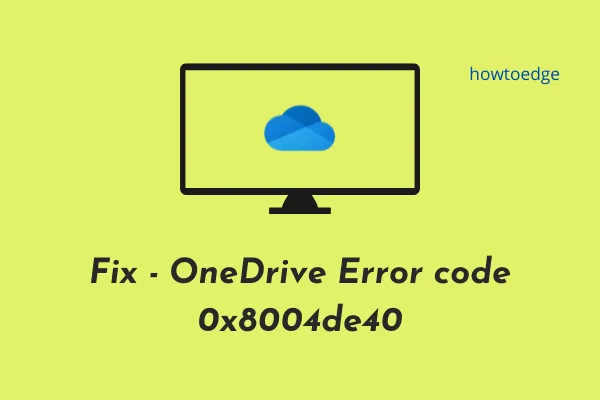
Was bedeutet dieser OneDrive-Fehlercode?
Wenn OneDrive nicht mehr funktioniert und stattdessen eine Fehlermeldung anzeigt, bedeutet dies, dass OneDrive Probleme beim Synchronisieren von Daten auf Ihrem Computer hat. Lesen Sie den folgenden Abschnitt, um herauszufinden, was dieses Problem verursachen kann, und um fünf Möglichkeiten zu finden, mit denen dieser Fehler in Windows 11/10 behoben werden kann.
Was kann den Fehlercode 0x8004de40 in OneDrive verursachen?
Dieser Fehler kann auftreten, wenn eine oder mehrere der folgenden Bedingungen auf Ihrem PC erfüllt sind –
- Eine schlechte Internetverbindung
- Deaktivierter TLS-Schutz
- Verwenden eines Proxys
- Beschädigte Winsock-Dienste
Wenn keine der Korrekturen diesen Fehlercode auf Ihrem PC behebt, sollten Sie Ihr OneDrive-Konto besser zurücksetzen .
OneDrive-Fehlercode 0x8004de40 beheben
Wenn beim Öffnen von OneDrive der Fehlercode 0x8004de40 angezeigt wird, versuchen Sie nacheinander die folgenden Korrekturen. Ich hoffe, dass Sie dieses Problem am Ende dieser Anleitung auf Ihrem Windows 11- oder 10-PC beheben können.
1. Überprüfen Sie Ihre Internetverbindung
Um auf Bilder oder andere in OneDrive gespeicherte Daten zuzugreifen , benötigen Sie eine gute Netzwerkverbindung. Wenn Ihre Internetverbindung langsam ist oder für einige Momente instabil ist, kann dies zu verschiedenen Problemen führen, einschließlich des Fehlercodes 0x8004de40.
Um sicherzustellen, dass Sie sich in einem Hochgeschwindigkeitsnetzwerk befinden, schalten Sie Ihren Router (WLAN) vorübergehend aus und prüfen Sie, ob der Fehler 0x8004de40 behoben ist. Achten Sie beim Trennen Ihres WLAN-Routers darauf, alle Stromkabel abzuziehen und wieder einzustecken.
2. Transport Layer Protection (TLS) aktivieren
TLS ist ein Sicherheitsprotokoll in Windows, das die Client-Authentifizierung gegenüber dem Server aufrechterhält. Wenn es deaktiviert ist, kann es beim Öffnen von OneDrive einen Fehlercode 0x8004de40 auslösen. TLS gibt es in verschiedenen Versionen, z. B. TLS 1.0, TLS 1.1, TLS 1.2 usw. Sie müssen alle TLS-Versionen mit den unten angegebenen Schritten aktivieren:
- Drücken Sie die Tastenkombination Win und R, um das Dialogfeld „Ausführen“ zu starten .
- Geben Sie „
inetcpl.cpl“ (ohne Anführungszeichen) in das Textfeld ein und klicken Sie auf „OK“. - Wenn der Assistent für Interneteigenschaften angezeigt wird, wechseln Sie zur Registerkarte „Erweitert“ .
- Scrollen Sie nach unten zum Abschnitt „Sicherheit“ und aktivieren Sie die folgenden Kontrollkästchen:
Use TLS 1.0
Use TLS 1.1
Use TLS 1.2
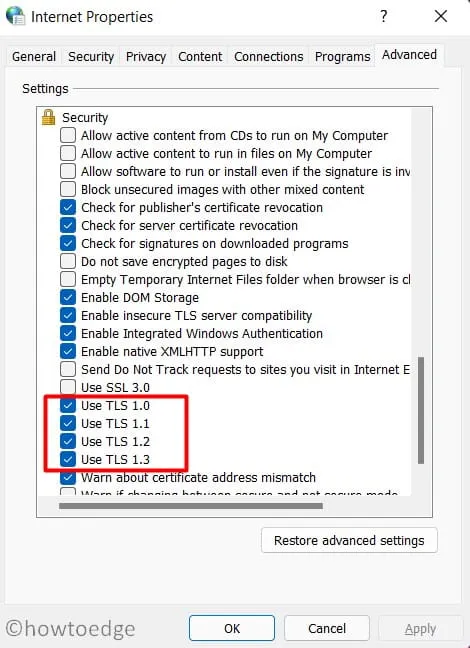
- Klicken Sie auf „Übernehmen“ und dann auf „OK“ , um die letzten Änderungen zu speichern und Ihren PC neu zu starten.
Melden Sie sich erneut bei Ihrem Gerät an und prüfen Sie, ob OneDrive ordnungsgemäß funktioniert. Wenn nicht, befolgen Sie die nächsten Lösungsvorschläge.
3. Proxy-Einstellung deaktivieren
Wenn Sie einen Proxy verwenden, um eine Verbindung zu einem Netzwerk herzustellen, deaktivieren Sie unbedingt die Proxy-Einstellung. Ein Proxy verbirgt die IP-Adresse Ihres PCs und daher ist es für die Cloud schwierig, OneDrive oder darin enthaltene Dateien zu identifizieren. So deaktivieren Sie die Proxy-Einstellung auf einem Windows 11-PC –
- Klicken Sie mit der rechten Maustaste auf das Windows-Symbol und wählen Sie „Ausführen“.
- Geben Sie „
inetcpl.cpl“ ein und drücken Sie die Eingabetaste . Das System leitet Sie zum Fenster „Interneteigenschaften“ weiter. - Gehen Sie zur Registerkarte „Verbindungen“ und klicken Sie auf die Schaltfläche „ LAN-Einstellungen“ .
- Aktivieren Sie das Kontrollkästchen „ Einstellungen automatisch erkennen “ und deaktivieren Sie das Kontrollkästchen „ Einen Proxyserver für Ihr LAN verwenden “.
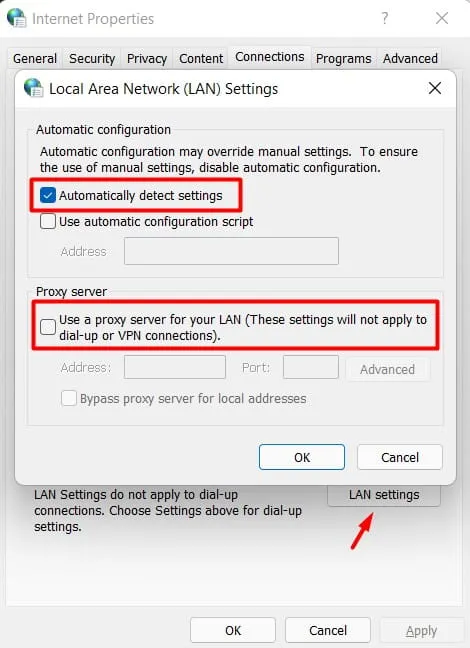
- Klicken Sie auf „OK“ , dann auf „Übernehmen“ und dann erneut auf „OK“ , um die letzten Änderungen zu speichern.
Starten Sie Ihren PC neu und prüfen Sie, ob OneDrive geöffnet wird, ohne dass der Fehlercode 0x8004de40 angezeigt wird.
4] Winsock zurücksetzen
Der OneDrive-Fehlercode 0x8004de40 kann auch auftreten, wenn es Probleme mit den Windows Socket-Diensten gibt. Versuchen Sie diesen Fix, wenn Sie immer noch Probleme haben, Ihr OneDrive-Konto zu starten. Sehen wir uns an, wie man die Winsock-Dienste auf einem Windows-PC zurücksetzt –
- Drücken Sie Win + S und geben Sie CMD in das Suchfeld ein.
- Klicken Sie mit der rechten Maustaste auf das oberste Ergebnis und wählen Sie Als Administrator ausführen .
- Wenn das UAC-Fenster erscheint, klicken Sie auf Ja .
- Geben Sie in der Konsole mit erhöhten Rechten Folgendes ein und drücken Sie die Eingabetaste –
netsh winsock reset catalog
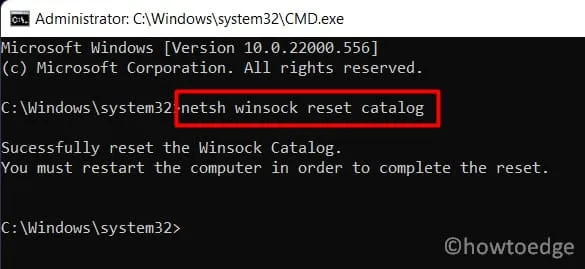
- Warten Sie, während dieser Befehl ausgeführt wird, und starten Sie Ihren PC neu, wenn er abgeschlossen ist.
Überprüfen Sie, ob Sie OneDrive jetzt normal öffnen können. Wenn nicht, setzen Sie es mit den im nächsten Fix beschriebenen Schritten zurück.
Wie setze ich OneDrive auf meinem Computer zurück?
Wenn OneDrive aus irgendeinem Grund immer noch den Fehlercode 0x8004de40 ausgibt, sollten Sie es besser auf die Standardeinstellungen zurücksetzen. So können Sie diese Anwendung in Windows 11/10 zurücksetzen –
- Wenn OneDrive auf Ihrem PC bereits geöffnet ist oder ausgeführt wird, schließen Sie es zuerst.
- Drücken Sie Win + R, um das Dialogfeld „Ausführen“ zu starten.
- Geben Sie Folgendes ein und klicken Sie auf „OK“.
%localappdata%\Microsoft\OneDrive\onedrive.exe /reset
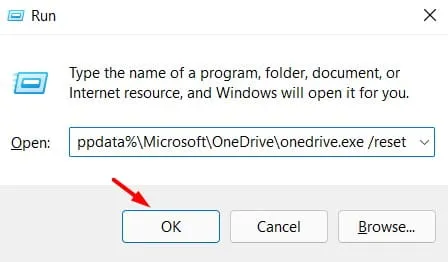
- Die OneDrive-App wird auf ihre Standardeinstellungen zurückgesetzt und ihr Symbol verschwindet aus der Taskleiste.
- Wenn Sie diese App das nächste Mal verwenden möchten, müssen Sie in der Windows-Suche (Win + S) nach OneDrive suchen.
- Wenn diese Anwendung in der Suchanfrage angezeigt wird, klicken Sie darauf.
- Melden Sie sich jetzt mit den Anmeldeinformationen Ihres Microsoft-Kontos bei Ihrem OneDrive-Konto an.
%localappdata%\\Microsoft\\OneDrive\\onedrive.exe
Falls es auch nach dem Ausführen der obigen Eingabeaufforderung nicht startet, laden Sie diese App am besten herunter und installieren Sie sie, indem Sie ihre offizielle Site besuchen .
Das wäre alles.



Schreibe einen Kommentar