So installieren Sie Chrome OS Flex in Windows 11
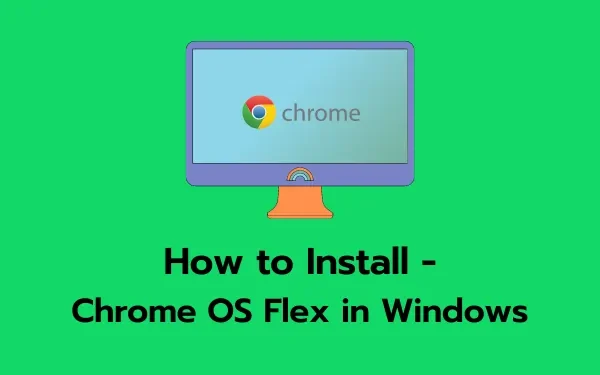
Mehrere Benutzer haben nachgefragt, wie Chrome OS Flex unter Windows 11 installiert wird. Wenn Sie einer dieser Benutzer sind und nicht wissen, wo Sie anfangen sollen, wenden Sie unsere Workarounds an und prüfen Sie, ob das Problem bis dahin behoben ist.
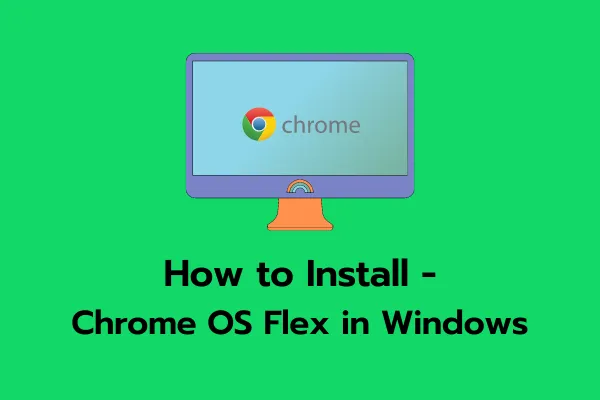
Was ist Chrome OS Flex?
Chrome OS Flex ist ein neues Projekt, an dem Google derzeit arbeitet. Cloud-Ready ist ein auf Chromium OS basierendes Betriebssystem, das jeden Computer in ein Chrome OS-Gerät verwandelt. Google hat Cloud Ready in sein Chrome OS-Softwarepaket integriert, wodurch Chrome OS Flex praktisch die nächste Generation von Cloud Ready ist.
Damit ist Chrome OS Flex bereit, die bevorzugte Methode zur Installation von Chrome OS auf einem PC oder Mac zu werden. Da es für eine einfache Massenbereitstellung und -steuerung konzipiert ist, zielt Google mit dieser Version auf Unternehmen und Schulen ab. Unabhängig davon ist es für viele Einzelpersonen immer noch eine hervorragende Methode, Chrome OS auf ihren vorhandenen Geräten zu erhalten.
Mindestsystemanforderungen für die Installation von Chrome OS Flex
Bevor Sie mit dem Herunterladen und Installieren von Chrome OS Flex fortfahren, überprüfen Sie unbedingt die Mindestsystemanforderungen. So stellen Sie sicher, dass dieses Betriebssystem auf Ihrem Computer reibungslos läuft oder nicht. Hier ist die Liste der Mindestsystemvoraussetzungen, die Ihr Gerät erfüllen muss –
Obwohl Google nur eine begrenzte Anzahl von Geräten unterstützt, kann das Betriebssystem auf fast jeder Hardware installiert werden, die die folgenden Anforderungen erfüllt:
- RAM – mindestens 4 GB.
- ROM/Speicher – Mindestens 16 GB.
- Systemarchitektur – x86- oder x64-basierte Intel- oder AMD-Prozessoren.
- BIOS mit vollem Administratorzugriff.
Wie installiere ich Chrome OS Flex auf einem Windows-PC?
Bevor Sie mit der Installation von Chrome OS Flex in Windows fortfahren, müssen Sie zunächst ein bootfähiges USB-Laufwerk erstellen. So erstellen Sie ein bootfähiges Chrome OS Flex auf Ihrem USB-Stick –
Erstellen eines bootfähigen USB-Laufwerks
Schließen Sie zunächst einen 8 GB USB-Stick an einen der Anschlüsse Ihres PCs an und befolgen Sie die nachstehenden Anweisungen:
- Starten Sie Google Chrome und rufen Sie das Chromebook Recovery Utility auf . Dies ist im Grunde eine native Erweiterung, die das Erstellen eines Wiederherstellungsmodus für Ihr Chromebook unterstützt.
- Klicken Sie oben rechts auf „ Zu Chrome hinzufügen“ .
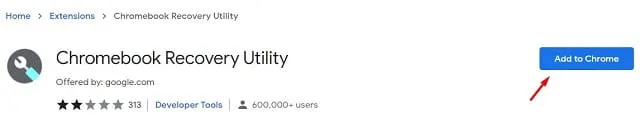
- Sie werden nun gefragt, ob Sie diese Erweiterung wirklich hinzufügen möchten. Klicken Sie auf Erweiterung hinzufügen .
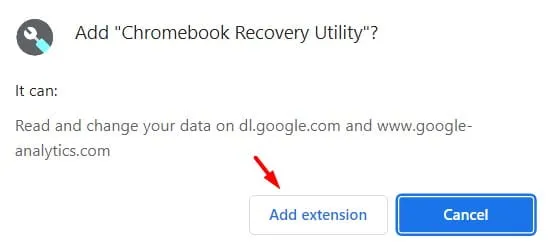
- Warten Sie nun, während diese Erweiterung heruntergeladen und in Ihrem Chrome-Browser installiert wird.
- Klicken Sie auf das Symbol „Erweiterungen“ neben der Adressleiste und dann einmal auf „Chromebook Recovery Utility“.
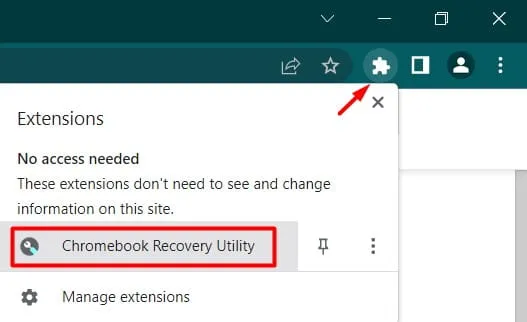
- Alternativ können Sie auch auf die drei Punkte in der oberen rechten Ecke klicken und wie folgt fortfahren: Weitere Tools > Erweiterungen .
- Als Nächstes wird das Fenster des Chromebook Recovery Utility angezeigt. Klicken Sie auf die Schaltfläche „ Erste Schritte“ .
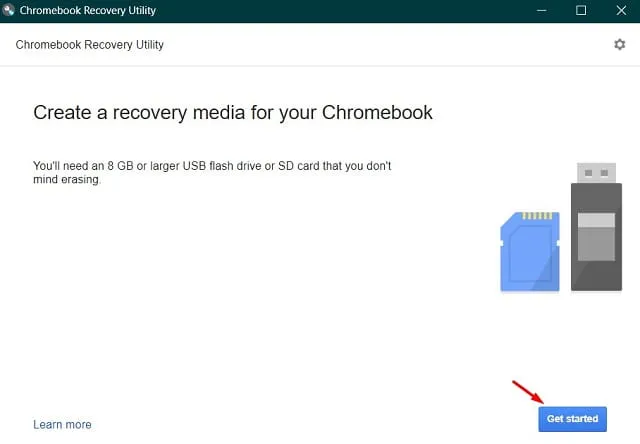
- Geben Sie auf dem nächsten Bildschirm die Modellnummer des Modells ein, das Sie auf Ihrem PC installieren möchten. Falls Sie die Modellnummer nicht kennen, klicken Sie auf den Link und wählen Sie ein Modell aus einer Liste aus.
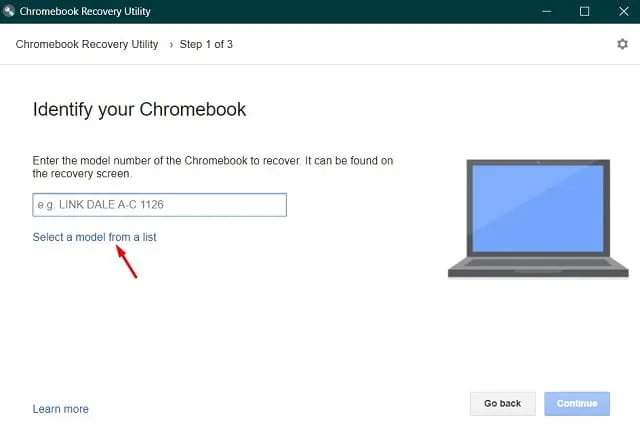
- Identifizieren Sie nun Ihr Chromebook, indem Sie Google Chrome OS Flex als Hersteller und Chrome OS Flex (Entwickler-unstabil) als Produktnamen auswählen.
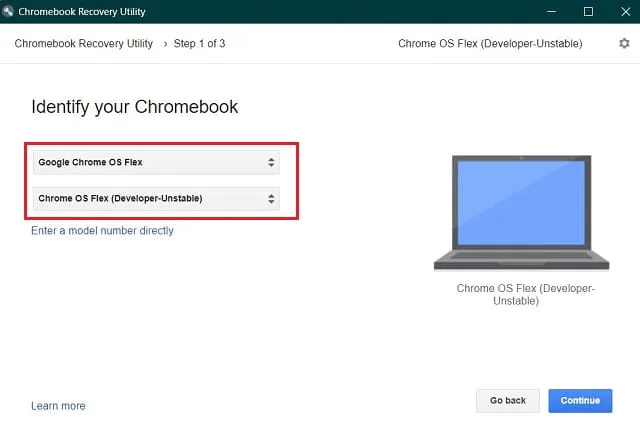
- Die Schaltfläche „Fortfahren“ wird ausgegraut angezeigt, wenn Sie den USB-Speicherstick noch nicht eingesteckt haben. Stecken Sie das Medienlaufwerk ein, wählen Sie es aus und klicken Sie auf die Schaltfläche „Fortfahren “.
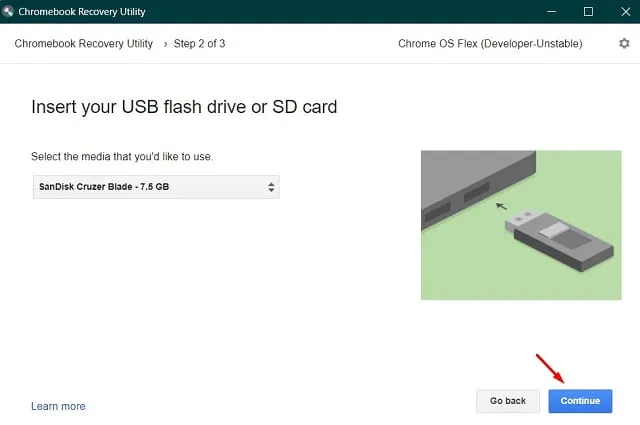
- Klicken Sie auf „Jetzt erstellen“, um mit der Erstellung eines Wiederherstellungsimages auf dem ausgewählten USB-Laufwerk zu beginnen.
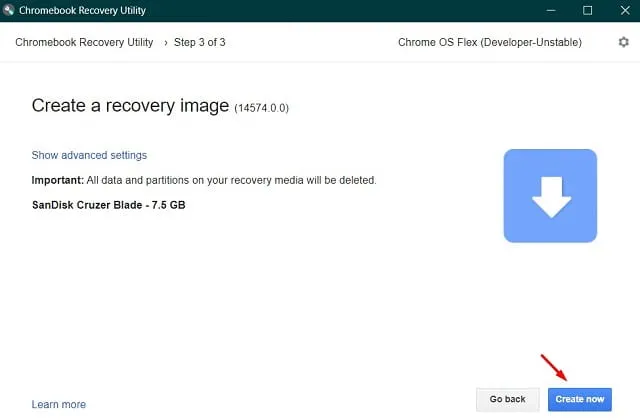
- Der Dateidownload beginnt in Kürze.

- Wenn Sie die Meldung „Erfolgreich! Ihr Wiederherstellungsmedium ist bereit“ erhalten, klicken Sie auf „OK“ .
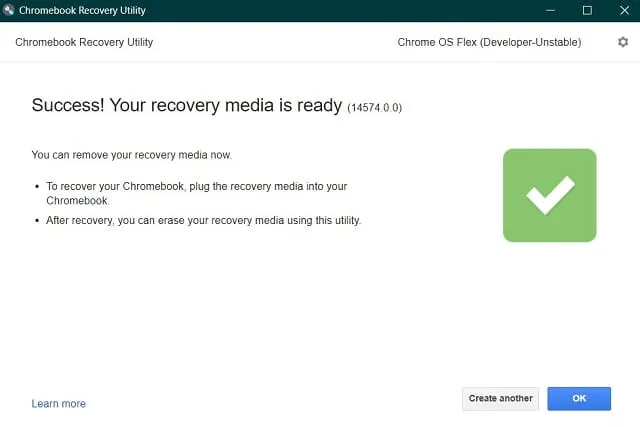
Nachdem Sie das bootfähige Laufwerk erstellt haben, starten Sie Ihren PC neu.
Installieren von Chrome OS Flex
Befolgen Sie diese Anweisungen, um Chrome OS Flex auf einem Windows-Gerät zu installieren –
- Schließen Sie das bootfähige Chrome OS Flex-Laufwerk an einen der Anschlüsse Ihres PCs an und starten Sie ihn neu.
- Drücken Sie beim Neustart Ihres Computers die Taste F8, um das Startmenü zu öffnen. Jeder PC-Hersteller stellt eine eigene Starttaste zur Verfügung. Drücken Sie daher diese Funktionstaste, Esc oder Entf.
- Wählen Sie mit den Pfeiltasten den angeschlossenen USB-Speicherstick aus und drücken Sie die Eingabetaste .
- Das neue Chrome OS-Logo wird nun angezeigt. Warten Sie, bis der Computer erneut hochfährt. Anschließend beginnt die Installation des neuen Betriebssystems.
- Ihnen werden zwei Optionen zur Auswahl angezeigt. Wählen Sie die Option „Cloud Ready 2.0“, da Sie auf diese Weise Chrome OS neu auf Ihrem Computer installieren.
- Akzeptieren Sie alle Bedingungen , die im nächsten Fenster angezeigt werden.
Lehnen Sie sich nun zurück und beobachten Sie, wie Chrome OS auf Ihrem Windows-PC installiert wird. Ziehen Sie das USB-Laufwerk ab und starten Sie Ihr Gerät neu, sobald die Installation abgeschlossen ist. Befolgen Sie die Anweisungen auf dem Bildschirm, um Chrome OS Flex einzurichten.
Kann ich Chrome OS Flex verwenden, ohne es zu installieren?
Obwohl die Neuinstallation eines Betriebssystems als die beste Lösung gilt, können Sie Chrome OS auch verwenden, ohne es zu installieren. Dies ist in der Tat eine großartige Option für den Anfang, da Sie auf diese Weise die angebotenen Funktionen ausprobieren können. Um diese Aufgabe abzuschließen, benötigen Sie lediglich ein USB-Laufwerk (mindestens 8 GB). Sehen wir uns an, wie es tatsächlich funktioniert –
- Schließen Sie das Chrome OS Flex-Laufwerk an einen der Windows-Ports an und starten Sie Ihren PC neu.
- Drücken Sie während des Ladevorgangs die Funktionstaste (F8, Esc, Entf).
- Wenn das Startmenü angezeigt wird, wählen Sie Ihr externes USB-Laufwerk aus.
- Drücken Sie die Eingabetaste , um das „neue Chrome OS-Logo“ anzuzeigen.
- Folgen Sie nun den Anweisungen auf dem Bildschirm, um die restlichen Schritte abzuschließen.
Ich hoffe, Sie fanden diesen Beitrag hilfreich und informativ.


Schreibe einen Kommentar