iCloud-Kontakte werden in Outlook 365 nicht angezeigt oder synchronisiert
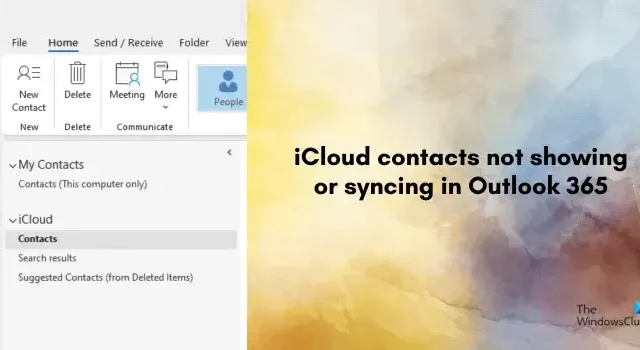
Werden iCloud-Kontakte in Ihrer Outlook- App nicht angezeigt oder synchronisiert ? Einige Outlook-Benutzer berichten, dass sie ihre iCloud-Kontakte in Outlook nicht sehen können. In diesem Beitrag erfahren wir, warum dieses Problem auftritt.
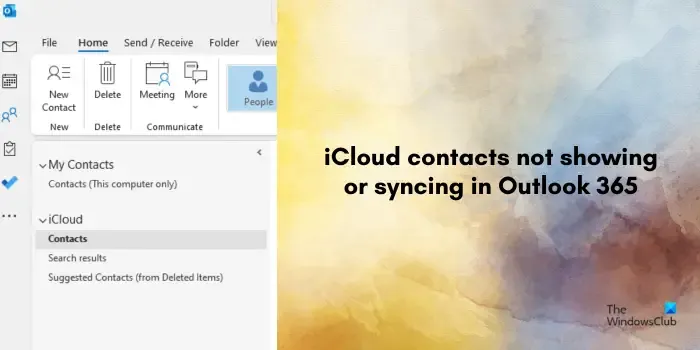
Warum werden meine iCloud-Kontakte nicht mit Outlook synchronisiert?
Es kann verschiedene Gründe dafür geben, dass iCloud-Kontakte möglicherweise nicht mit Ihrer Outlook-App synchronisiert werden. Serverprobleme, Probleme mit der Netzwerkverbindung und veraltete Apps sind häufige Ursachen für dieses Problem. Auch iCloud-Konfigurationen auf Ihrem iOS-Gerät oder Windows können das gleiche Problem verursachen. Falsche Datums- und Uhrzeiteinstellungen unter Windows können ein weiterer Grund sein.
Wie synchronisiere ich meine iCloud-Kontakte mit Office 365?
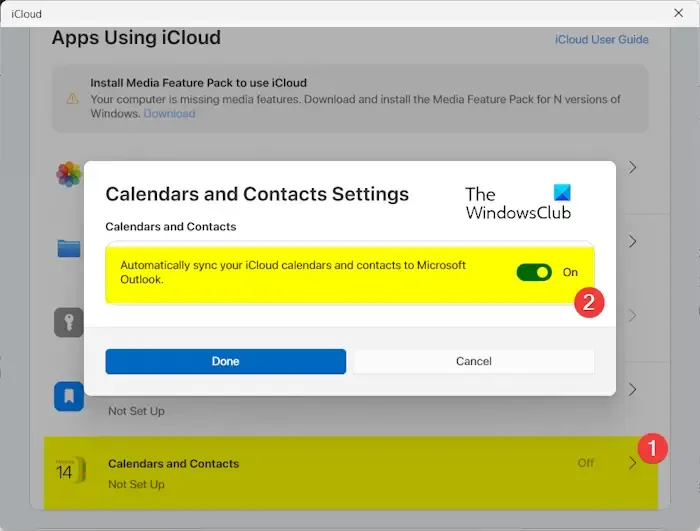
Um Ihre iCloud-Kontakte mit Outlook zu synchronisieren, können Sie die folgenden Schritte ausführen:
- Öffnen Sie zunächst die iCloud-App.
- Klicken Sie nun auf den rechten Pfeil neben dem Dienst „Kalender und Kontakte“ .
- Aktivieren Sie anschließend den Schalter für die Option „Ihre iCloud-Kalender und -Kontakte automatisch mit Microsoft Outlook synchronisieren“ .
Ihre iCloud-Kontakte sollten jetzt in Outlook synchronisiert sein. Wenn Sie jedoch immer noch keine iCloud-Kontakte in Outlook anzeigen oder synchronisieren können, haben wir alle funktionierenden Lösungen für Sie. Lassen Sie uns sie uns ansehen.
iCloud-Kontakte werden in Outlook 365 nicht angezeigt oder synchronisiert
Wenn Ihre iCloud-Kontakte nicht angezeigt werden oder nicht mit der Outlook-App synchronisiert werden, können Sie das Problem mit den folgenden Methoden beheben:
- Starten Sie iCloud und Outlook neu.
- Stellen Sie sicher, dass iCloud und Outlook auf dem neuesten Stand sind.
- Stellen Sie sicher, dass die iCloud-Kontaktedienste nicht ausgefallen sind.
- Überprüfen Sie Ihre iCloud-Konfigurationen.
- Deaktivieren Sie die Synchronisierung von iCloud-Kontakten und aktivieren Sie sie anschließend erneut.
- Überprüfen Sie die Einstellungen Ihres Outlook-Adressbuchs.
- Überprüfen Sie die Datums- und Uhrzeiteinstellungen auf Ihrem PC.
1] Starten Sie iCloud und Outlook neu
Manchmal kann ein Neustart der Apps die Synchronisierungsprobleme zwischen iCloud und Outlook beheben. Daher können Sie beide Apps mithilfe des Task-Managers vollständig schließen und dann neu starten. Überprüfen Sie, ob iCloud-Kontakte in Outlook synchronisiert werden oder nicht.
2] Stellen Sie sicher, dass iCloud und Outlook auf dem neuesten Stand sind
Wenn Sie eine veraltete Version von Outlook oder iCloud verwenden, können Synchronisierungsprobleme auftreten. Stellen Sie daher sicher, dass Sie die neuesten Versionen beider Apps installiert haben.
Um Outlook zu aktualisieren, können Sie die App öffnen, auf das Menü Datei klicken und zur Option Office-Konto gehen . Klicken Sie anschließend auf die Option Update-Optionen > Jetzt aktualisieren und lassen Sie die Updates herunterladen und installieren.
Was die Aktualisierung von iCloud betrifft, können Sie dies über den Microsoft Store tun .
3] Stellen Sie sicher, dass die iCloud-Kontakte-Dienste nicht ausgefallen sind
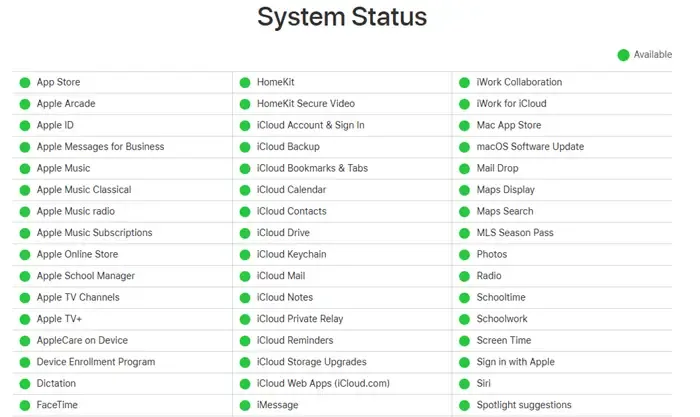
Die iCloud-Kontakte-Server sind möglicherweise momentan ausgefallen, weshalb Sie dieses Problem haben. Überprüfen Sie daher die Apple-Systemstatusseite und stellen Sie sicher, dass iCloud-Kontakte und andere Dienste ausgeführt werden.
4] Überprüfen Sie Ihre iCloud-Konfigurationen
Als Nächstes sollten Sie sicherstellen, dass die Synchronisierung von iCloud-Kontakten auf Ihrem iPhone oder iPad aktiviert ist. So geht’s:
- Öffnen Sie zunächst die App „Einstellungen“ auf Ihrem iPhone.
- Wählen Sie nun Ihren Kontonamen und dann iCloud aus .
- Aktivieren Sie als Nächstes den mit der Option „Kontakte“ verknüpften Schalter .
5] Deaktivieren und aktivieren Sie die Synchronisierung von iCloud-Kontakten erneut
Sie können auch die Synchronisierungseinstellungen in Ihrer iCloud-App unter Windows überprüfen. Wenn die iCloud-Kontakte-Synchronisierung deaktiviert ist, aktivieren Sie sie. Falls Sie die iCloud-Kontakte auf Ihrem PC bereits aktiviert haben, deaktivieren Sie sie und aktivieren Sie sie erneut, um zu sehen, ob das Problem behoben ist.
6] Überprüfen Sie Ihre Outlook-Adressbucheinstellungen
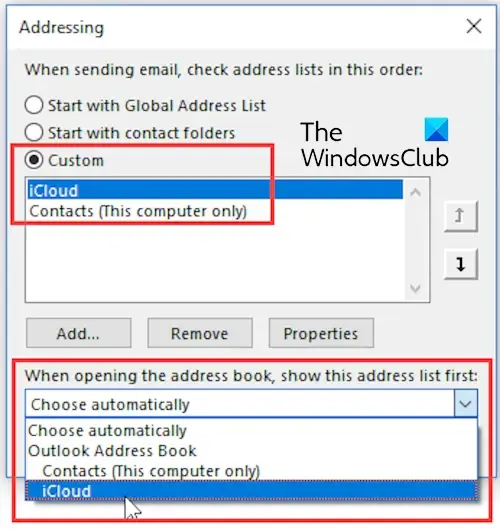
Wenn iCloud-Kontakte in Outlook angezeigt werden, haben Sie wahrscheinlich das falsche Adressbuch geöffnet. In diesem Fall können Sie die Einstellungen entsprechend ändern und prüfen, ob es hilft. So geht’s:
Öffnen Sie zunächst die Outlook-App und klicken Sie auf der Registerkarte „Start“ in der Multifunktionsleiste auf die Schaltfläche „Adressbuch“ .
Überprüfen Sie nun, ob iCloud im Dropdown-Menü „Adressbuch“ ausgewählt ist. Wenn nicht, klicken Sie auf Extras > Optionen .
Wählen Sie als Nächstes die Option „Benutzerdefiniert“ aus .
Wenn Sie iCloud aus dem Microsoft Store installiert haben, wählen Sie anschließend den Ordner „Kontakte“ aus. Wenn Sie iCloud von der Apple-Website heruntergeladen und installiert haben, wählen Sie den iCloud- Ordner aus.
Wählen Sie nun unter der Option „ Beim Öffnen des Adressbuchs zuerst diese Adressliste anzeigen “ die iCloud-Kontakte aus und drücken Sie die OK- Taste.
Überprüfen Sie anschließend, ob das Problem behoben ist.
7] Überprüfen Sie die Datums- und Uhrzeiteinstellungen auf Ihrem PC
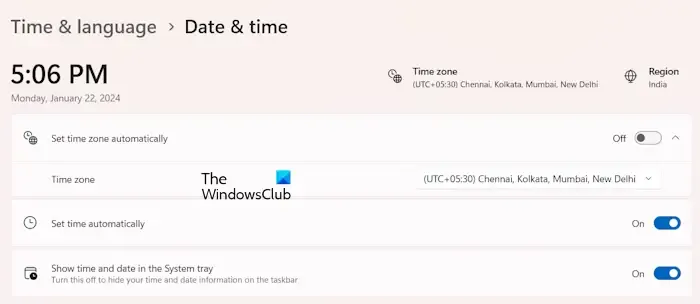
Synchronisierungsprobleme werden normalerweise durch falsche Datums- und Uhrzeiteinstellungen verursacht. Stellen Sie daher sicher, dass Sie auf Ihrem Windows-PC die richtigen Datums- und Uhrzeiteinstellungen konfiguriert haben.
Hier ist wie:
- Öffnen Sie zunächst die App „Einstellungen“ mit Win+I.
- Gehen Sie nun zur Registerkarte „Uhrzeit und Sprache“ und wählen Sie die Option „Datum und Uhrzeit“ .
- Stellen Sie als Nächstes sicher, dass die mit den Optionen „Uhrzeit automatisch einstellen“ und „Zeitzone automatisch einstellen“ verknüpften Schalter aktiviert sind .
Ich hoffe das hilft!



Schreibe einen Kommentar