Sie können jetzt jede Erweiterung in Microsoft Edge Canary für Android installieren
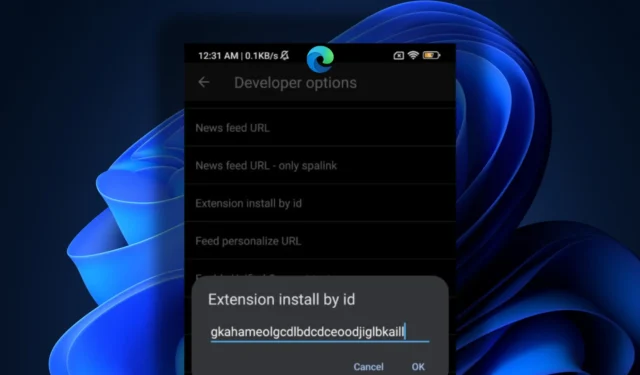
Microsoft testet derzeit aktiv die Erweiterungsunterstützung in Edge für Android. Bisher konnten Sie in Edge Canary nur aus einigen Erweiterungen wählen. In Edge Canary Version 125.0.2487 können Sie jedoch mit etwas Glück jede beliebige Erweiterung aus den Microsoft Edge-Add-Ons installieren.
Es ist erwähnenswert, dass Microsoft Edge Stable auch Unterstützung für Erweiterungen erhalten hat, diese ist jedoch hinter den experimentellen Flags verborgen. Wenn Sie Ihre bevorzugten Desktop-Erweiterungen auf dem Handy ausprobieren möchten, können Sie Edge Canary Version 125.0.2487 oder neuer auf Ihr Android-Telefon herunterladen.
Sie müssen sich nicht bei einem Microsoft-Konto anmelden, um Erweiterungen auf Mobilgeräten zu verwenden. Führen Sie nach der Installation des Browsers die folgenden Schritte aus, um eine beliebige Erweiterung zu installieren:
- Starten Sie Edge Canary und tippen Sie auf das Hamburger- Symbol in der unteren rechten Ecke.
- Tippen Sie auf Einstellungen .
- Tippen Sie dann auf die Option „Über Microsoft Edge“ .
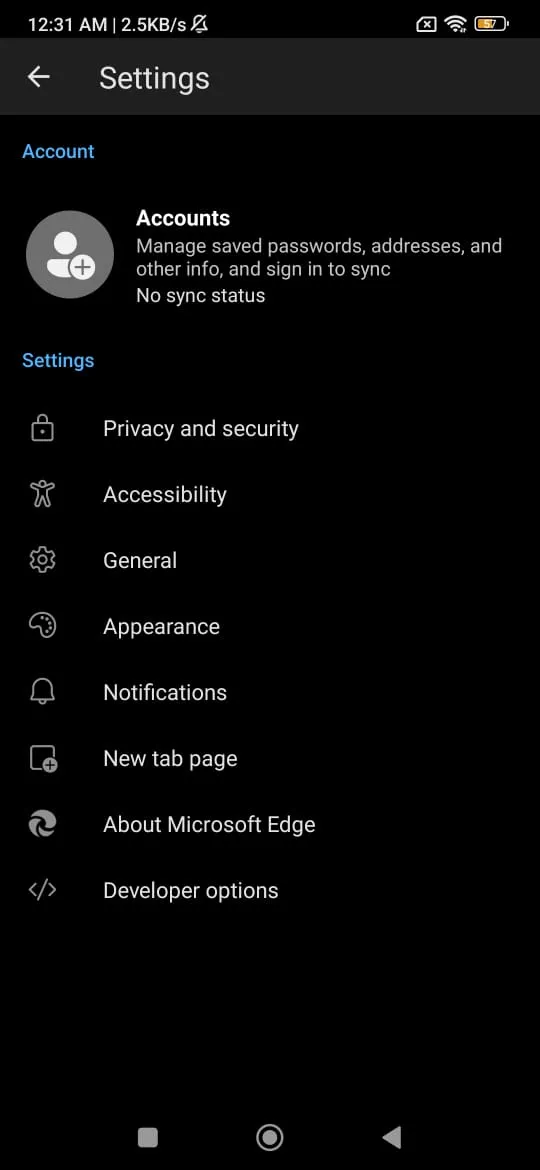
- Gehen Sie zum Ende der Seite und tippen Sie fünfmal auf „ Edge Canary Version “, um die Entwickleroption zu aktivieren.
- Gehen Sie zurück zur Seite „Einstellungen“ . Unten sehen Sie eine neue Option zum Hinzufügen von Erweiterungen zum Browser.
Da der Microsoft Edge-Add-On-Store noch nicht für Mobilgeräte verfügbar ist, benötigen Sie eine Erweiterungs-ID, um sie über die Entwicklereinstellungen zu Edge Canary für Android hinzuzufügen:
- Besuchen Sie die Microsoft Edge-Add-ons-Website und klicken Sie auf die Erweiterung, die Sie hinzufügen möchten.
- Kopieren Sie die Erweiterungs-ID aus der URL. Sie wird nach dem letzten „ / “ in der URL erwähnt .
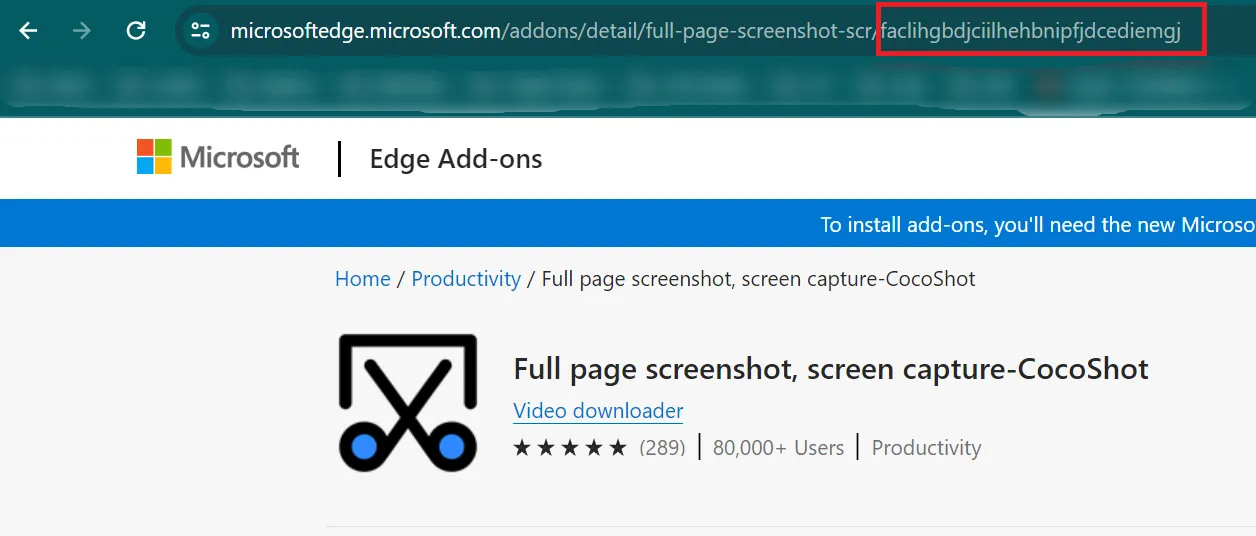
- Tippen Sie auf Entwickleroptionen und wählen Sie die Option „ Erweiterung nach ID installieren “.
- Fügen Sie die Erweiterungs-ID ein, die Sie aus der URL kopiert haben, und tippen Sie auf OK .
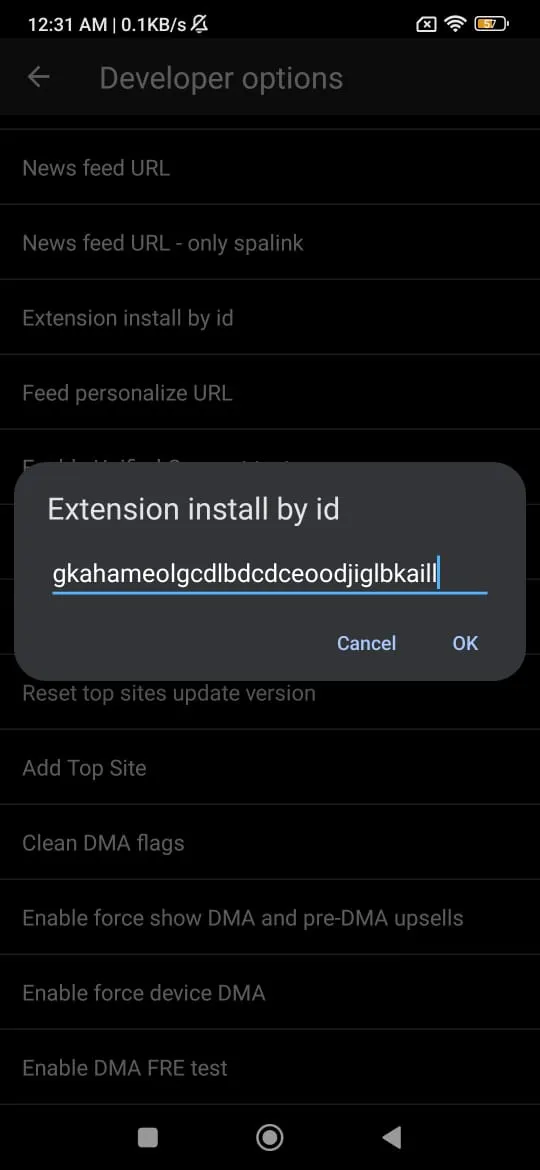
- Tippen Sie unten rechts auf das Hamburger- Symbol.
- Wählen Sie die Option „Erweiterungen“ . Die neu hinzugefügte Erweiterung wird in der Liste angezeigt.
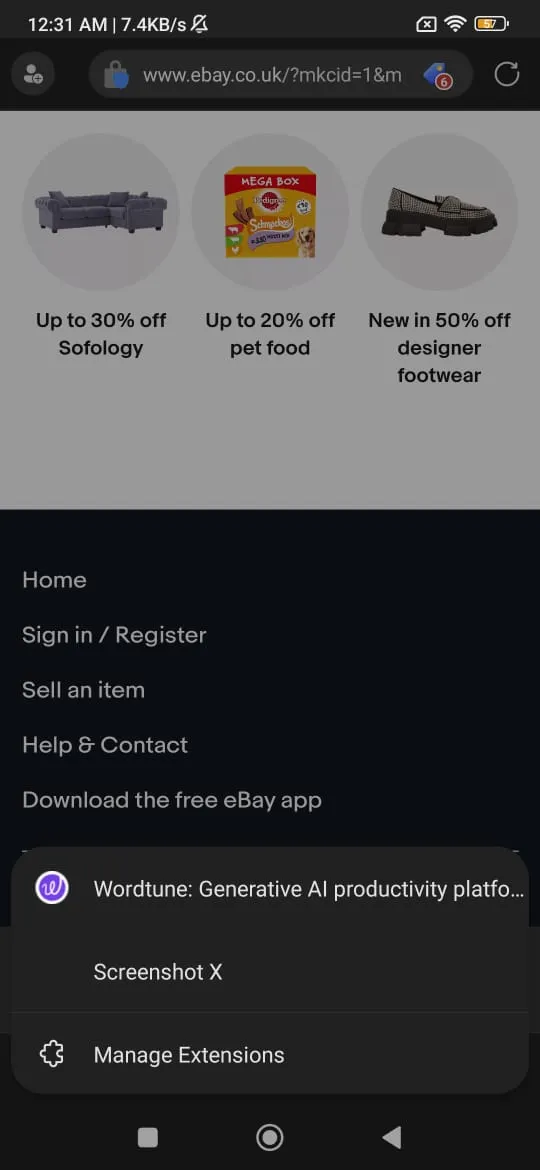
- Tippen Sie auf eine Erweiterung in der Liste, um sie auf einer beliebigen geöffneten Registerkarte zu verwenden.
Die Edge-Erweiterungsunterstützung unter Android ist noch nicht perfekt
Beachten Sie, dass sich die Funktion noch in der Betaphase befindet. Daher funktionieren möglicherweise nicht alle Erweiterungen wie auf Ihrem PC. Wir haben eine Screenshot-Erweiterung ausprobiert und das Hinzufügen zum Browser war kein Problem. Die Installation war erfolgreich.
Leider trat eine Ladeschleife auf, als wir versuchten, es über das Erweiterungsmenü zu verwenden.
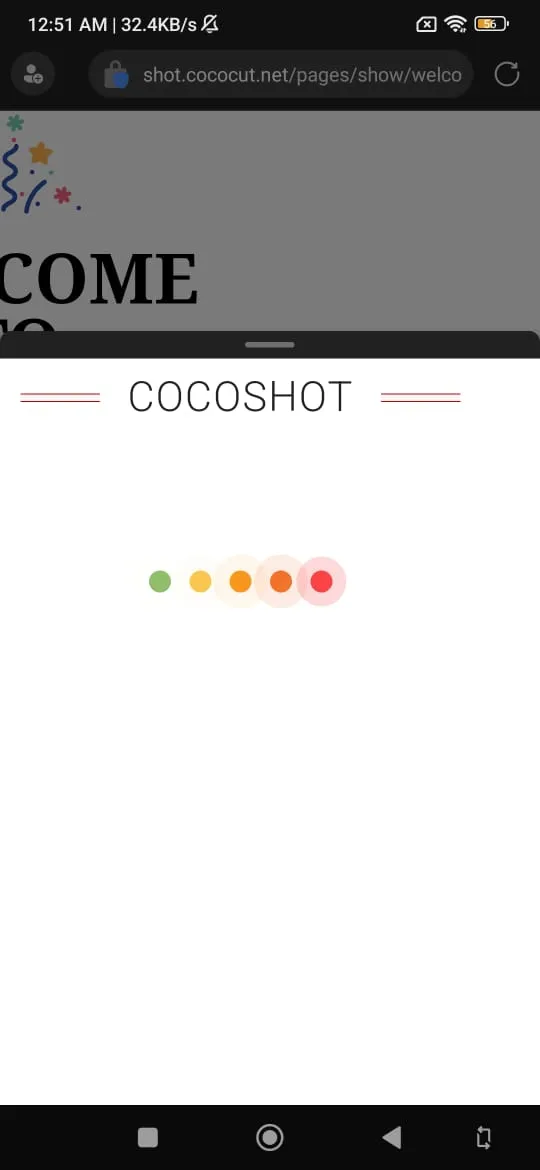
Andere Benutzer hatten ähnliche Probleme mit dem experimentellen Erweiterungstool in Edge Canary, aber einige Erweiterungen funktionieren. Wenn Sie Pech haben, stürzt der Browser möglicherweise mehrmals ab oder Sie können sie nicht über das Menü „Entwickleroptionen“ hinzufügen.
Derzeit beschränkt Microsoft Sie auf einige Erweiterungen, da die Funktion unausgereift ist. Früher war die Option ausgeblendet und Sie mussten eine Flagge anpassen, damit sie angezeigt wurde. Diese ganze Mühe müssen Sie sich jetzt nicht mehr machen, da die Erweiterungsunterstützung in Edge Canary Version 125.0.2487.0 vorab aktiviert ist.
Die Erweiterungsunterstützung in Microsoft Edge auf Android könnte für bahnbrechende Veränderungen auf dem Browsermarkt sorgen.



Schreibe einen Kommentar