Aktivieren Sie das neue macOS Launchpad-ähnliche Startmenüdesign „Alle Apps“ für Windows 11
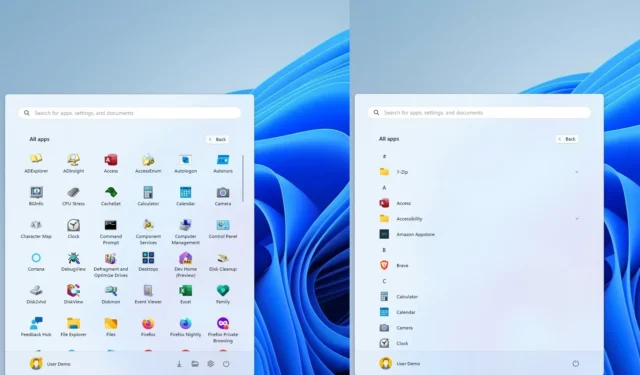
Unter Windows 11 Build 22635.3420 verbirgt das Startmenü ein neues Design für das Menü „Alle Apps“. In dieser Anleitung zeige ich Ihnen die Schritte zum Aktivieren des neuen Designs.
Microsoft arbeitet daran, das Menü „Alle Apps“ mit einem neuen Design zu aktualisieren, das die Apps wie der Abschnitt „Angeheftet“ des Startmenüs anordnet, mit größeren Symbolen und einer Ausrichtung von links nach rechts anstelle des Designstils eines Listenmenüs und ohne die Kurzwahloption, um zu einem bestimmten Abschnitt im Menü zu springen.
Wenn Sie ein im Beta-Kanal registriertes Gerät haben, können Sie mit dem ViveTool frühzeitig auf das Design zugreifen , um das experimentelle Design zu aktivieren (über @PhantomOfEarth ).
In dieser Anleitung zeige ich Ihnen die Schritte zum Verschieben der Widgets-Erfahrung unter Windows 11 auf die rechte Seite.
Neues Startmenüdesign für alle Apps unter Windows 11 aktivieren
Um das neue Menüdesign „Alle Apps“ unter Windows 11 zu aktivieren, gehen Sie wie folgt vor:
-
Laden Sie die Datei ViveTool-vx.xxzip herunter , um die neue Startseite der Einstellungen zu aktivieren.
-
Doppelklicken Sie auf den ZIP-Ordner, um ihn mit dem Datei-Explorer zu öffnen.
-
Klicken Sie auf die Schaltfläche „Alles extrahieren“ .
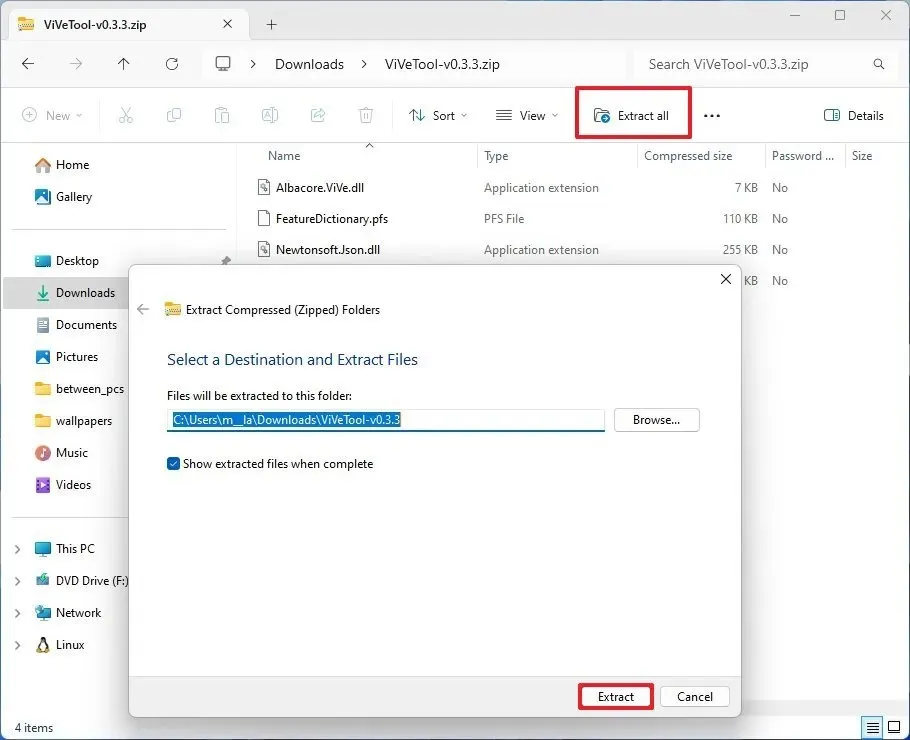
-
Klicken Sie auf die Schaltfläche „Extrahieren“ .
-
Kopieren Sie den Pfad zum Ordner.
-
Öffnen Sie „Start“ .
-
Suchen Sie nach „Eingabeaufforderung“ , klicken Sie mit der rechten Maustaste auf das oberste Ergebnis und wählen Sie die Option „Als Administrator ausführen“ .
-
Geben Sie den folgenden Befehl ein, um zum ViveTool-Ordner zu navigieren, und drücken Sie die Eingabetaste :
cd c:\folder\path\ViveTool-v0.x.xDenken Sie daran, im Befehl den Pfad zum Ordner durch Ihren Pfad zu ersetzen.
-
Geben Sie den folgenden Befehl ein, um das neue Menüdesign „Alle Apps“ zu aktivieren, und drücken Sie die Eingabetaste :
vivetool /enable /id:47205210 /variant:2vivetool /aktivieren /id:48433719
-
Starte den Computer neu.
Sobald Sie die Schritte abgeschlossen haben, wird im Menü „Alle Apps“ die neue App-Anordnung angezeigt.
Wenn Sie Ihre Meinung ändern, können Sie die Änderungen mit denselben Anweisungen rückgängig machen. Denken Sie in Schritt 10vivetool /enable /id:47205210 /variant:2 jedoch daran, die Befehle und zu verwenden vivetool /enable /id:48433719und starten Sie den Computer anschließend neu.
Bei näherem Hinsehen ähnelt es sogar dem macOS Launchpad-Erlebnis, da es dieselbe Anordnung aufweist. Der einzige Unterschied besteht darin, dass die macOS-Oberfläche ein Vollbild-Erlebnis ist.
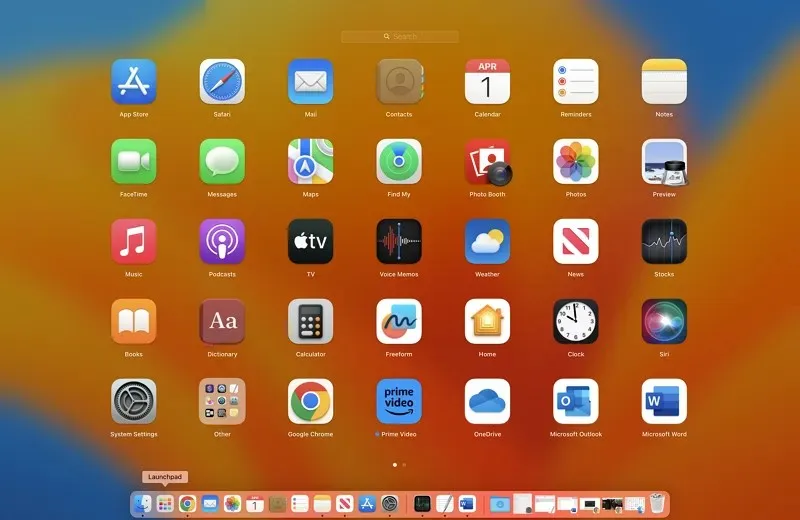
Dies ist das neue Menüdesign „Alle Apps“, das in der neuesten Vorschau von Windows 11 versteckt ist.
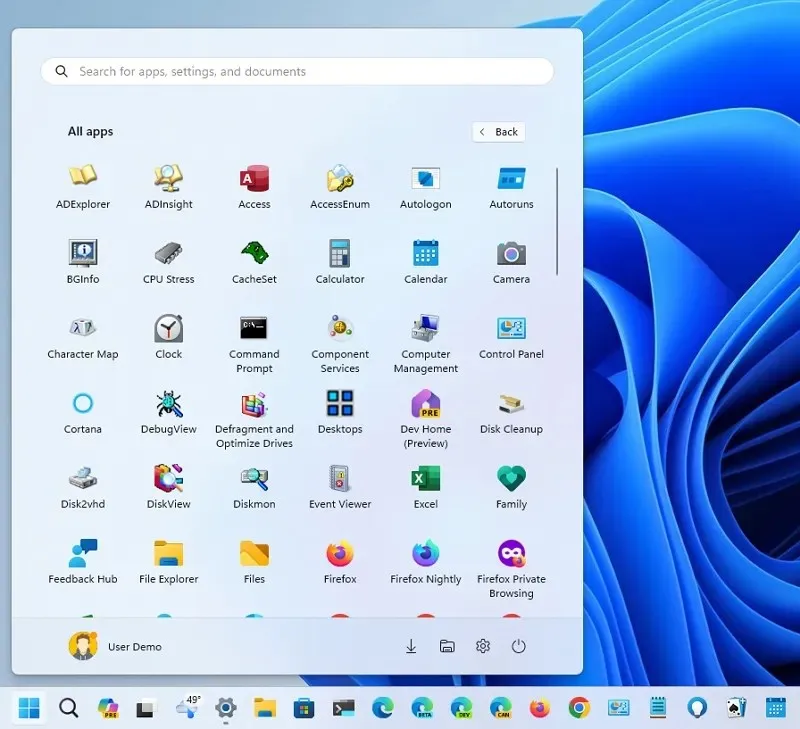
Ich habe vor Kurzem ein Video veröffentlicht, in dem die neuen Änderungen für Build 22635.3420 hervorgehoben werden. In den Kommentaren fiel insbesondere die Abneigung gegen die Designänderungen im Menü „Alle Apps“ auf.
Ich stimme den Beschwerden zu, da die neue Symbolanordnung es den Benutzern erschwert, Apps zu finden, und es keine Sortieroptionen oder Einstellungen gibt, um zur alten Ansicht zurückzukehren.
Es ist jedoch wichtig darauf hinzuweisen, dass Microsoft die Existenz dieser visuellen Änderung nicht einmal offiziell erwähnt hat. Wenn das Unternehmen diese Änderungen letztendlich an die Benutzer weitergibt, ist es wahrscheinlich, dass die Einstellungsseite „Start“ eine Option zum Zurücksetzen der Änderungen auf die alte Ansicht enthält.
Gefällt Ihnen das neue Design des Menüs „Alle Apps“? Teilen Sie uns Ihre Meinung in den Kommentaren mit.



Schreibe einen Kommentar