So fügen Sie Chrome-Webseiten und Lesezeichen zum Startbildschirm unter Android hinzu
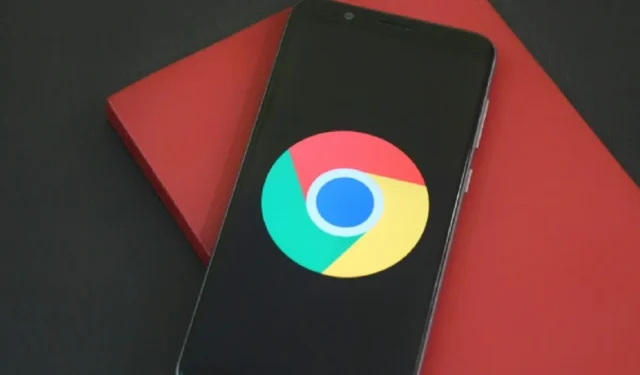

Wenn Sie regelmäßig eine bestimmte Website besuchen (vielleicht Make Tech Easier?), kann es nützlich sein, die Websites, die Ihnen gefallen, auf Ihrer Android-Startseite zu behalten. Wenn Sie die Site besuchen möchten, gehen Sie einfach zur Startseite, tippen Sie auf das Symbol, als wäre es eine App, und schon sind Sie da! Während sich dieser Beitrag speziell auf Chrome bezieht, funktioniert der Vorgang zum Hinzufügen Ihrer Lesezeichen zum Startbildschirm unter Android normalerweise mit den meisten Chromium-basierten Browsern.
Hinzufügen einer bestimmten Website
Wenn Sie eine bestimmte Website im Sinn haben, die Sie zum Startbildschirm hinzufügen möchten, ist das ganz einfach. Sie können Ihrer Startseite einzelne Webseiten hinzufügen, die den von Ihnen heruntergeladenen Apps nicht unähnlich sind.
- Navigieren Sie zu der Seite, die Sie zum Startbildschirm hinzufügen möchten, und drücken Sie dann auf die drei Punkte oben rechts im Chrome-Fenster.
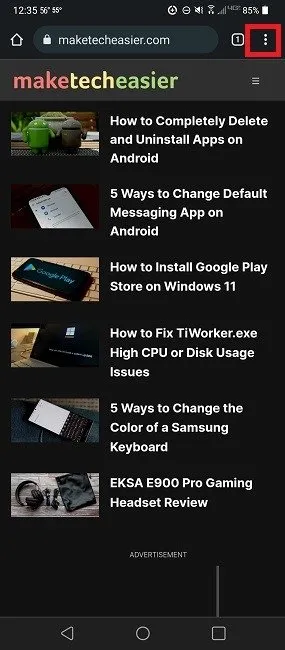
- Drücken Sie „Zum Home-Bildschirm hinzufügen“.
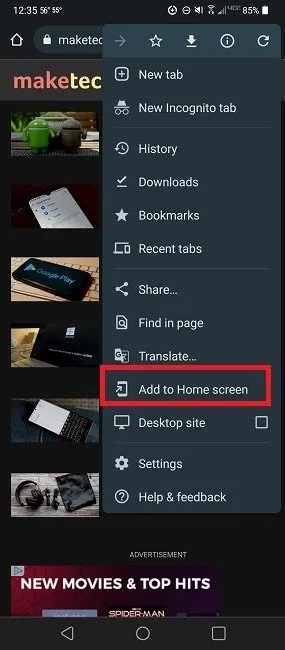
- Bestätigen Sie den Namen und ändern Sie ihn, wenn Sie möchten. Drücken Sie dann lange auf das Webseitensymbol und ziehen Sie es an die gewünschte Stelle oder tippen Sie auf „Automatisch hinzufügen“, um es automatisch zu Ihrem Startbildschirm hinzuzufügen.
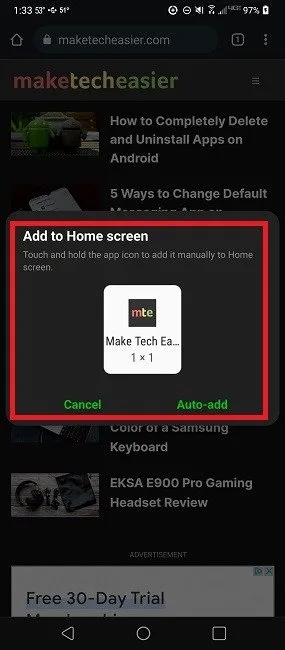
- Die Website wird wie eine App auf dem Home-Bildschirm angezeigt. Tippen Sie hierauf, wenn Sie auf die Website zugreifen möchten.
Mehrere Websites hinzufügen
Obwohl das Hinzufügen einer einzelnen Website nützlich ist, kann es vorkommen, dass Sie Ihrem Startbildschirm unter Android mehrere Lesezeichen auf einmal hinzufügen möchten. Sie könnten den obigen Vorgang für jede Website wiederholen, aber es gibt eine einfachere und organisiertere Möglichkeit, dieses Problem zu lösen. Dazu verwenden Sie Lesezeichen und platzieren stattdessen einen ganzen Lesezeichenordner auf dem Startbildschirm.
- Setzen Sie ein Lesezeichen für Ihre Lieblingsseiten. Navigieren Sie dazu zu jeder Lieblingsseite, drücken Sie dann auf die drei Punkte und wählen Sie oben das Sternsymbol aus.
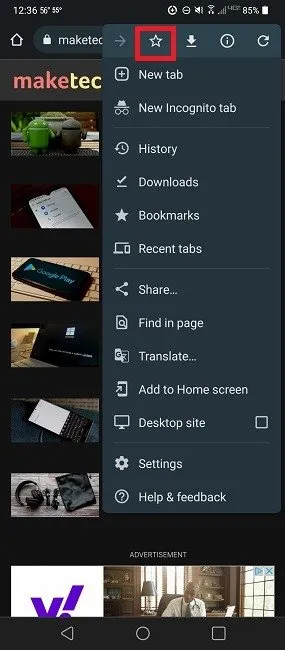
- Wenn Sie die Lesezeichen in einem Ordner organisieren möchten, rufen Sie das Lesezeichenmenü auf, indem Sie erneut auf die drei Punkte drücken und „Lesezeichen“ auswählen.
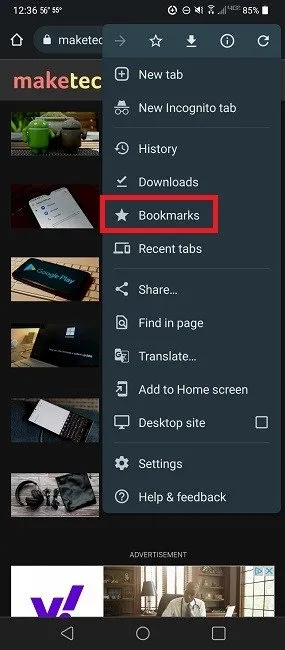
- Drücken Sie auf die drei Punkte neben dem Lesezeichen, das Sie verschieben möchten, und wählen Sie „Verschieben nach“.
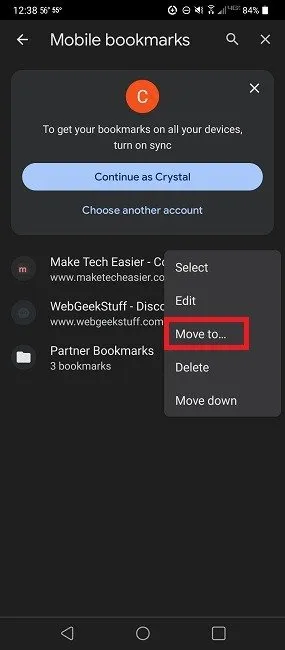
- Wählen Sie den Ordner aus, in den Sie das Lesezeichen verschieben möchten. Wenn Sie noch keinen Ordner erstellt haben, wählen Sie oben die Option „Neuer Ordner …“.
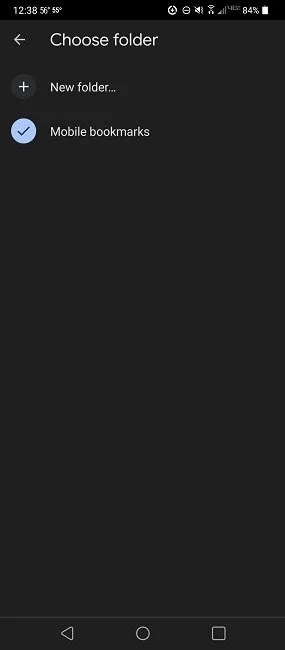
- Um diesen Ordner mit den Lieblingswebsites auf dem Startbildschirm zu platzieren, gehen Sie zum Startbildschirm und rufen Sie die Widgets-Seite auf. Normalerweise wird dies erreicht, indem Sie lange auf eine leere Stelle drücken und „Widgets“ auswählen. Dies kann jedoch je nach Gerät unterschiedlich sein.
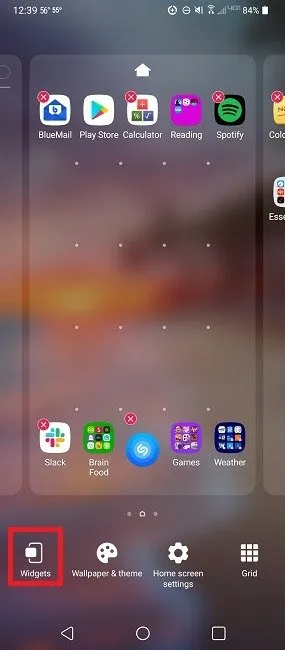
- Scrollen Sie nach unten, bis Sie „Chrome“ sehen, und wählen Sie dann „Chrome-Lesezeichen“ aus.
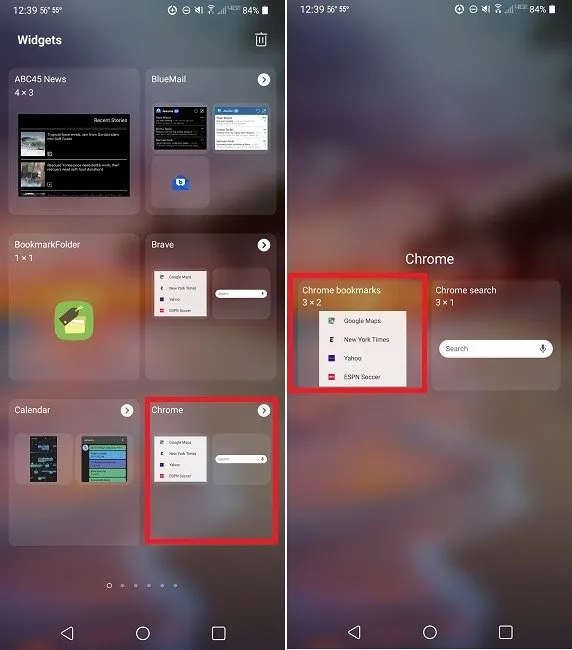
- Dadurch wird ein anpassbares Lesezeichen-Widget auf der Startseite platziert. Obwohl das Widget angeblich 3×2 groß ist, können Sie die Größe anpassen, indem Sie einmal auf eine leere Stelle auf dem Widget tippen, dann eine Ecke greifen und es verschieben.
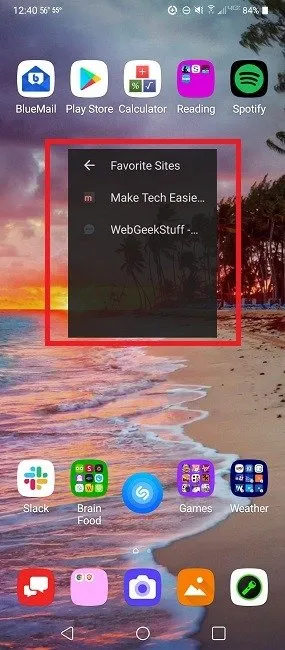
- Jetzt haben Sie auf Ihrer Homepage einen Bereich, der Ihren Lesezeichen gewidmet ist.
Häufig gestellte Fragen
Wie kann ich auf Android Webseiten und Lesezeichen zu anderen Bildschirmen hinzufügen?
In diesem Tutorial wird zwar das Hinzufügen von Elementen zum Startbildschirm beschrieben, derselbe Vorgang gilt jedoch für alle Bildschirme Ihres Android-Geräts. Sie können beispielsweise einen ganzen Bildschirm für Websites reservieren oder nur ein großes Lesezeichen-Widget verwenden.
Kann ich Webseiten auf dem Android-Homescreen genauso wie Apps in einem Ordner gruppieren?
Ja. Wenn Sie zwei oder mehr Webseitensymbole auf einer Seite haben, ziehen Sie einfach eines über das andere, um einen neuen Ordner zu erstellen. Dies funktioniert gut, wenn Sie Ihre Favoriten gruppieren, sie aber nicht als Lesezeichen in Chrome hinzufügen möchten.
Was ist, wenn ich einen anderen Browser verwende?
Der Vorgang kann je nach verwendetem Browser leicht variieren. Die meisten Chromium-basierten Browser verwenden jedoch denselben Vorgang wie Chrome. Ich verwende beispielsweise häufig Brave, das auf Chromium basiert. Der Vorgang funktioniert gleich, obwohl sich das Menü unten im Browser befindet und nicht oben.
Wenn Ihr Browser dies nicht unterstützt, können Sie eine Lesezeichen-App zum Sammeln von Links verwenden. Verwenden Sie eine, die Widgets oder das Hinzufügen von Verknüpfungen zu Ordnern/Links unterstützt. Bookmark Folder ist eine völlig kostenlose Android-App (eine Premium-Version ist für 2,99 $ erhältlich, um Werbung zu entfernen und einige zusätzliche Funktionen zu bieten), mit der Sie Links von jedem Browser sammeln können. Sie können dann auf die drei Punkte neben einem beliebigen Ordner oder Link tippen, um eine Verknüpfung zu Ihrem Android-Startbildschirm hinzuzufügen.
Wenn Sie nach einem Browser suchen, der mehr auf Datenschutz ausgerichtet ist, probieren Sie eine dieser Optionen aus.
Muss ich bei den Standardsymbolen für Webseitenverknüpfungen bleiben?
Sie können Ihre eigenen benutzerdefinierten Symbole für Ihre Android-Apps und -Verknüpfungen festlegen.
Was passiert, wenn ich die Verknüpfung auf meinem Startbildschirm lösche?
Wenn Sie ein Symbol hinzugefügt haben, müssen Sie die Website in Chrome erneut aufrufen und sie wieder zu Ihrem Startbildschirm hinzufügen. Dies funktioniert genauso wie das Löschen einer App.
Wenn Sie das Lesezeichen-Widget gelöscht haben, führen Sie den Vorgang zum Hinzufügen des Widgets einfach noch einmal durch.
Wenn Sie Angst haben, Ihre Symbole beim Wechseln des Telefons oder bei einem Geräteausfall zu verlieren, sollten Sie sich bei Google Chrome anmelden und alle Ihre Lesezeichen speichern. Speichern Sie alle Webseiten, die Sie zu Ihrem Startbildschirm (oder anderen Bildschirmen) hinzugefügt haben, in einem einzigen Ordner. Wenn dann alles gelöscht wird, melden Sie sich erneut bei Chrome an und fügen Sie Ihre Verknüpfungen aus Ihrem Lesezeichenordner erneut hinzu.
Bildnachweis: Deepanker Verma über Pexels



Schreibe einen Kommentar