Universal Device Client-Gerät funktioniert nicht unter Windows 11

In diesem Beitrag wird erklärt, wie Sie das Problem beheben können, wenn das Universal Device Client Device auf Ihrem Windows 11/10-PC nicht funktioniert . Einige Benutzer haben ein Problem gemeldet, bei dem in ihrem Geräte-Manager ein Ausrufezeichen neben dem Eintrag „Universal Device Client Device“ angezeigt wird .
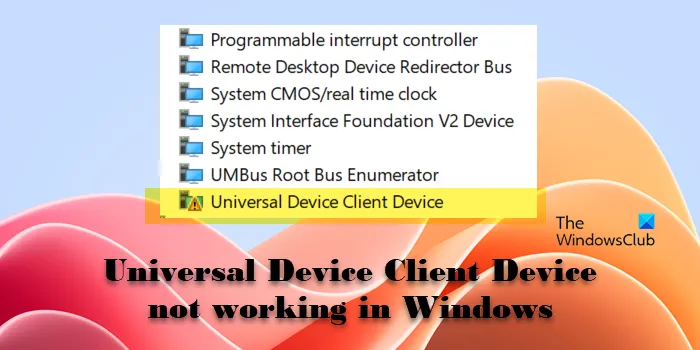
Wenn Sie mit der rechten Maustaste klicken, um die Geräteeigenschaften anzuzeigen, wird im Gerätestatus ein Fehler beim Laden des Treibers angezeigt. Die vollständige Fehlermeldung lautet:
Dieses Gerät funktioniert nicht ordnungsgemäß, da Windows die für dieses Gerät erforderlichen Treiber nicht laden kann. ( Code 31 )
{Operation fehlgeschlagen}Die angeforderte Operation war nicht erfolgreich.
Wenn Sie mit demselben Problem konfrontiert sind, lesen Sie diesen Beitrag, um zu erfahren, welche Schritte Sie zur Fehlerbehebung und Behebung des Problems auf Ihrem Windows 11/10-PC unternehmen können.
Was ist ein universeller Geräte-Client-Gerätetreiber?
Der Universal Device Client (UDC) ist eine wesentliche Komponente verschiedener Lenovo-Produkte, wie Lenovo Device Intelligence und Lenovo Device Manager. Er zielt darauf ab, die Geräteverwaltung und den Remote-Support für Unternehmen zu optimieren, die Lenovo-Hardware in ihrer gesamten Infrastruktur verwenden. Damit der UDC effizient mit dem Windows-Betriebssystem kommunizieren kann, ist der UDC-Gerätetreiber auf Systemen installiert, die mit diesen Produkten vorinstalliert sind. Wenn der Treiber nicht geladen werden kann, können Benutzer Probleme mit dem Betrieb oder der Leistung ihres Geräts haben.
Universal Device Client-Gerät funktioniert nicht unter Windows 11
Wenn der Gerätetreiber des Universal Device Client auf Ihrem Windows 11/10-PC nicht funktioniert, starten Sie Ihren Computer neu und prüfen Sie, ob der UDC wieder funktioniert. Ein einfacher Neustart kann manchmal vorübergehende Probleme mit der Software beheben. Wenn das nicht hilft, verwenden Sie die folgenden Lösungen, um das Problem zu beheben:
- Rollback-Treiber
- Treiber aktualisieren
- Deinstallieren und Neuinstallieren des Gerätetreibers
- Windows aktualisieren
- Führen Sie den SFC-Scan aus
Lassen Sie uns dies im Detail ansehen.
1] Treiber zurücksetzen
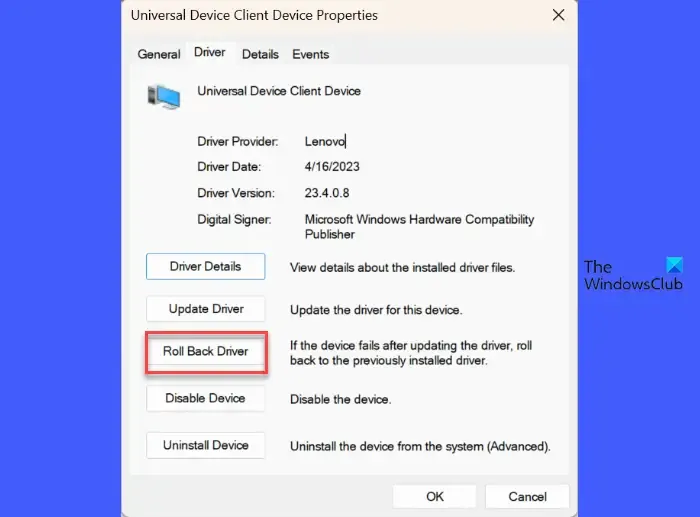
Durch das Zurücksetzen des UDC-Gerätetreibers konnten viele Benutzer das Problem erfolgreich beheben. Dies funktioniert am besten, wenn das Problem nach den letzten Updates Ihres Windows-PCs aufgetreten ist.
Um den Treiber auf die vorherige Version zurückzusetzen, führen Sie die folgenden Schritte aus:
- Klicken Sie mit der rechten Maustaste auf das Startsymbol in der Taskleiste und wählen Sie „ Geräte-Manager“ . Das Fenster „Geräte-Manager“ wird auf Ihrem Bildschirm angezeigt.
- Scrollen Sie nach unten zum Abschnitt „Systemgerät“ und klicken Sie darauf. Der Abschnitt wird erweitert.
- Suchen Sie in der Liste der verfügbaren Geräte nach Universal Device Client Device und klicken Sie mit der rechten Maustaste darauf. Wählen Sie Eigenschaften und wechseln Sie im Eigenschaftenfenster von Universal Device Client Device zur Registerkarte Treiber .
- Klicken Sie auf die Schaltfläche „Treiber zurücksetzen“ und wählen Sie „ Ja“ , um das Zurücksetzen zu bestätigen.
- Starten Sie Ihren PC neu, um die Änderungen zu übernehmen.
2]Treiber aktualisieren
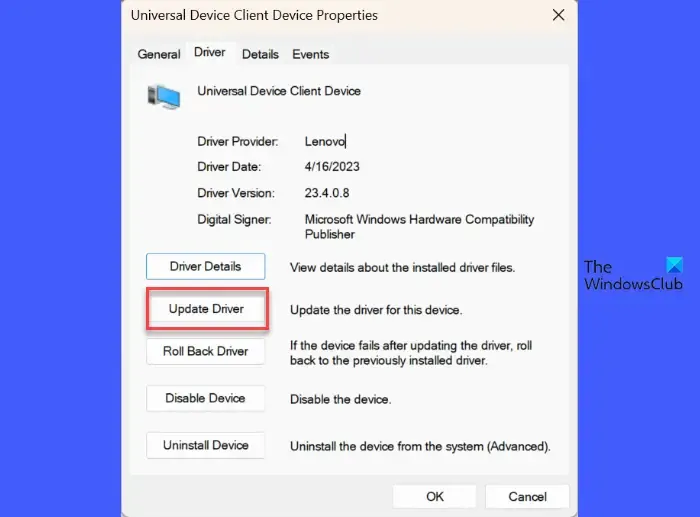
Wenn die Rollback-Option deaktiviert ist, können Sie versuchen, den Treiber auf die neueste verfügbare Version zu aktualisieren (oder ihn manuell auf eine ältere Version zu aktualisieren , wenn Sie eine Kopie davon auf Ihrem System haben).
Um den UDC-Gerätetreiber zu aktualisieren, öffnen Sie das Fenster „Geräte-Manager“ und wählen Sie „ Eigenschaften“ aus den Rechtsklickmenüoptionen des Universal Device Client Device .
Wechseln Sie im Eigenschaftenfenster des Universal Device Client-Geräts zur Registerkarte Treiber und klicken Sie auf Treiber aktualisieren .
Im nächsten Fenster werden Ihnen die Optionen „Automatisch nach Treibern suchen“ oder „Auf dem Computer nach Treibern suchen“ angezeigt. Wenn Sie die automatische Suche nach Treibern wählen, versucht Windows, die erforderlichen Treiber zu finden und zu installieren. Alternativ können Sie den neuesten Treiber von der offiziellen Lenovo-Website herunterladen und installieren.
Wählen Sie die gewünschte Option und befolgen Sie die Anweisungen auf dem Bildschirm, um den Treiber zu aktualisieren. Starten Sie Ihren PC nach Abschluss der Aktualisierung neu und prüfen Sie, ob das gelbe Dreieck verschwindet.
3] Deinstallieren Sie den Gerätetreiber und installieren Sie ihn erneut
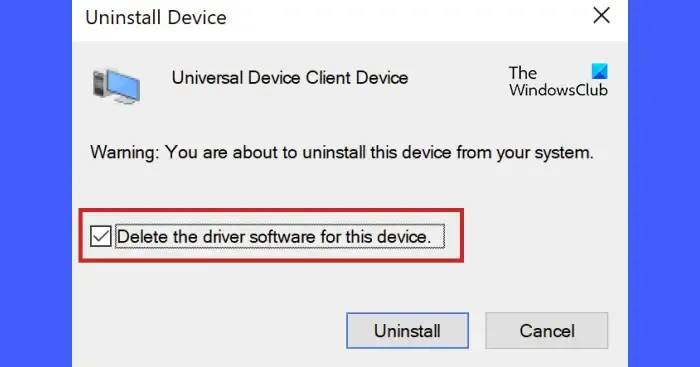
Wenn Rollback oder Update nicht funktionieren, deinstallieren Sie den Treiber und installieren Sie ihn erneut. Dadurch werden alle Probleme mit beschädigten oder fehlenden Dateien behoben, indem die aktuelle Version des UDC-Gerätetreibers vollständig von Ihrem Windows 11-PC entfernt wird.
Um den Treiber zu deinstallieren, klicken Sie im Eigenschaftenfenster des Universal Device Client-Geräts auf die Schaltfläche Gerät deinstallieren . Windows installiert den Treiber beim nächsten Neustart automatisch neu.
4] Windows aktualisieren
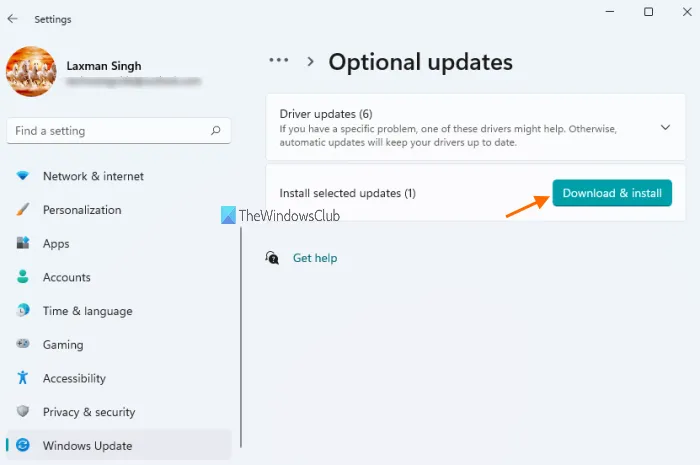
Stellen Sie sicher, dass auf Ihrem PC alle aktuellen Windows-Updates installiert sind. Treiberaktualisierungen werden manchmal als Teil optionaler Windows-Updates angezeigt . Wenn Sie sicherstellen, dass alle aktuellen Software-Patches und -Verbesserungen installiert sind, können Sie Treiberprobleme auf einem Windows-PC beheben.
Geben Sie „Updates“ in die Windows-Suchleiste ein und klicken Sie neben der Option „Nach Updates suchen“ auf „Öffnen “. Die Windows- Einstellungen werden angezeigt. Klicken Sie auf die Schaltfläche „Nach Updates suchen“ . Wenn Windows verfügbare Updates anzeigt, laden Sie diese herunter und installieren Sie sie auf Ihrem Windows 11-PC.
5] SFC-Scan ausführen
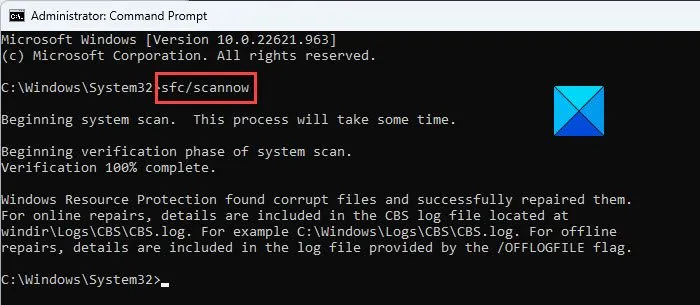
Wenn nichts hilft, führen Sie den System File Checker-Scan aus . Wenn das Problem durch fehlende oder beschädigte Systemdateien verursacht wird, hilft der Scan dabei, diese zu identifizieren und automatisch zu reparieren.
Ich hoffe das hilft.
Was ist Code 31 auf dem Universal Device Client Device?
Fehlercode 31 ist einer der zahlreichen Geräte-Manager-Fehlercodes , die für ein Hardwaregerät auf einem Windows-Computer gelten können. Beim Universal Device Client-Gerät bedeutet ein Fehlercode 31, dass ein Problem mit dem Treiber vorliegt. Dies weist darauf hin, dass der Treiber des Geräts entweder fehlt oder beschädigt ist. Um den Fehlercode 31 zu beheben, können Sie versuchen, den Treiber zurückzusetzen/zu aktualisieren/neu zu installieren.



Schreibe einen Kommentar