Microsoft Project kann die Datei nicht öffnen. Reparieren Sie beschädigte Projektdateien.
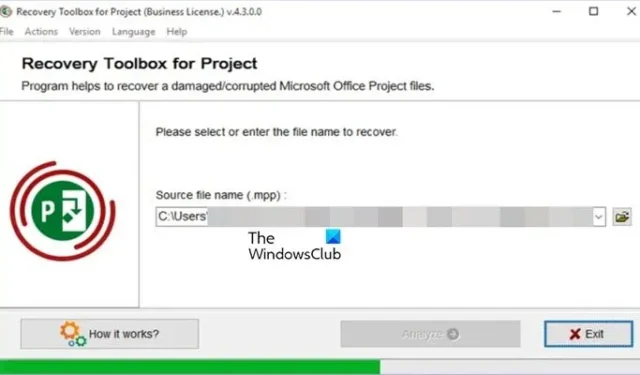
Stehen Sie vor einem Problem, bei dem Microsoft Project die Datei nicht öffnen kann ? Beschädigte Projektdateien können Ärger bereiten, aber mit dem richtigen Ansatz ist eine Wiederherstellung möglich. In diesem Artikel zeigen wir einige einfache Lösungen, um beschädigte Projektdateien zu reparieren und die Arbeit wieder aufzunehmen.
Microsoft Project kann die Datei nicht öffnen
Wenn Microsoft Project eine Datei nicht öffnen kann, befolgen Sie die unten aufgeführten Lösungen, um die beschädigten Projektdateien zu reparieren.
- Verwenden der AutoWiederherstellen-Funktion
- Öffnen Sie die Datei im abgesicherten Modus
- Suchen Sie nach der vorherigen Version des Backups
- Öffnen Sie die MS-Projektdatei als Unterprojekt einer anderen Datei
- Verwenden Sie Reparaturtools von Drittanbietern
- Reparatur Office-Installation
- Kontaktieren Sie den Microsoft-Support
Lassen Sie uns diesen Leitfaden zur Fehlerbehebung mit auf die Reise nehmen.
Reparieren Sie beschädigte Microsoft Project-Dateien
1] Benennen Sie die automatisch wiederhergestellte Datei um
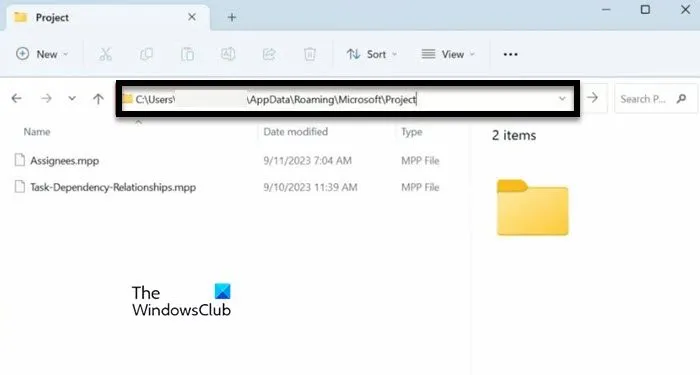
Die AutoRecover-Funktion in Microsoft Project ist eine integrierte Funktion, die das Projekt während der Arbeit daran in regelmäßigen Abständen automatisch speichert. Angenommen, ein Microsoft-Projekt stürzt unerwartet ab oder es tritt ein Problem auf, z. B. dass Dateien aufgrund einer Beschädigung nicht geöffnet werden können.
In diesem Fall hilft Autorecover, den Datenverlust zu minimieren, indem es uns ermöglicht, die neueste Version des Projekts wiederherzustellen. Suchen Sie einfach im Auto-Recover-Ordner nach automatisch gespeicherten Versionen des Projekts und öffnen Sie die neueste automatisch gespeicherte Version. Speichern Sie sie unter einem neuen Namen, um zu vermeiden, dass die ursprüngliche beschädigte Datei überschrieben wird. Prüfen Sie, ob das Problem weiterhin besteht oder nicht. Wenn dies der Fall ist, fahren Sie mit der nächsten Lösung fort.
Höchstwahrscheinlich befindet sich die Datei unter – C/Benutzer/Benutzername/AppData/Roaming/Microsoft/Project. Wenn Sie sich jedoch nicht sicher sind, öffnen Sie Project, gehen Sie zu Datei > Speichern und überprüfen Sie den Standarddateispeicherort.
2] Öffnen Sie die Datei im abgesicherten Modus
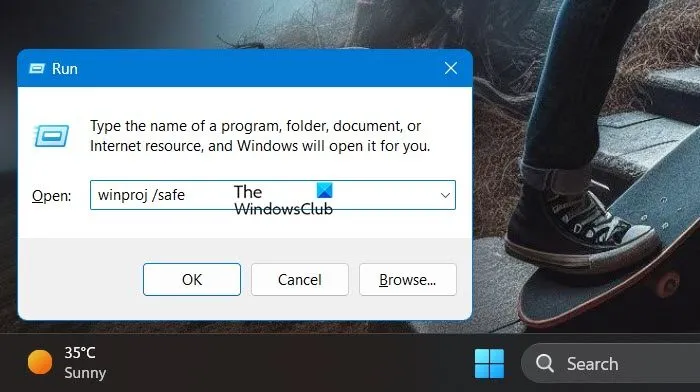
Bei dieser Lösung empfehlen wir, die Datei im abgesicherten Modus zu öffnen. Dadurch werden alle Add-Ons, Funktionen und Anpassungen deaktiviert, die die Funktionalität beeinträchtigen und das Problem verursachen können. Indem wir die Datei im abgesicherten Modus öffnen, isolieren wir die Probleme und können möglicherweise auf die Datei zugreifen, ohne auf Fehler zu stoßen.
Öffnen Sie daher Microsoft Project im abgesicherten Modus, versuchen Sie, die beschädigte Datei zu öffnen, und prüfen Sie, ob sie sich öffnet. Öffnen Sie dazu Ausführen und geben Sie winproj /safe ein. Wenn sich Ihre Datei öffnet, liegt es an Ihren Add-Ons. Aktivieren Sie daher die Add-Ons manuell, um den Übeltäter zu finden. Wenn dies nicht der Fall ist, lesen Sie die nächste Lösung.
3] Suchen Sie nach der vorherigen Version des Backups
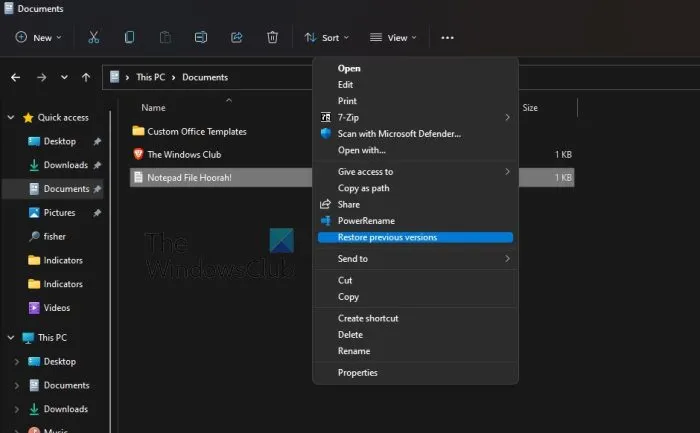
Wenn Microsoft Project-Dateien aufgrund einer Beschädigung nicht geöffnet werden können, können wir nach der vorherigen Sicherungsversion suchen. Wenn die aktuelle Version beschädigte Dateien enthält, bietet dies eine Fallback-Option, um die Projektdaten in ihren vorherigen Zustand vor der Beschädigung wiederherzustellen. Dies hilft dem Benutzer auch, das wichtige Projekt zu schützen und nicht wieder von vorne zu beginnen.
Um die vorherige Version wiederherzustellen, führen Sie die folgenden Lösungen aus.
- Klicken Sie auf Win + E, um den Datei-Explorer zu öffnen und den Ordner zu öffnen, in dem die MPP-Datei gespeichert ist.
- Klicken Sie mit der rechten Maustaste auf die Datei, wählen Sie die Option „Eigenschaften“ und wählen Sie die Registerkarte „Vorherige Version“.
- Wählen Sie dort die verfügbare Vorgängerversion aus, klicken Sie auf die Schaltfläche „Wiederherstellen“ und starten Sie dann die vorherige Version der MPP-Datei.
Hoffentlich treten keine weiteren Probleme auf. Wenn das Problem jedoch weiterhin besteht, lesen Sie die nächste Lösung.
4] Öffnen Sie die MS Project-Datei als Unterprojekt einer anderen Datei
In dieser Lösung empfehlen wir, eine beschädigte Microsoft Project-Datei aus verschiedenen Gründen als Unterprojekt einer anderen Datei zu öffnen. Einer davon ist, die beschädigte Datei zu isolieren, Beschädigungsprobleme zu umgehen und die verwendbaren Daten wiederherzustellen. Dies ist ein Workaround und keine Lösung. Dadurch erhalten wir jedoch Zugriff auf wertvolle Daten, ohne die beschädigte Datei direkt öffnen zu müssen, was zu Fehlern oder Abstürzen führen könnte.
- Starten Sie die neue MS Project-Datei, wählen Sie die erste Zeile aus und wechseln Sie dann zur Registerkarte „Projekt“.
- Klicken Sie auf den Abschnitt „Unterprojekt“ und suchen Sie nach der beschädigten MPP-Datei.
- Deaktivieren Sie die Option „Mit Projekt verknüpfen“ unter dem Dateinamen und wählen Sie das Dropdown-Menü „Einfügen“ aus.
- Klicken Sie nun auf die Option „Schreibgeschützt“ und prüfen Sie anschließend, ob alles transportiert wird, indem Sie den Zeitplan erweitern.
Überprüfen Sie, ob das Problem weiterhin besteht.
5] Verwenden Sie Reparaturtools von Drittanbietern
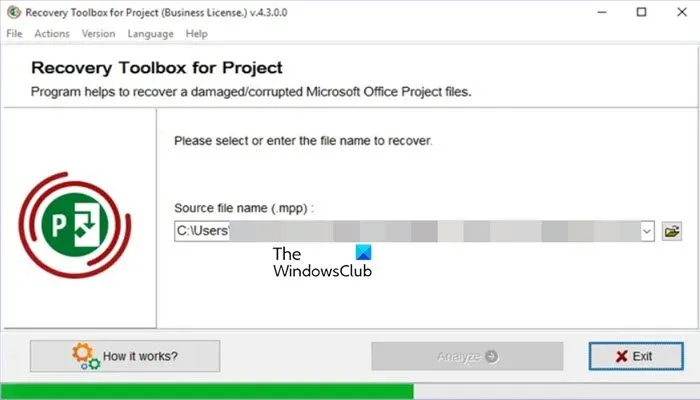
Wenn Sie ein Problem mit einer Microsoft Project-Datei haben, die sich aufgrund einer Beschädigung nicht öffnen lässt, können Sie als Lösung Reparaturtools von Drittanbietern verwenden. Diese verwenden fortschrittliche Algorithmen, um beschädigte Daten zu rekonstruieren und die Datei in einen nutzbaren Zustand zurückzusetzen. Einige der beliebtesten Tools sind Project Repair Kit, Recovery Toolbox for Projects usw. Recovery Toolbox for Project verfügt über eine benutzerfreundliche Oberfläche, die Benutzern bei der Wiederherstellung ihrer Daten hilft. In dieser Lösung erfahren Sie, wie Sie mit letzterem die beschädigte MPP-Datei reparieren können.
- Installieren und öffnen Sie Recovery Toolbox for Project.
- Wählen Sie nun das Ordnersymbol aus, um die beschädigte Datei auszuwählen.
- Klicken Sie nach der Auswahl auf die Schaltfläche „Analysieren“ und anschließend auf die Schaltfläche „Ja“, wenn Sie dazu aufgefordert werden.
- Die Software zeigt eine Vorschau der wiederhergestellten Ausgabe an. Klicken Sie auf die Schaltfläche „Wiederherstellung starten“ und wählen Sie abschließend die Schaltfläche „Fertig stellen“ aus.
Damit sollte die Aufgabe für Sie erledigt sein.
6] Office-Installation reparieren
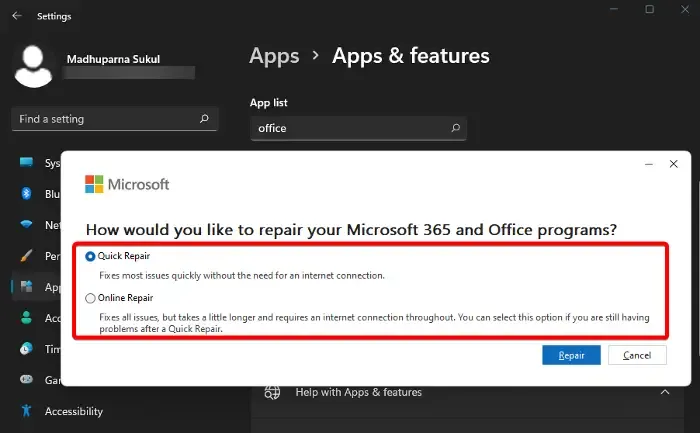
Benutzer können auch häufig mit beschädigten Projektdateien konfrontiert werden, da erforderliche Komponenten fehlen oder nicht richtig funktionieren. In solchen Situationen ist die Reparatur der Office-Installation eine mögliche Problembehandlungslösung, die sicherstellt, dass alle erforderlichen Komponenten korrekt installiert sind und funktionieren.
Um Microsoft Office oder Office 365 mithilfe der Einstellungen in Windows 11 zu reparieren, gehen Sie wie folgt vor:
- Klicken Sie auf Win+I, um die Einstellungen zu öffnen, und wählen Sie im linken Bereich Apps aus.
- Gehen Sie zu „Installierte Apps“.
- Suchen und klicken Sie auf „Office“. Wählen Sie dann die drei Punkte aus, um weitere Optionen zu öffnen.
- Klicken Sie auf die Option „Ändern“ und wählen Sie entweder die Option „Schnellreparatur“ oder „Onlinereparatur“ aus .
Der Vorgang dauert einige Zeit. Warten Sie, bis er abgeschlossen ist, und starten Sie dann das Gerät neu. Starten Sie nach dem Neustart die App und prüfen Sie, ob die beschädigte Datei geöffnet wird.
7] Wenden Sie sich an den Microsoft-Support
Und zu guter Letzt: Wenn keine der oben genannten Lösungen die beschädigte Datei reparieren kann und sie sich immer noch nicht öffnen lässt, ist es an der Zeit, sich an den Microsoft-Support zu wenden und sich dort mit dem Problem zu befassen und entsprechende Lösungen bereitzustellen.
Das ist es!
Wie repariere ich eine beschädigte MS Project-Datei?
Es gibt verschiedene Möglichkeiten, eine beschädigte Microsoft Project-Datei zu reparieren. Eine der besten Möglichkeiten besteht darin, ein Drittanbietertool zur Reparatur der Datei zu verwenden. Wenn dies nicht funktioniert, befolgen Sie die oben genannten Lösungen, um dasselbe zu tun.
Warum wird meine Datei beschädigt?
Eine Beschädigung kann auftreten, wenn die Hardware oder Software eines Systems versehentlich die Konfiguration einer Datei ändert. Eine Datei kann auch beschädigt werden , wenn ein Angreifer oder Malware sie angreift und ihre Konfiguration ändert. Eine unsachgemäße Schließung einer Datei kann sie jedoch ebenfalls beschädigen.



Schreibe einen Kommentar