9 kostenlose PDF-Konverter für Windows-Benutzer


Da PDFs eine der bevorzugten Methoden zum Sichern und Senden von Dokumenten sind, benötigen Windows-Benutzer eine einfache Möglichkeit, Word-Dokumente, PowerPoints und andere Dateien in PDFs umzuwandeln. Wir haben das Internet durchforstet, um herauszufinden, welche kostenlosen PDF-Konverteroptionen für Windows-Benutzer am besten geeignet sind.
1. Adobe PDF-Konverter
Während die Acrobat-App von Adobe für Windows keine kostenlose PDF-Konvertierungsoption bietet, verfügt Adobe über einen kostenlosen Web-PDF-Konverter – allerdings gibt es einen Haken! Sie müssen sich auf der Adobe-Website mit einem kostenlosen Konto anmelden. Sie können das Tool nur einmal verwenden, bevor Sie aufgefordert werden, auf Pro zu aktualisieren.
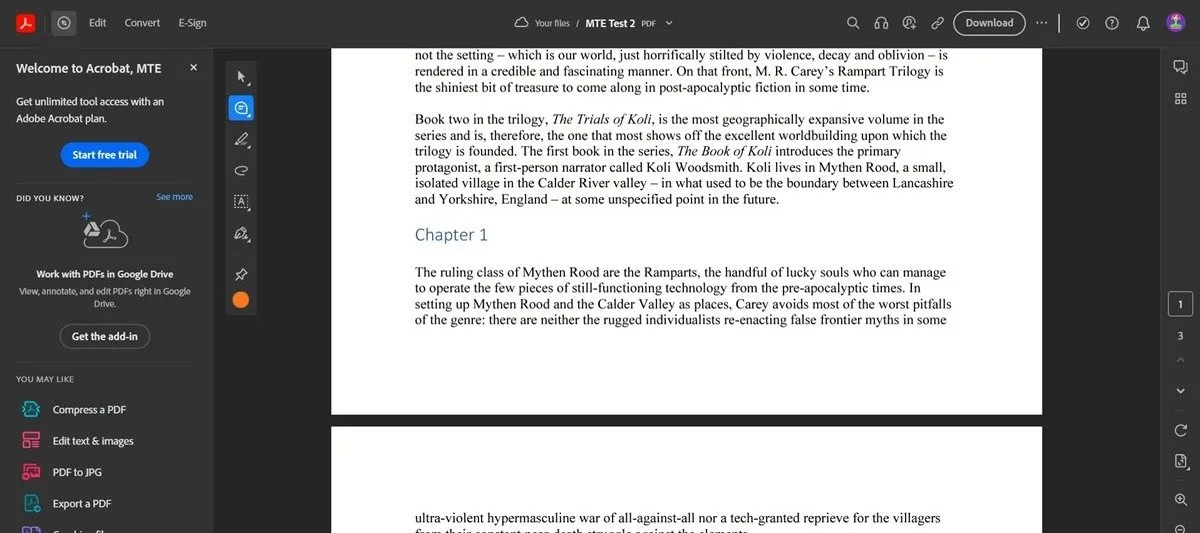
Adobe bietet mehrere andere Onlinetools an. Wenn Sie also an einem dieser Tools interessiert sind, können Sie den PDF-Konverter nicht nutzen, während Sie dasselbe Adobe-Konto verwenden. Umgehen Sie diese Einschränkung, indem Sie sich mit einer anderen E-Mail-Adresse anmelden.
Sobald die Konvertierung abgeschlossen ist, können Sie das resultierende PDF bearbeiten, indem Sie Text markieren, eine Signatur hinzufügen oder sogar ein Formular ausfüllen – alles kostenlos. Sie können Word-, PowerPoint-, Excel- oder Bilder in den Webkonverter von Adobe ziehen.
2. SmallPDF
SmallPDF ist ein Online-Tool zur PDF-Konvertierung, mit dem Sie Dateien von Ihrem Gerät sowie direkt von Google Drive oder Dropbox hochladen können. Verwenden Sie SmallPDF, um DOC-, XLS-, PPT- oder JPG/PNG-Dateien schnell in PDF zu konvertieren. Der Vorgang läuft ziemlich reibungslos ab und das Tool behält die Formatierung sehr gut bei.
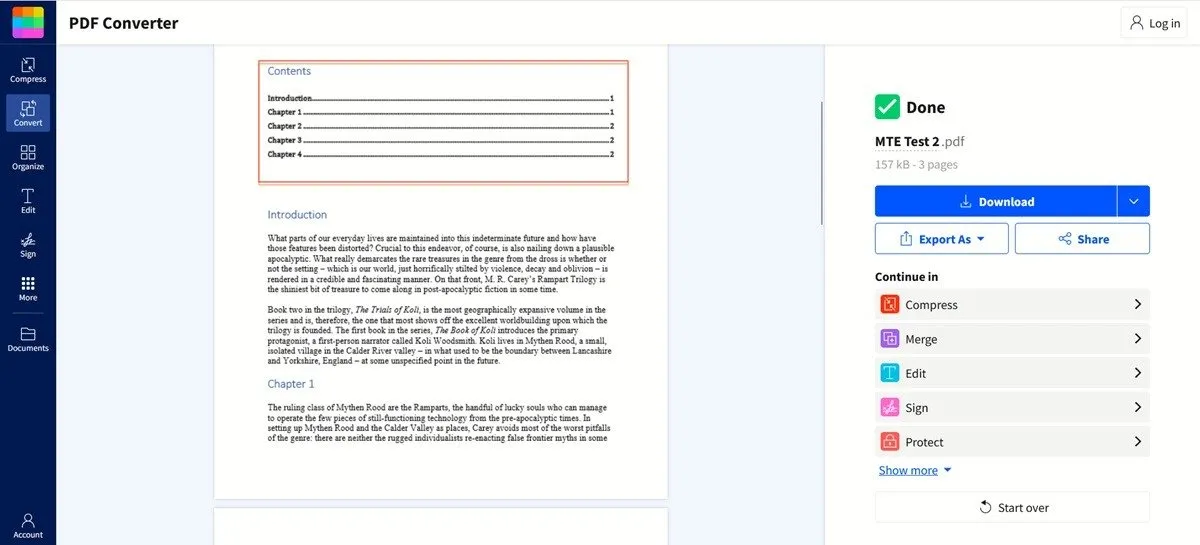
Sobald die Konvertierung abgeschlossen ist, laden Sie das neue PDF herunter und verwenden Sie andere Tools, um es weiter zu bearbeiten. Sie können beispielsweise eine PDF-Komprimierung durchführen sowie das Dokument signieren oder mit einem Passwort schützen. Diese Tools sind zwar praktisch, aber Sie müssen das PDF erneut hochladen, um sie verwenden zu können.
Das Beste an SmallPDF ist, dass Sie sich nicht mit einem Konto anmelden müssen, es sei denn, Sie möchten auf einen kostenpflichtigen Plan upgraden und auf zusätzliche Funktionen zugreifen, beispielsweise auf erweiterte Verständnis- oder Bearbeitungstools.
3. Kostenlose Konvertierung
FreeCovert ist ein weiterer Online-PDF-Konverter, auf den Sie direkt über Ihren Browser zugreifen können. Sie können Dateien bis zu 1 GB hochladen, ohne einen Cent zu bezahlen. Wenn Sie jedoch mehr benötigen, müssen Sie auf eine kostenpflichtige Stufe upgraden. FreeCovert unterstützt bis zu mehr als 300 Dateitypen, sodass Sie fast alles in eine PDF-Datei konvertieren können.
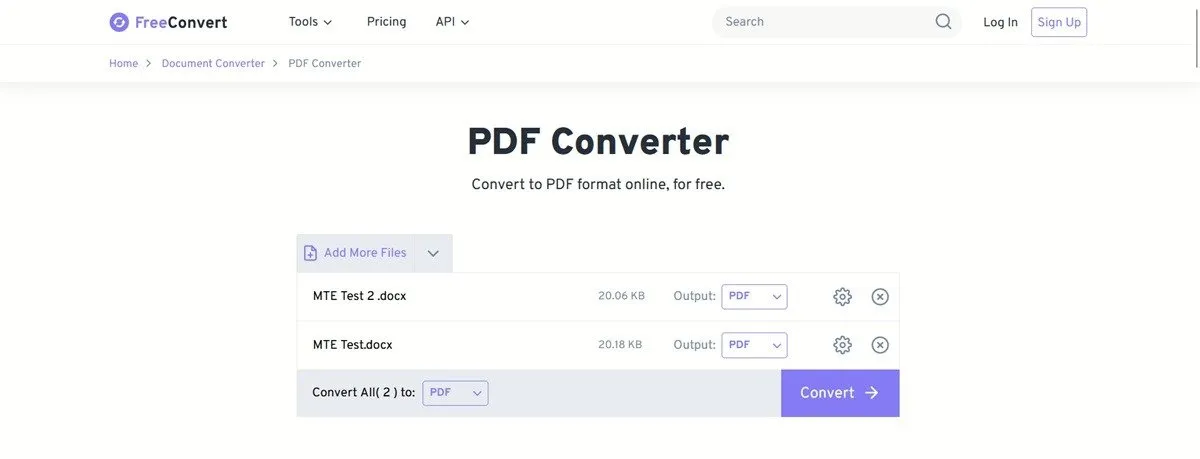
Mit dem Tool können Sie Dateien von Ihrem Gerät, Dropbox und Google Drive sowie über einen Link hinzufügen. Es unterstützt sogar eine Stapelkonvertierungsfunktion für mehr Effizienz, die kostenlos verfügbar ist.
Mit FreeCovert können Sie einen Seitenbereich auswählen, den Sie konvertieren möchten. Sie müssen also nicht das gesamte Dokument konvertieren, wenn es nicht nötig ist. Konvertierte Dateien werden nach acht Stunden gelöscht, um Ihre Privatsphäre zu schützen. Das Tool arbeitet extrem schnell, selbst wenn mehrere Dokumente hochgeladen wurden. Es ist auf jeden Fall einen Versuch wert.
4. Totaler PDF-Konverter
Total PDF Converter ist eine App, die im Microsoft Store erhältlich ist. Sie bietet eine Funktion zum Konvertieren in PDF sowie eine Funktion zum Konvertieren einer PDF-Datei in einen anderen Dateityp. Konvertieren Sie Dateien wie DOCX, PPT, Excel, RTF, Text und Bilder in PDF. Der Vorgang ist ganz einfach.
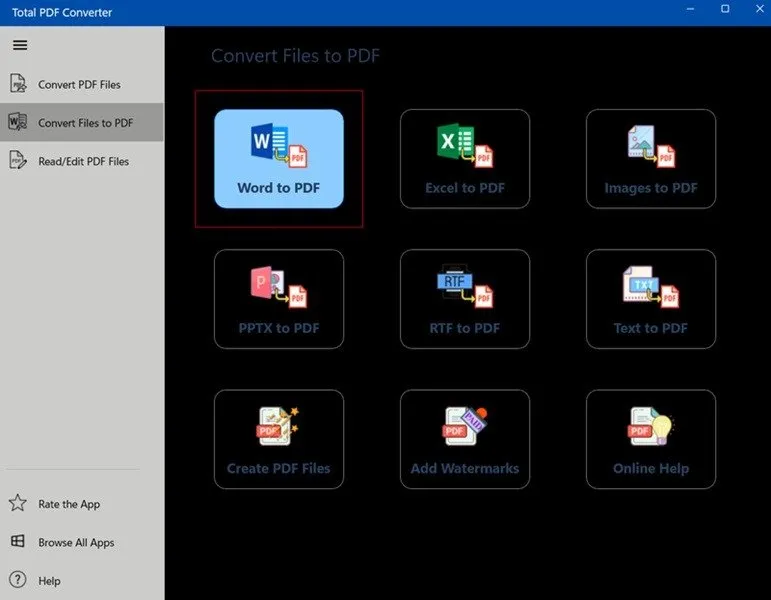
Total PDF Converter verfügt über eine Funktion zur Stapelkonvertierung von Dateien, mit der Sie viel Zeit sparen können. Außerdem ist es ziemlich schnell. Das Programm speichert die konvertierten Dateien am angegebenen Speicherort.
Dieses Tool kann auch als PDF-Viewer und -Editor verwendet werden, aber ich empfehle es für diesen Zweck nicht. Obwohl Total PDF Converter sehr gut zum Konvertieren geeignet ist, stürzte es mehrmals ab, während ich es zum Kommentieren einer PDF-Datei verwendete.
5. PDF Candy
PDF Candy ist ein Online-PDF-Konverter, der auch eine Reihe von Tools enthält, mit denen Sie PDF-Dateien auf verschiedene Weise verarbeiten können. Dazu gehört eine breite Palette von Optionen zum Konvertieren in PDF aus Word, Excel, JPG, MBP, Mobi, ePUB, HTML, XLM, TXT und mehr. Wenn Sie jedoch lieber nicht nach bestimmten Optionen suchen möchten, gibt es auch ein umfassendes PDF-Konvertertool. Es wird behauptet, dass es fast jede Datei in PDF konvertieren kann.
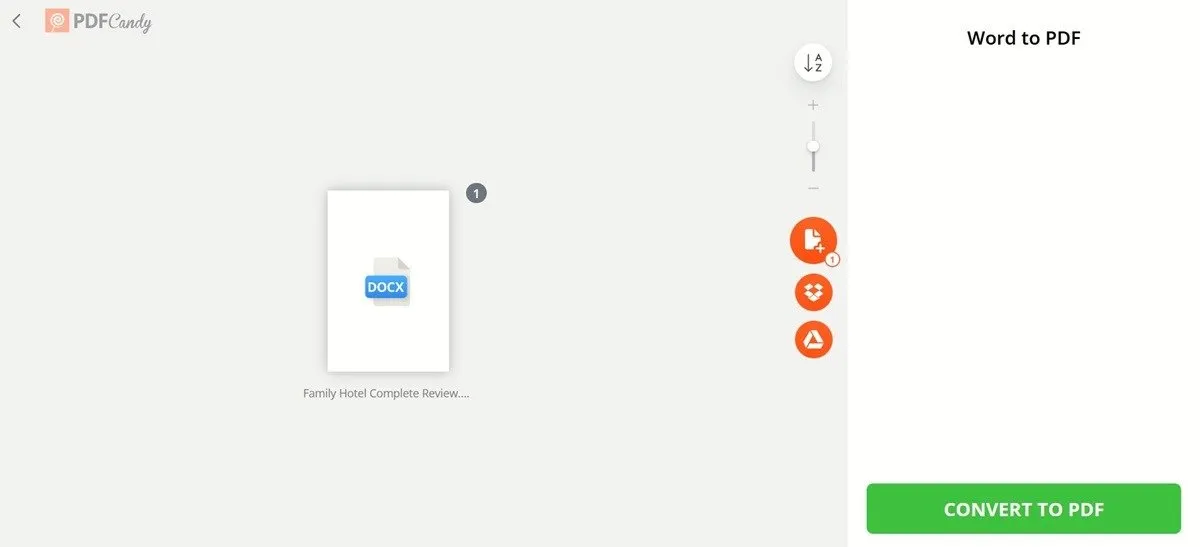
Um PDF Candy zu verwenden, müssen Sie kein Konto erstellen, was sehr praktisch ist. Das Tool ist schnell, unterstützt in der kostenlosen Version jedoch leider keine Stapelverarbeitung.
Ein großer Vorteil von PDF Candy ist, dass Sie sofort zwischen anderen Bearbeitungstools wechseln können. Wenn Sie beispielsweise ein Word-Dokument in ein PDF umwandeln, es dann komprimieren oder ein Kennwort hinzufügen müssen, können Sie dies tun, ohne das resultierende PDF hochladen zu müssen.
6. DoPDF
DoPDF ist eine weitere Alternative, die Dateien in PDF konvertiert. Es gibt eine Windows-App-Version von DoPDF, für die jedoch ein Abonnement erforderlich ist. Die Online-Tools sind jedoch völlig kostenlos.
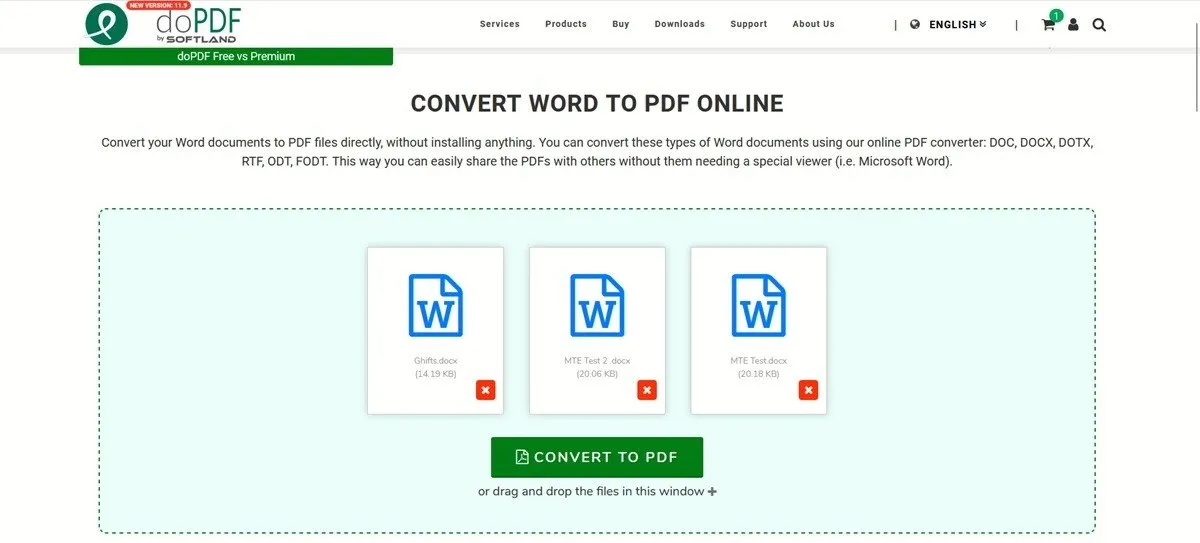
Mit diesem PDF-Konverter können Sie eine Vielzahl von Dateiformaten umwandeln, darunter DOCX, XLSX, PPTX, HTML, TXT, EPUB, JPG, ODD, SVG, TFF, CSV, OpenOffice und mehr. Das Tool unterstützt die Massenverarbeitung und ist relativ schnell. Es liefert außerdem Ergebnisse von guter Qualität.
Laut doPDF werden sowohl die Originaldateien als auch die resultierenden Dateien nach zwei Stunden gelöscht. Optional können Sie sie selbst löschen. Dieser Windows-PDF-Konverter enthält außerdem ein zusätzliches kostenloses Tool zum Zusammenführen von PDF-Dateien.
7. PDF2Go
PDF2Go bietet eine weitere unkomplizierte Möglichkeit, Dateien im Web ins PDF-Format zu konvertieren. Es unterstützt die kostenlose Stapelverarbeitung, sodass Sie Ihre Dateien nicht einzeln hinzufügen und dadurch wertvolle Zeit verschwenden müssen.

Was die Funktionen angeht, ist PDF2Go sehr unkompliziert. Sie können damit nahezu alle Arten von Dateien hochladen, von Dokumenten und E-Books bis hin zu Bildern und Präsentationen oder Tabellenkalkulationen. Die Konvertierung erfolgt innerhalb von Sekunden, dann müssen Sie die resultierenden PDFs nur noch auf Ihren Computer herunterladen.
Alternativ können Sie mit der Bearbeitung des PDFs fortfahren, da PDF2Go die gerade erstellten PDFs beibehält. Sie können Ihr PDF beispielsweise komprimieren oder mit der Bearbeitung fortfahren. Nicht alle Tools dieses Windows-PDF-Konverters sind kostenlos verfügbar, da die sehr nützliche Option „Konvertieren mit OCR“ nur in der Premium-Version verfügbar ist.
8. AVS-Dokumentenkonverter
Wenn Sie Dokumente auch ohne Internetverbindung konvertieren müssen, können Sie auf Ihrem Gerät ein spezielles Programm wie AVS Document Converter installieren . Mit der Software können Sie nahezu jeden Dateityp in eine PDF-Datei umwandeln. Sie unterstützt die Stapelkonvertierung mit einem kleinen Kniff: Die Dateien sind in separaten Registerkarten verfügbar und Sie müssen für jede Datei auf die Schaltfläche „Jetzt konvertieren“ klicken .
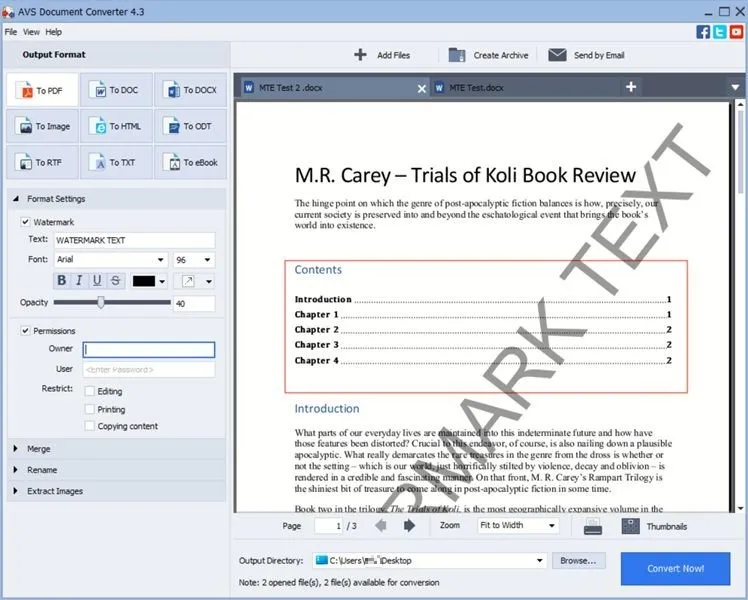
Mit diesem Windows-PDF-Konverter können Sie der konvertierten PDF-Datei optional auch ein Wasserzeichen hinzufügen und sie mit einem Kennwort schützen. Der Konvertierungsprozess verläuft ziemlich reibungslos, selbst wenn Sie mehrere Dokumente hochgeladen haben. Selbst bei größeren Dateien wie EPUBs dauerte die Konvertierung nicht lange.
AVS Document Converter bietet außerdem Optionen zum Konvertieren von Dateien in DOC/DOCX, Bild, HTML, ODT, RTF, TXT und eBook. Darüber hinaus können Sie über die Befehlszeile Konvertierungssitzungen mit dem Programm starten.
9. Filestar
Filestar bietet eine elegante Alternative für Ihre PDF-Konvertierung. Darüber hinaus basiert es auf KI und verfügt über viele „Fähigkeiten“ (auch bekannt als Funktionen) wie Komprimieren, Extrahieren, ZIP und mehr.
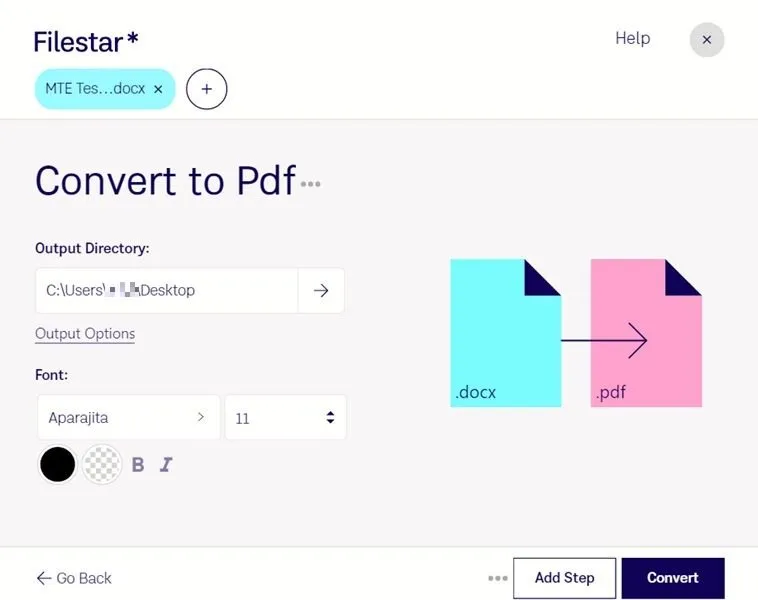
Mit diesem Windows-PDF-Konverter können Sie in der kostenlosen Version nur eine Datei auf einmal konvertieren, aber Sie können mehr als nur konvertieren. Sie können von Ihrem lokalen Gerät, aus der Zwischenablage, einer URL oder einem Pfad hochladen. Nachdem die Datei zu Filestar hinzugefügt wurde, müssen Sie die Funktion „In PDF konvertieren“ suchen und anklicken, um den Konvertierungsprozess zu starten, aber es gibt noch viele weitere Möglichkeiten, auf die Sie zugreifen können.
Während meiner Konvertierung von DOCX in PDF bot Filestar die Möglichkeit, Schriftart und Farbe zu ändern, was eine nette Ergänzung ist. Das Programm enthält auch Optionen zur Automatisierung. Wenn Sie also ständig PDF-Konvertierungen durchführen, können Sie diese Funktion sofort über Hotkeys, Verknüpfungen, die Befehlszeile und mehr starten.
Wenn Sie weitere Konvertierungen durchführen müssen, können einige der oben aufgeführten Tools hilfreich sein. Allerdings werden Sie möglicherweise mit einigen einzigartigen Szenarien konfrontiert, wenn Sie Google Docs in Microsoft Word oder Excel in Google Sheets konvertieren .
Bildnachweis: Freepik . Alle Screenshots von Alexandra Arici.



Schreibe einen Kommentar