Umgehung: Ihre Windows-Lizenz unterstützt nur eine Anzeigesprache
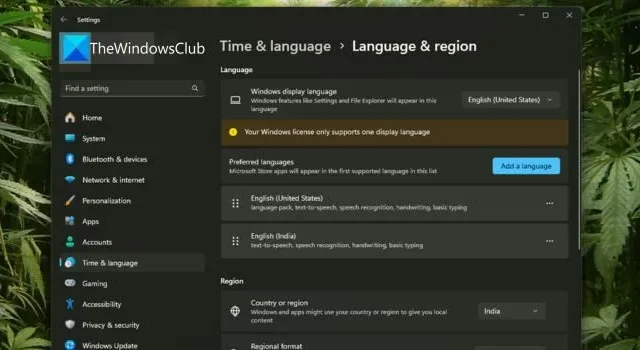
Ihre Windows-Lizenz unterstützt nur eine Anzeigesprache. Dies ist eine Einschränkungsfehlermeldung unter Windows, die Ihnen nicht erlaubt, mehrere Sprachen gleichzeitig zu verwenden. In dieser Anleitung zeigen wir Ihnen, wie Sie diese Meldung umgehen.
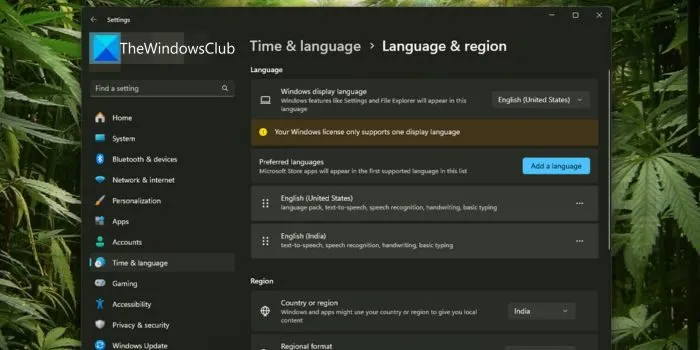
Wenn unter Windows die Fehlermeldung „Ihre Windows-Lizenz unterstützt nur eine Anzeigesprache“ angezeigt wird, können Sie Ihre Anzeigesprache nicht ändern, es sei denn, Sie ändern die Windows-Edition.
Um herauszufinden, ob eine Windows-Edition eine einzelne Sprache oder mehrere Sprachpakete unterstützt, öffnen Sie die App „Einstellungen“ , klicken Sie auf „ System “ und wählen Sie „ Info “. Scrollen Sie nach unten zur Registerkarte „Windows-Spezifikationen“. Sie können eine Sprache als Anzeigepaket verwenden, wenn neben „Edition“ „Windows 11/10 Home – Einzelsprache“ angezeigt wird. Wenn nicht, unterstützt Ihre Windows-Edition mehrere Sprachen.
Umgehung: Ihre Windows-Lizenz unterstützt nur eine Anzeigesprache
Wenn unter Windows die Warnung „Ihre Windows-Lizenz unterstützt nur eine Anzeigesprachenbeschränkung“ angezeigt wird, können Sie diese mit den folgenden Methoden umgehen.
- Installieren Sie das Sprachpaket und ändern Sie die Sprache über den Registrierungseditor
- Windows aktualisieren
Lassen Sie uns auf die Details jeder Methode eingehen.
1] Installieren Sie das Sprachpaket und wechseln Sie die Sprache über den Registrierungseditor
So können Sie den Fehler „Ihre Windows-Lizenz unterstützt nur eine Anzeigesprache“ ganz einfach umgehen. Dazu müssen Sie das Sprachpaket installieren und dann die Sprache mithilfe des Registrierungs-Editors ändern.
Um das Sprachpaket unter Windows 11 zu installieren, öffnen Sie die App „Einstellungen “ und klicken Sie auf „ Zeit und Sprache“ . Wählen Sie nun „Sprache und Region“ aus .
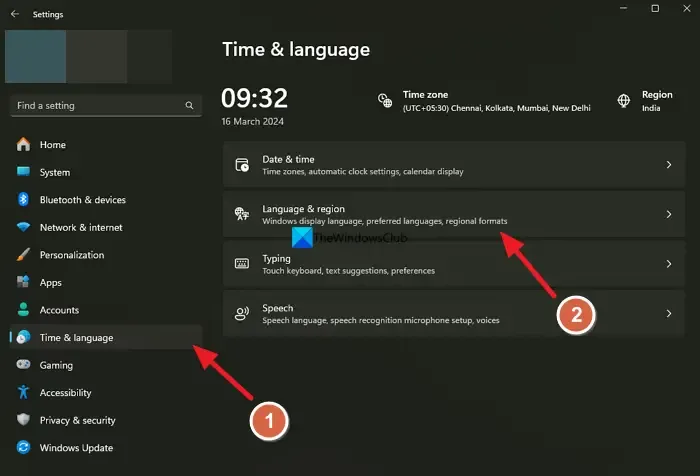
Klicken Sie in den Sprach- und Regionseinstellungen auf Sprache hinzufügen .
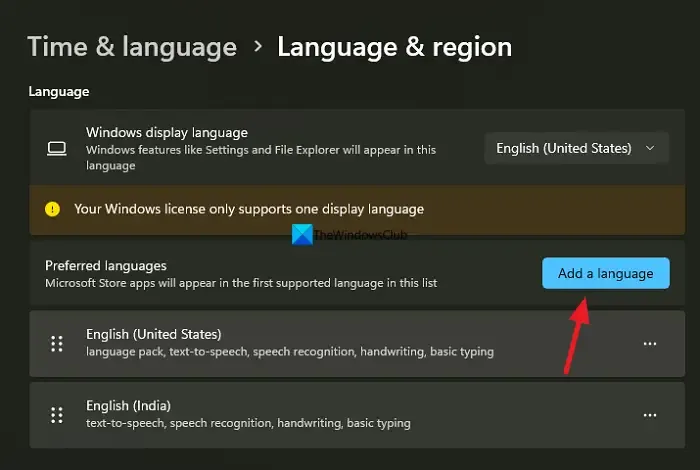
Suchen Sie im Texteingabefeld „Sprachennamen eingeben“ nach der Sprache oder scrollen Sie nach unten und wählen Sie die zu installierende Sprache aus der Liste aus. Klicken Sie anschließend auf „ Weiter“ .
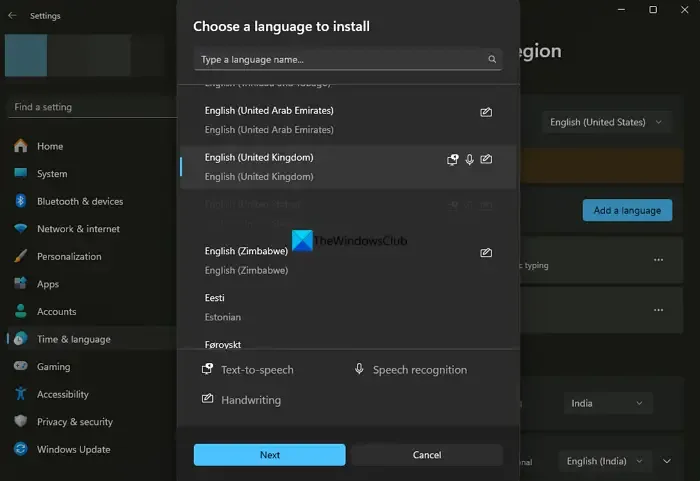
Es werden alle Sprachfunktionen der von Ihnen ausgewählten Sprache angezeigt. Klicken Sie auf Installieren , um die Installation zu starten.
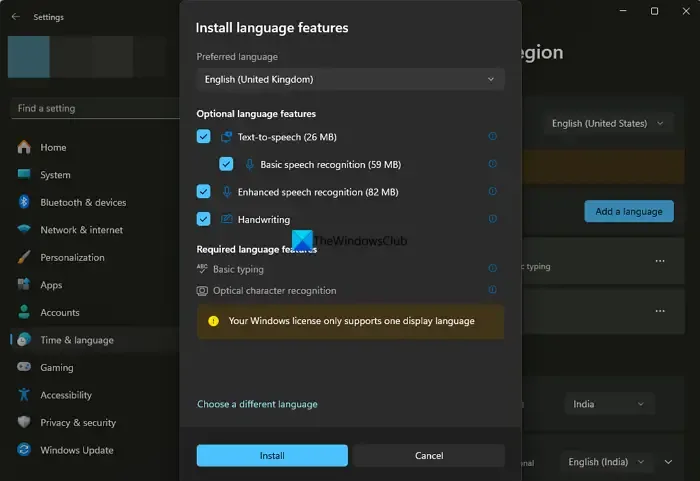
Das Sprachpaket wird heruntergeladen und automatisch installiert. Um nun mit dem nächsten Schritt, dem Ändern der Sprache mithilfe des Registrierungseditors, fortzufahren, müssen Sie zunächst die Sprach-ID finden. Jede Sprache, die wir unter Windows verwenden, hat eine ID, damit sie vom Betriebssystem erkannt wird. Die Sprach-IDs finden Sie auf der Microsoft- Website. Gehen Sie auf die Microsoft-Website und suchen Sie die Sprach-ID basierend auf der Sprache, die Sie installiert haben. Wir haben ein englisches (Vereinigtes Königreich) Sprachpaket installiert. Seine ID ist laut Microsoft-Dokumenten 0x0809. Suchen Sie auf ähnliche Weise die Sprach-ID Ihres Sprachpakets und fahren Sie mit dem nächsten Schritt fort.
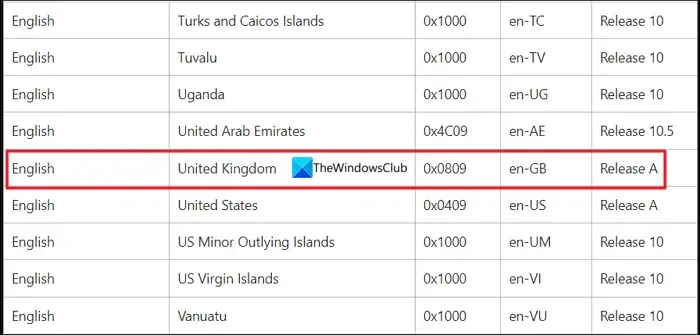
Öffnen Sie den Registrierungseditor über das Startmenü, indem Sie nach „Registrierungseditor“ suchen. Navigieren Sie zum folgenden Pfad.
Computer\HKEY_LOCAL_MACHINE\SYSTEM\CurrentControlSet\Control\Nls\Language
Doppelklicken Sie im Pfad auf die Zeichenfolge „Standard “, geben Sie die letzten vier Ziffern Ihrer Sprach-ID ein und drücken Sie „ OK“ .
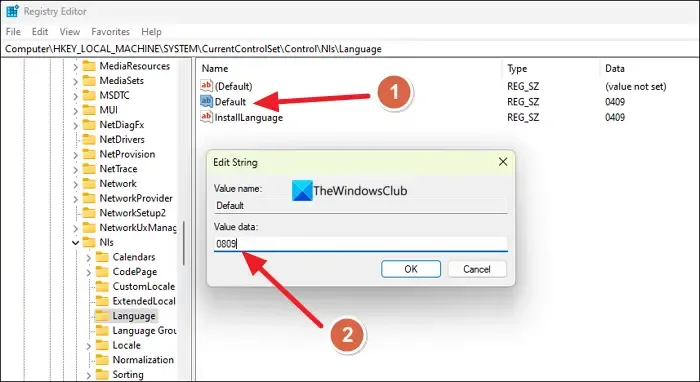
Doppelklicken Sie dann auf die Zeichenfolge InstallLanguage, geben Sie die vier Ziffern Ihres Sprachpakets ein und klicken Sie auf OK . Starten Sie Ihr Gerät neu, um die geänderte Standardsprache anzuzeigen.
2] Windows aktualisieren
Bei der oben beschriebenen Methode handelt es sich um einen Bypass, der von Microsoft mit seinen Updates behoben oder eingeschränkt werden könnte, wenn festgestellt wird, dass Benutzer ihn missbrauchen. Es ist besser, Ihre Windows-Edition von einer einzelnen Sprache auf Windows 11 Home oder Windows 11 Pro zu aktualisieren .
-
So ändern Sie die Windows-Sprache zurück auf Englisch
-
So ändern Sie Sprache, Region, Uhrzeit und Datum in Windows 11
Wie ändere ich die Sprache von Windows, wenn nur eine Sprache unterstützt wird?
Wenn Ihr Windows nur eine Sprache unterstützt, müssen Sie es auf eine Edition aktualisieren, die mehrere Sprachen unterstützt, wie z. B. Windows 11/10 Home oder Pro. Sie können die Einschränkung auch umgehen, indem Sie das Sprachpaket manuell installieren und die Sprache mithilfe des Registrierungseditors ändern.
Wie erhalte ich eine Windows 11-Lizenz, die nur eine Sprache zulässt?
Die meisten Windows-Editionen, die kostenlos mit Laptops von Herstellern mitgeliefert werden, unterstützen nur eine Sprache. Sie sind auf eine Sprache beschränkt, wenn nicht anders angegeben, wie z. B. Pro oder eine andere Edition. Ob Ihr Windows eine oder mehrere Sprachen unterstützt, können Sie in der App „Einstellungen“ > „System“ > „Info“ > „Windows-Spezifikationen“ herausfinden.



Schreibe einen Kommentar