So überspringen Sie den Anmeldebildschirm in Windows
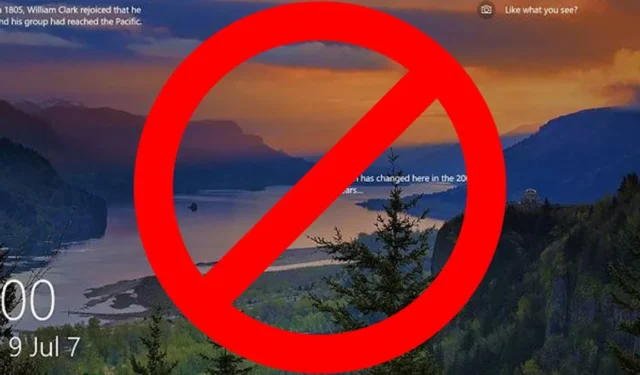
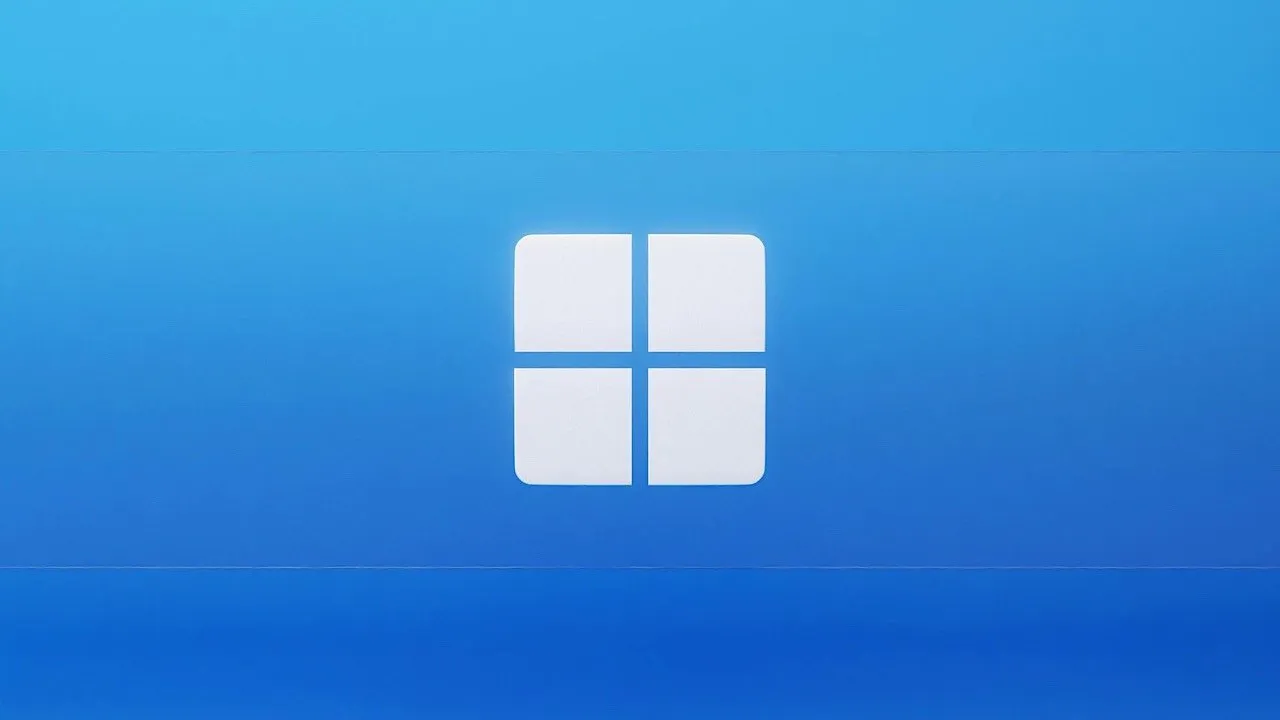
Anmeldebildschirme dienen der Sicherheit Ihres Computers. Meistens wird dies genutzt, um zu verhindern, dass sich andere schnell bei ihrem Windows-PC anmelden und ihre persönlichen Daten einsehen. Wenn Sie jedoch wissen, dass andere nicht auf Ihren PC zugreifen und direkt mit Windows starten möchten, zeigt Ihnen diese Schritt-für-Schritt-Anleitung, wie Sie den Windows-Anmeldebildschirm überspringen können.
So überspringen Sie den Anmeldebildschirm für Windows 10
Wenn Sie Windows 10 verwenden, können Sie den Anmeldebildschirm auf zwei Arten überspringen: Verwenden Sie die Benutzerkonteneinstellungen oder den lokalen Gruppenrichtlinien-Editor, um die Eingabe Ihrer Anmeldeinformationen bei jeder Anmeldung bei Windows zu vermeiden.
Überspringen Sie den Anmeldebildschirm mit netplwiz
Drücken Sie Win+ , um ein Ausführen- Fenster Rzu öffnen , geben Sie ein und drücken Sie dann, um das Fenster „Benutzerkonten“ aufzurufen . Wählen Sie Ihren Benutzernamen aus. Dies ist höchstwahrscheinlich das Hauptkonto (unter der Gruppe „Administratoren“ ). Wenn das Konto ausgewählt ist, deaktivieren Sie das Kontrollkästchen neben „ Benutzer müssen einen Benutzernamen und ein Kennwort eingeben, um diesen Computer zu verwenden “.netplwizEnter
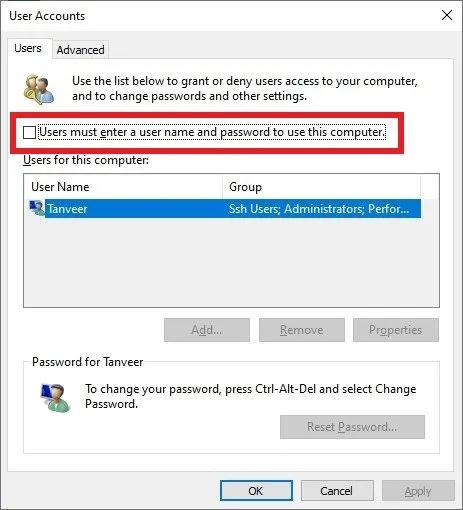
Klicken Sie auf „OK“ , um Ihre Änderungen zu übernehmen. Wenn Sie in einem Dialogfeld aufgefordert werden, Ihr Kennwort zu bestätigen, geben Sie es ein, um fortzufahren. Starten Sie Ihren Computer neu, um den Anmeldebildschirm zu überspringen, und melden Sie sich bei Windows 10 an, ohne Ihr Anmeldekennwort einzugeben.
Um den Anmeldebildschirm wieder einzublenden, befolgen Sie die gleichen Schritte, aktivieren Sie jedoch das Kontrollkästchen neben „ Benutzer müssen einen Benutzernamen und ein Kennwort eingeben, um diesen Computer zu verwenden “. Alternativ können Sie sich mit einem Microsoft-Konto anmelden.
Überspringen des Anmeldebildschirms mit dem lokalen Gruppenrichtlinien-Editor
Um den lokalen Gruppenrichtlinien-Editor zu öffnen, geben Sie gpedit.mscin ein Ausführen- Fenster ein und drücken Sie Enter. Navigieren Sie im linken Bereich zu Computerkonfiguration -> Administrative Vorlagen -> System -> Anmelden . Doppelklicken Sie auf der rechten Seite auf Begrüßungsbildschirm „Erste Schritte“ bei der Anmeldung nicht anzeigen .

Wählen Sie im Dialogfeld Aktiviert aus . Starten Sie Ihren Computer neu, damit die Änderungen wirksam werden.

So überspringen Sie den Anmeldebildschirm für Windows 11
Für diejenigen, die auf Windows 11 aktualisiert haben, gibt es drei einfache Möglichkeiten, den Windows-Begrüßungsbildschirm loszuwerden. Die erste ist die oben erwähnte Netplwiz-Methode. Die zweite verwendet den Registrierungseditor und die dritte verwendet ein automatisiertes Tool von Microsoft.
Überspringen Sie den Anmeldebildschirm mit netplwiz
Anders als bei der Methode für Windows 10 müssen Sie zur Vorbereitung Ihres Systems einige Einstellungen deaktivieren.
Drücken Sie Win+ , um die EinstellungenI zu öffnen , und klicken Sie im linken Bereich auf Konten -> Anmeldeoptionen . Deaktivieren Sie unter Weitere Einstellungen den Schalter neben Für mehr Sicherheit auf diesem Gerät nur den Windows Hello-Anmeldebildschirm für Microsoft-Konten zulassen (empfohlen) .
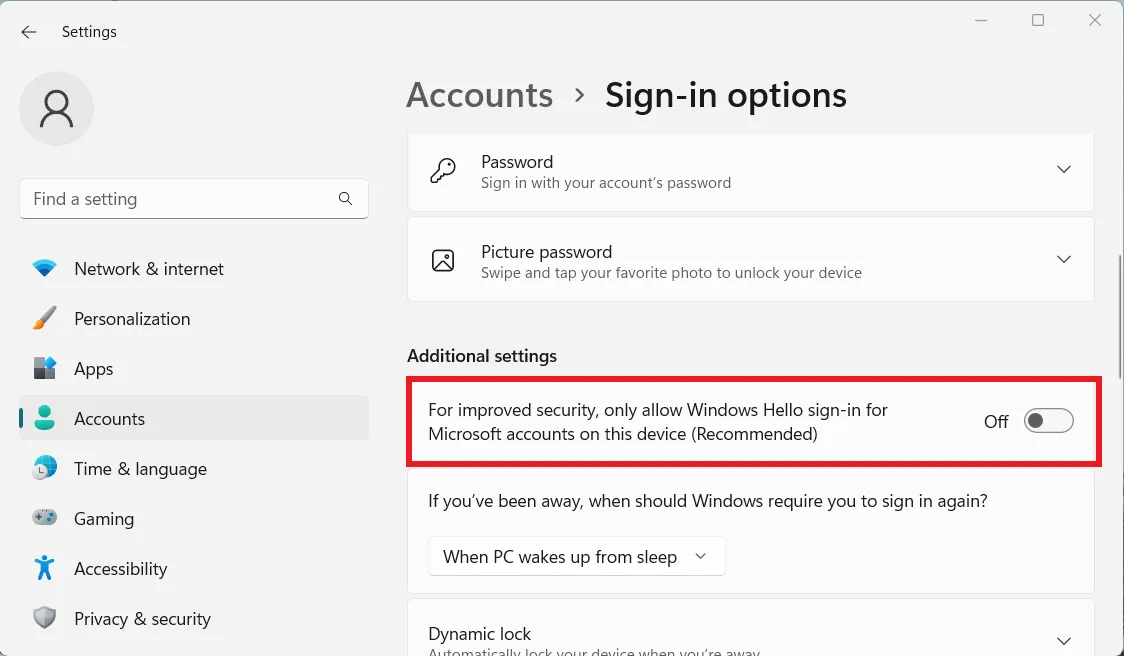
Fahren Sie mit den oben für Windows 10 beschriebenen Schritten fort, um das Anmeldekennwort auf Ihrem Windows 11-Gerät zu umgehen.
Überspringen des Anmeldebildschirms mit dem Registrierungseditor
Bevor Sie Änderungen an der Registrierung vornehmen, empfiehlt es sich, eine Sicherungskopie Ihrer Registrierung zu erstellen , für den Fall, dass Sie eine frühere Version wiederherstellen müssen.
Geben Sie als Nächstes regeditin ein Ausführen- Fenster ein und drücken Sie Enter. Navigieren Sie zu: HKEY_LOCAL_MACHINE\SOFTWARE\Microsoft\Windows NT\CurrentVersion\Winlogon. Klicken Sie mit der rechten Maustaste auf Winlogon und klicken Sie auf Neu -> DWORD-Wert (32-Bit) .
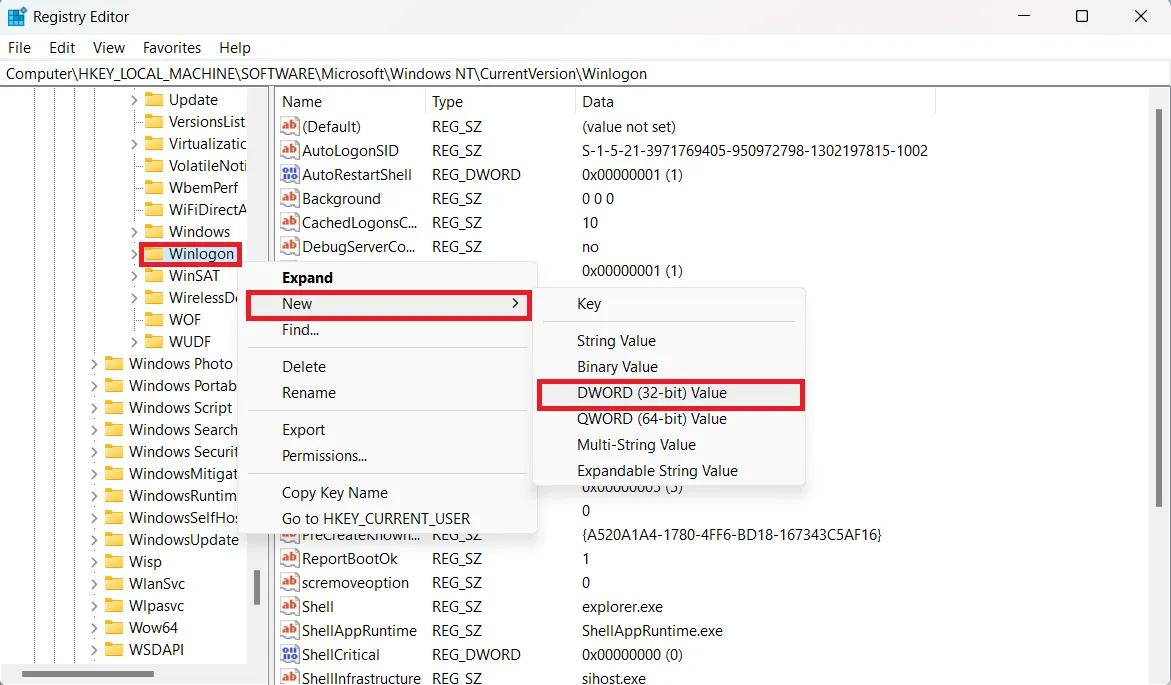
Nennen Sie den neuen Wert AutoAdminLogon . Doppelklicken Sie darauf und setzen Sie den Wert auf 1 .
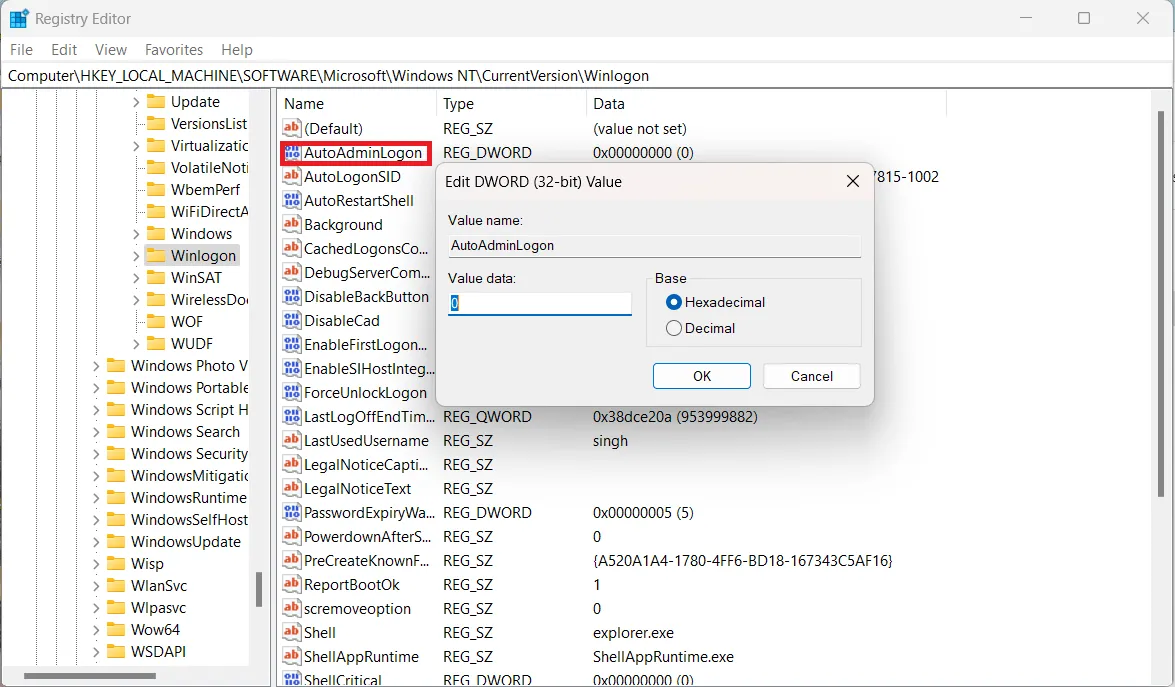
Klicken Sie erneut mit der rechten Maustaste auf Winlogon und wählen Sie Neu -> Zeichenfolge . Nennen Sie den neuen Wert DefaultUserName . Doppelklicken Sie darauf und geben Sie unter Wertdaten Ihren Benutzernamen ein . Klicken Sie auf OK .
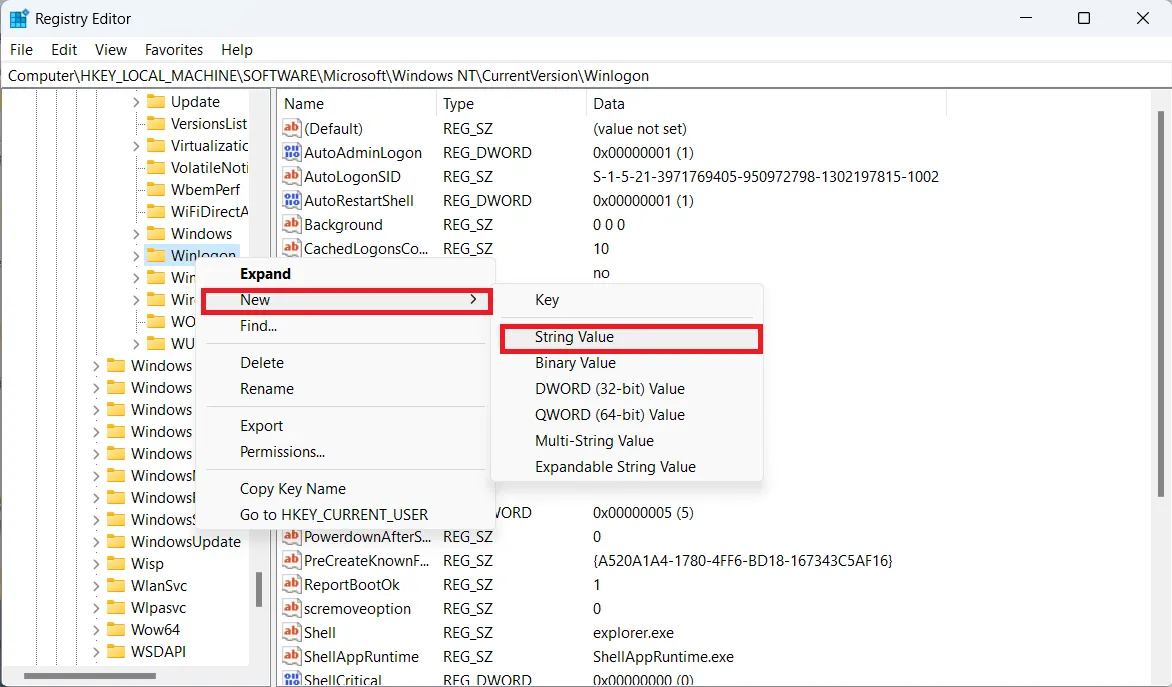
Klicken Sie mit der rechten Maustaste auf Winlogon und wählen Sie Neu -> Zeichenfolge . Nennen Sie den neuen Wert DefaultPassword . Geben Sie unter Wertdaten Ihr Kontokennwort ein und klicken Sie auf OK .
Die Anforderung zur Eingabe Ihrer Kontoanmeldeinformationen wurde jetzt deaktiviert.
Überspringen Sie den Anmeldebildschirm mit dem Microsoft AutoLogon-Tool
AutoLogon kann von der Microsoft-Website heruntergeladen werden. Damit können Sie die automatische Anmeldung unter Windows 11 aktivieren und deaktivieren, ohne Ihre Kontoanmeldeinformationen zu verwenden.
Laden Sie das Tool herunter und extrahieren Sie den Inhalt. Öffnen Sie die Datei Autologon64 . Klicken Sie auf „Zustimmen“ , um fortzufahren. Geben Sie anschließend Ihr Kennwort in das Feld „Kennwort“ ein und klicken Sie auf „Aktivieren “. Starten Sie Ihren Computer neu, um die Änderungen zu speichern.
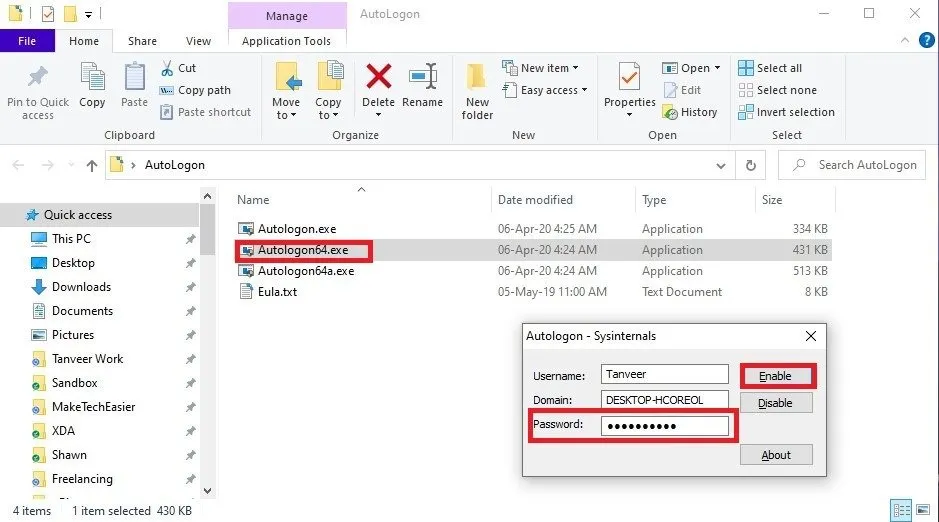
Sie können die automatische Anmeldung ganz einfach deaktivieren, indem Sie Autologon64 erneut starten und auf „Deaktivieren“ klicken .
Sie sind nicht allein. Es gibt viele Gründe, warum Windows 10 besser ist als Windows 11.
Das Überspringen des Anmeldebildschirms in Windows ist nur eine der vielen Änderungen, die Sie an Ihrer Windows-Installation vornehmen können. Windows 11 brachte eine Reihe neuer Funktionen mit sich, aber nicht jeder findet sie nützlich genug, um von Windows 10 abzuspringen.
Wenn Sie dennoch Windows 11 verwenden, aber die alten Zeiten vermissen, können Sie Windows 11 wie Windows 10 aussehen lassen . Wenn Sie gerne spielen, können Sie Ihren Windows 11-PC auch für Spiele optimieren . Und schließlich haben wir für den Fall, dass Sie Update-Probleme haben, einige Fixes für die neuesten Update-Probleme für Windows 10 und 11 .
Bildnachweis: Pexels . Alle Screenshots von Tanveer Singh.



Schreibe einen Kommentar