Transkriptionsoption fehlt oder funktioniert nicht in Word Online: Behebung
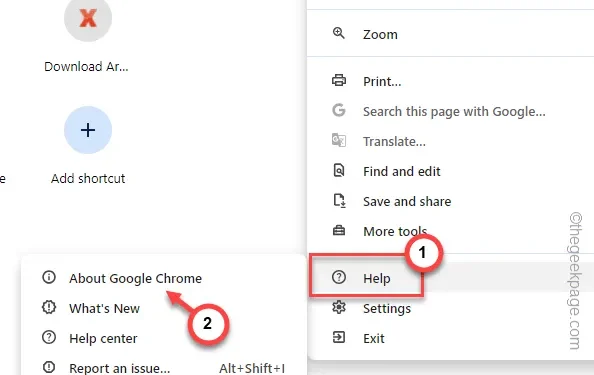
Fehlt die Transkriptionsoption in der Word-App in Microsoft 365? Die Transkriptionsfunktion in Word wandelt das Benutzeraudio in das Textformat um. Einige Benutzer haben jedoch das Fehlen dieser Transkriptionsfunktion in der Word-App in Microsoft 365 bemerkt. Obwohl die Transkription die neueste Funktion ist und in allen Microsoft 365-Apps verfügbar ist, können Sie sie auch in Word Online verwenden. Diese Korrekturen helfen Ihnen bei der Behebung des Problems.
Lösung 1 – Anzeigesprache ändern
Der Trick zur Lösung dieses Problems besteht darin, die richtige Anzeigesprache in Ihrem Microsoft 365-Konto zu konfigurieren.
Schritt 1 – Suchen Sie in der Browserregisterkarte, in der Word geöffnet ist, oben rechts nach Ihrem Kontosymbol .
Schritt 2 – Tippen Sie einmal darauf.
Schritt 3 – Öffnen Sie dort als Nächstes „ Konto anzeigen “.
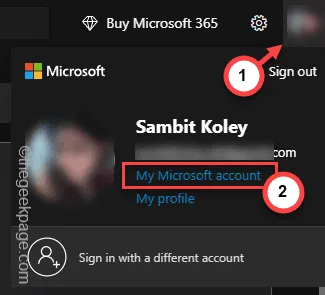
Schritt 4 – Warten Sie, bis Ihre MS-Kontodaten geladen sind. Öffnen Sie im linken Bereich die Registerkarte „ Einstellungen und Datenschutz “.
Schritt 5 – Öffnen Sie den Abschnitt „ Sprache und Region “. Sie müssen die Option „ Anzeigesprache ändern “ verwenden.
Schritt 6 – Dort müssen Sie die Sprache auf „ Englisch (USA) “ einstellen.
Versuchen Sie anschließend noch einmal, die Transkriptionsfunktion in Microsoft Word zu verwenden.
Schritt 1 – Sie müssen auch die Spracheinstellungen in Ihren Systemeinstellungen zurücksetzen. Öffnen Sie dazu die Einstellungen .
Schritt 2 – Gehen Sie zur Registerkarte „ Zeit und Sprache “.
Schritt 3 – Klicken Sie anschließend, um die Einstellungen für „ Sprache und Region “ zu öffnen.
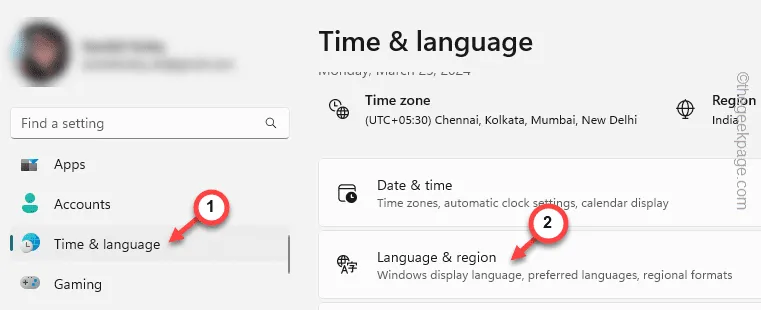
Schritt 4 – Überprüfen Sie im rechten Bereich, welche Sprache im Feld „ Windows-Anzeigesprache “ eingestellt ist.
Schritt 5 – Stellen Sie die Sprache auf „ Englisch (USA) “ oder „ Englisch (Vereinigtes Königreich) “ ein.
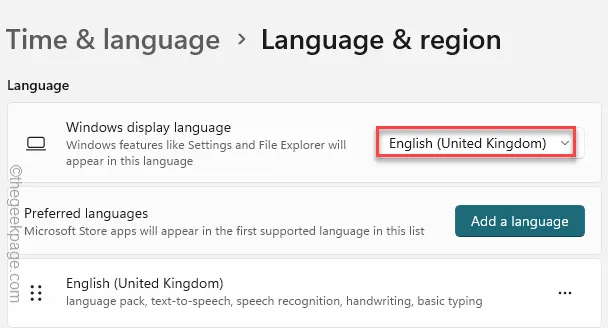
Schritt 6 – Die Anzeigesprache von Windows kann erst geändert werden, nachdem Sie sich von Ihrem Gerät abgemeldet haben. Tippen Sie daher auf „ Abmelden “, um sich vom Gerät abzumelden.
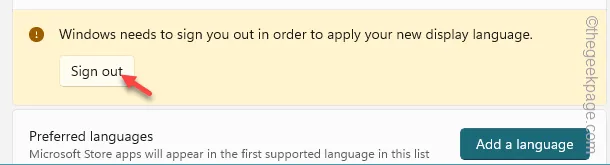
Testen Sie, ob dies funktioniert, nachdem Sie sich erneut bei Ihrem Gerät angemeldet haben.
Fix 2 – Aktualisieren Sie den Browser
Diese Transkriptionsfunktion funktioniert am besten mit der neuesten Version von Google Chrome/Edge. Aktualisieren Sie den Browser umgehend.
Für Chrome-Benutzer –
Schritt 1 – Tippen Sie im Google Chrome-Browser auf die kleine Schaltfläche mit den drei Punkten in der rechten Ecke.
Schritt 2 – Öffnen Sie als Nächstes die Option „ Hilfe “ im Kontextmenü.
Schritt 3 – Öffnen Sie „ Über Google Chrome “, um es zu öffnen.
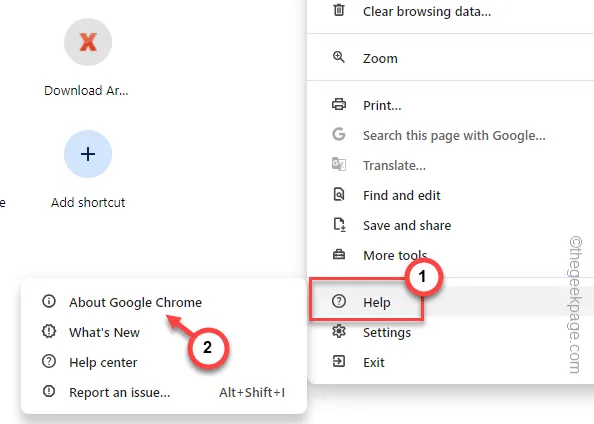
Der restliche Chrome-Aktualisierungsprozess läuft vollständig autonom ab und aktualisiert Chrome auf Ihrem Gerät.
Schritt 4 – Es wird diese Meldung angezeigt –
Nearly up to date!
Schritt 5 – Klicken Sie auf „ Neu starten “, um den Browser neu zu starten und den gesamten Vorgang abzuschließen.
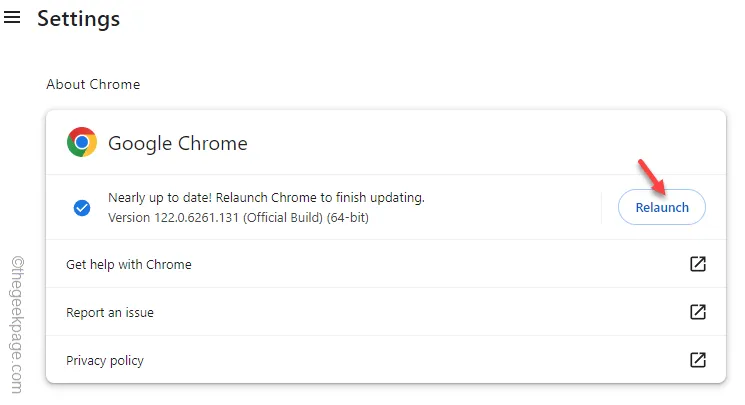
Wenn eine neue Chrome-Registerkarte geöffnet wird, geben Sie die Transkriptionsoption ein.
Für Edge-Benutzer –
Schritt 1 – Öffnen Sie eine neue Registerkarte in MS Edge, fügen Sie dies dort in die Adressleiste ein und drücken Sie die Eingabetaste .
edge://settings/help
Schritt 2 – Wählen Sie im linken Bereich „ Über Microsoft Edge “.
Schritt 3 – Wenn ein Update verfügbar ist, aktualisiert Edge den Browser automatisch auf die neueste Version.
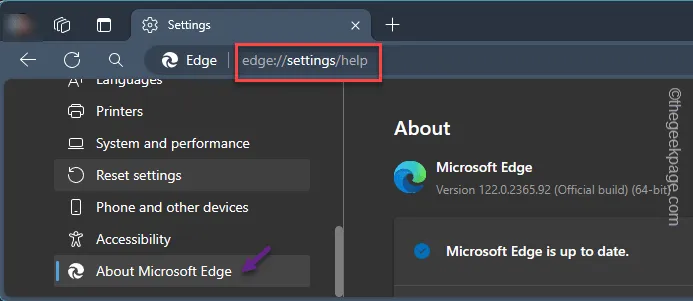
Versuchen Sie es erneut mit Word online in Edge.
Prüfen Sie, ob das hilft.
Lösung 3 – Verwenden Sie einen Inkognito-Tab
Einige Benutzer haben das Problem gelöst, indem sie über einen Inkognito-Tab online auf Word zugegriffen haben.
Schritt 1 – Klicken Sie in der Browser-Registerkarte, in der Sie arbeiten, auf die Schaltfläche mit dem Punkt und öffnen Sie „ Neues Inkognito-Fenster “, um eine neue private Registerkarte zu öffnen.
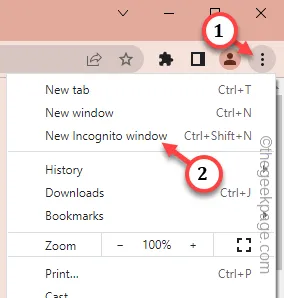
Schritt 2 – Gehen Sie zum Office- Konto.
Der Inkognito-Tab verwendet keine gespeicherten Site-Daten oder Cookies.
Schritt 3 – Verwenden Sie also die Anmeldeinformationen Ihres Microsoft-Kontos, um sich bei Ihrem Konto anzumelden.
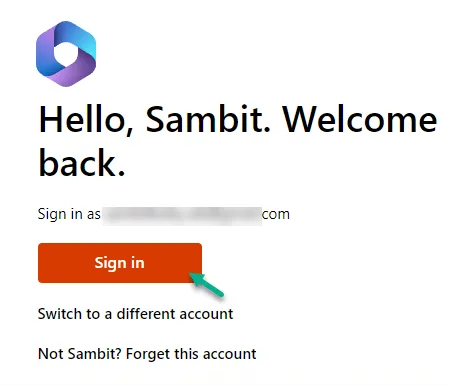
Sobald Sie angemeldet sind, können Sie Word online verwenden und die Transkriptionsfunktion testen.
Fix 4 – Leeren Sie den vorhandenen Browser-Cache
Der Browser-Cache kann Ihnen in die Quere kommen. Das Leeren des Browser-Cache sollte das Problem also beheben.
Schritt 1 – Klicken Sie bei Verwendung von Chrome oben links auf die Schaltfläche mit dem Punkt .
Schritt 2 – Öffnen Sie im selben Kontextmenü die Option „ Browserdaten löschen “.
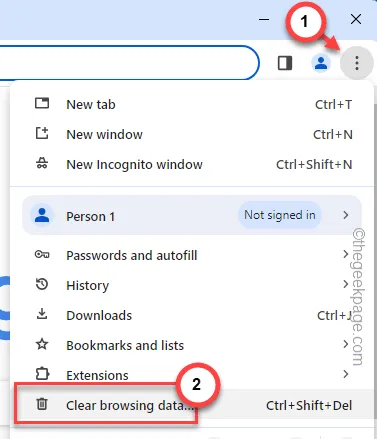
Schritt 3 – Stellen Sie den Zeitrahmen auf „ Alle Zeiten “.
Schritt 4 – Als nächstes können Sie diese Kästchen im Fenster ankreuzen –
Browsing history
Cookies und andere Websitedaten
Zwischengespeicherte Bilder und Dateien
Schritt 5 – Tippen Sie auf „ Daten löschen “.
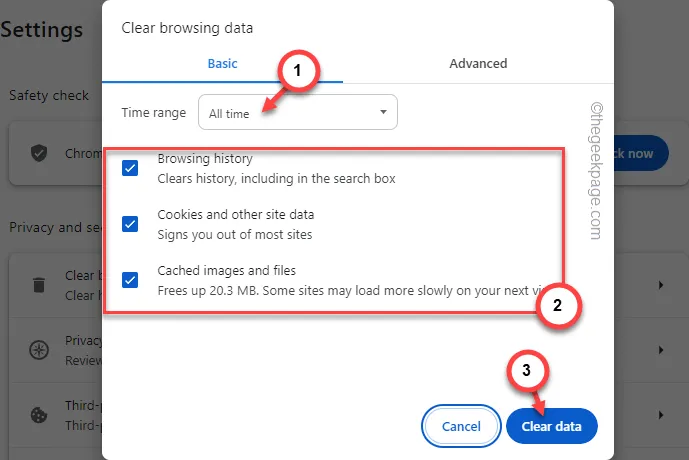
Es sollte nicht länger als ein paar Sekunden dauern. Öffnen Sie Word online und machen Sie einen Demotest der Transkriptionsfunktion.
Lösung 5 – Den richtigen Browser verwenden
Die Unterstützung für die Transkriptionsfunktion ist nur in der neuesten Version von Google Chrome/Edge verfügbar. Die Funktion funktioniert möglicherweise nur teilweise in einigen anderen Chromium-basierten Browsern (wie Opera) oder andere Browser wie Mozilla Firefox können fehlerhaft werden. Melden Sie sich also in Google Chrome/MS Edge bei Ihrem Outlook-Konto an und versuchen Sie, die Transkriptionsfunktion zu verwenden.



Schreibe einen Kommentar