So beheben Sie den Update-Fehler 0x8024002e in Windows 11

Windows Update ist eine wesentliche Funktion jedes Windows-Betriebssystems. Es trägt dazu bei, Ihr System sicher zu halten, indem sichergestellt wird, dass Sie mit den neuesten Sicherheitspatches und Fehlerbehebungen auf dem neuesten Stand sind. Leider kann der Aktualisierungsvorgang manchmal fehlschlagen und Sie erhalten einen Fehlercode wie 0x8024002e. Dieser Artikel enthält einige mögliche Lösungen, mit denen Sie dieses Problem beheben können.
So beheben Sie den Windows Update-Fehler 0x8024002e
Befolgen Sie die folgenden Vorschläge, um den Windows Update-Fehler 0x8024002e zu beheben:
1] Führen Sie die Windows Update-Problembehandlung aus
Das erste, was Sie tun sollten, wenn Sie auf diesen Fehler stoßen, ist die Windows Update-Problembehandlung auszuführen. Dieses Tool scannt Ihr System auf Fehler und kann Ihnen helfen, eine mögliche Ursache für das Problem zu identifizieren.
- Drücken Sie die Tastenkombination Windows + I , um die Einstellungen-App zu öffnen.
- Klicken Sie auf System > Problembehandlung > Andere Problembehandlungen .
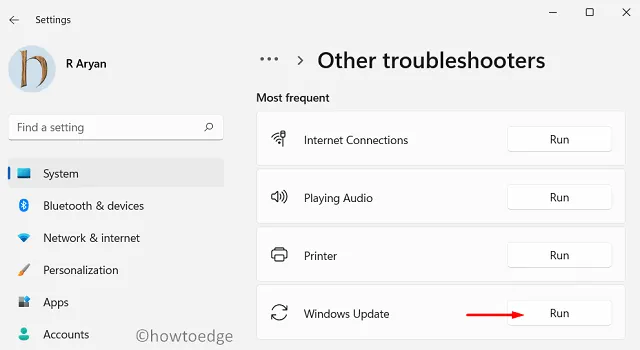
- Scrollen Sie zu Windows Update und klicken Sie dann auf die Option Ausführen .
Die Problembehandlung beginnt mit der Suche nach Problemen mit Windows Update. Bitte warten Sie, bis es vollständig ist. Wenn der Troubleshooter Probleme erkennt, zeigt er diese an und bietet Lösungen an.
Befolgen Sie die Anweisungen auf dem Bildschirm, um das Problem zu beheben. Wenn die Problembehandlung abgeschlossen ist, starten Sie Ihren Computer neu und versuchen Sie erneut, Windows zu aktualisieren.
2] Starten Sie einige Kerndienste neu
Wenn die Problembehandlung keine Probleme erkennt oder das Problem nicht beheben kann, überprüfen Sie, ob alle wichtigen Dienste auf Ihrem Computer ausgeführt werden. So geht’s:
- Drücken Sie die Windows-Taste + R, um das Dialogfeld Ausführen zu öffnen.
- Geben Sie services.msc ein und drücken Sie die Eingabetaste.
- Scrollen Sie durch die Liste der Dienste und suchen Sie nach Background Intelligent Transfer Service (BITS) .
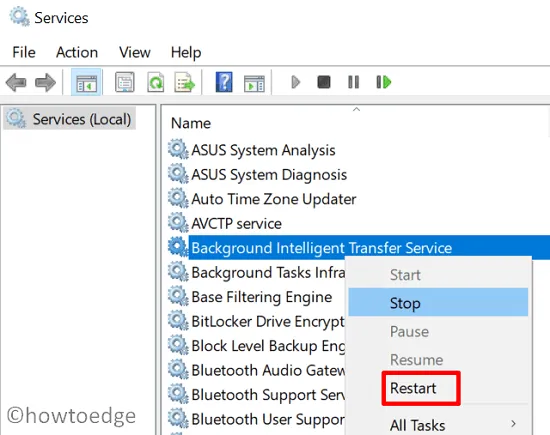
- Sobald Sie den Dienst gefunden haben, klicken Sie mit der rechten Maustaste darauf und wählen Sie Neu starten oder Beenden und dann Start .
- Suchen Sie auf ähnliche Weise Windows Update und Windows Installer und starten Sie sie neu.
- Schließen Sie das Fenster „Dienste“ und versuchen Sie erneut, Windows zu aktualisieren.
3] Führen Sie das System File Checker Tool aus
Das Tool System File Checker (SFC) kann verwendet werden, um beschädigte oder fehlende Systemdateien zu scannen und zu reparieren, die möglicherweise den Windows Update-Fehler 0x8024002e verursachen. So führen Sie das SFC-Tool aus:
- Drücken Sie Windows + X und wählen Sie Terminal (Admin) .

- Geben Sie sfc /scannow in das Eingabeaufforderungsfenster ein und drücken Sie die Eingabetaste.
Das SFC-Tool beginnt mit dem Scannen aller geschützten Systemdateien. Dieser Vorgang kann einige Minuten dauern. Wenn das SFC-Tool beschädigte oder fehlende Dateien findet, werden sie automatisch repariert. Sobald der Scan abgeschlossen ist, starten Sie Ihren Computer neu und versuchen Sie erneut, Windows zu aktualisieren.
4] Führen Sie den DISM-Befehl aus
Wenn Ihre Systemdateien zu beschädigt sind, werden sie möglicherweise nicht ordnungsgemäß repariert. In diesem Fall müssen Sie möglicherweise versuchen, das DISM-Tool auszuführen, um das Windows-Betriebssystem zu reparieren und den Windows Update-Fehler 0x8024002e zu beheben. So führen Sie den DISM-Befehl aus:
- Führen Sie die Eingabeaufforderung als Administrator aus.
- Geben Sie den folgenden Befehl in das Eingabeaufforderungsfenster ein und drücken Sie die Eingabetaste, nachdem Sie jeden eingegeben haben.
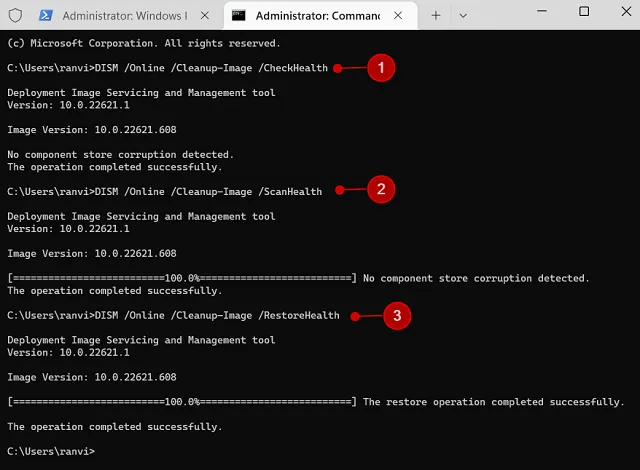
Dism /Online /Cleanup-Image /CheckHealth
Dism /Online /Cleanup-Image /ScanHealth
Dism /Online /Cleanup-Image /RestoreHealth
Wenn Sie den obigen Befehl ausführen, wird das System auf Beschädigungen gescannt. Wenn der Scan Probleme erkennt, versucht er, den Komponentenspeicher zu reparieren. Warten Sie, bis der Befehl abgeschlossen ist, was einige Minuten dauern kann. Sobald der DISM-Befehl abgeschlossen ist, starten Sie Ihren Computer neu und versuchen Sie erneut, Windows zu aktualisieren.
5] Benennen Sie den SoftwareDistribution-Ordner um
Falls dieses Problem weiterhin auftritt, sollten Sie den Ordner „Software Distribution“ umbenennen. Dadurch wird der Windows Update-Cache geleert und die Update-Komponenten zurückgesetzt. Die Schritte sind wie folgt:
- Klicken Sie mit der rechten Maustaste auf Start und wählen Sie Ausführen aus .
- Geben Sie „services.msc“ in das Dialogfeld ein und drücken Sie die Eingabetaste.
- Suchen Sie den Windows Update -Dienst in der Liste und doppelklicken Sie darauf.
- Klicken Sie auf die Schaltfläche Stop , um den Dienst zu stoppen.
- Schließen Sie das Fenster „Dienste“ und öffnen Sie das Dialogfeld „Ausführen“ erneut.
- Geben Sie C:\Windows\SoftwareDistribution in das Textfeld ein und drücken Sie die Eingabetaste.
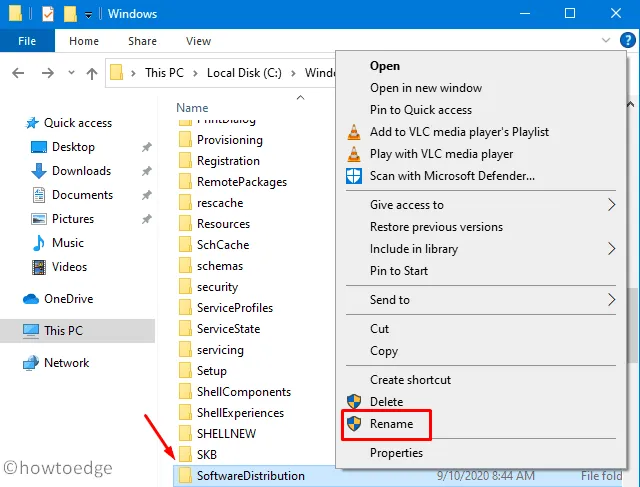
- Benennen Sie den Ordner SoftwareDistribution in SoftwareDistribution.old um .
- Gehen Sie erneut zum Fenster Dienste .
- Klicken Sie mit der rechten Maustaste auf Windows Update und wählen Sie Start , um den Dienst zu starten.
- Schließen Sie nun das Fenster „Dienste“ und versuchen Sie erneut, Windows zu aktualisieren.
Durch das Umbenennen des SoftwareDistribution-Ordners wird der Windows Update-Verlauf gelöscht, was bedeutet, dass es in Zukunft länger dauern kann, bis Windows nach Updates sucht. Stellen Sie außerdem sicher, dass Sie Administratorzugriff haben, und benennen Sie keine anderen Ordner um, während Sie diesen umbenennen.
6] Führen Sie einen sauberen Neustart durch
Wenn keine der oben genannten Methoden funktioniert, müssen Sie Ihren Computer möglicherweise in einem sauberen Startzustand beheben. Auf diese Weise können Sie feststellen, ob Programme von Drittanbietern mit Windows Update in Konflikt stehen, die den Fehler verursachen könnten. So führen Sie einen sauberen Neustart durch:
- Klicken Sie auf Start und suchen Sie nach System Configuration .
- Wählen Sie das Ergebnis oben in der Liste aus.
- Klicken Sie im Fenster Systemkonfiguration auf die Registerkarte Dienste .
- Aktivieren Sie das Kontrollkästchen neben Alle Microsoft-Dienste ausblenden .
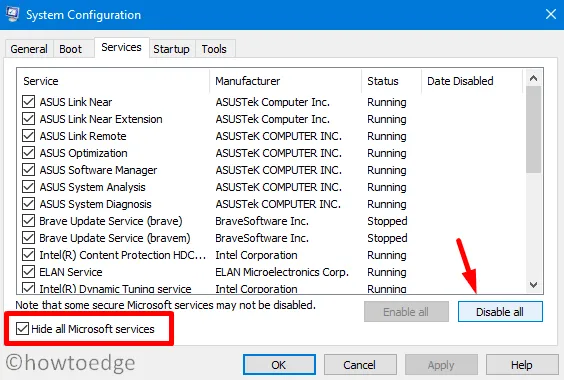
- Klicken Sie auf Alle deaktivieren .

- Gehen Sie nun auf die Registerkarte Start und klicken Sie auf Task-Manager öffnen .
- Wählen Sie im Task-Manager jedes Startelement aus und klicken Sie auf Deaktivieren .
- Schließen Sie das Task-Manager-Fenster und klicken Sie im Systemkonfigurationsfenster auf OK .
- Starten Sie Ihren Computer neu und versuchen Sie erneut, Windows zu aktualisieren.
Es ist wichtig zu beachten, dass Sie nach einem sauberen Neustart zu MSConfig zurückkehren und auf der Registerkarte Dienste und der Registerkarte Start die Dienste und Startelemente erneut aktivieren müssen, die Sie in den vorherigen Schritten deaktiviert haben. Außerdem ist es wichtig, die von Ihnen deaktivierten Dienste zu überprüfen, einige davon können für die ordnungsgemäße Funktion Ihres Computers unerlässlich sein.
Häufig gestellte Fragen
Was verursacht den Windows Update-Fehler 0x8024002e?
Der Windows Update-Fehler 0x8024002e kann durch eine Reihe verschiedener Probleme verursacht werden, darunter falsche Einstellungen, eine beschädigte Windows Update-Komponente oder eine blockierte Internetverbindung. Es ist wichtig, die Ursache dieses Fehlers zu identifizieren, bevor Sie versuchen, Lösungen zu finden.
Was passiert, wenn Sie Windows nicht aktualisieren?
Wenn Sie Windows nicht aktualisieren, wird Ihr System möglicherweise anfällig für Sicherheitsbedrohungen und bösartige Software. Das Nichtaktualisieren kann auch dazu führen, dass Ihr Computer langsamer läuft und Probleme mit Funktionen und Programmen auftreten. Es ist wichtig, Ihr System auf dem neuesten Stand zu halten, um es vor potenziellen Bedrohungen zu schützen.


Schreibe einen Kommentar