Fix Die Anzeigeverbindung ist möglicherweise ein eingeschränkter Fehler unter Windows 11/10
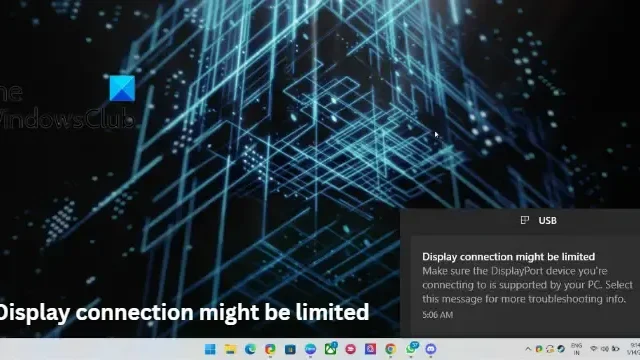
Dieser Beitrag enthält Lösungen zum Beheben der Anzeigeverbindung, die möglicherweise ein begrenzter Fehler unter Windows 11/10 ist. Diese Meldung weist normalerweise auf ein Problem mit der Verbindung zum Anzeigegerät hin, und die Funktionen sind möglicherweise eingeschränkt. Es kann während des Startvorgangs eines Computers oder eines anderen Geräts erscheinen und verschwindet normalerweise, sobald die Verbindung hergestellt ist und das Gerät die Benutzeroberfläche anzeigen kann. Glücklicherweise behandelt dieser Beitrag einige Arbeitsschritte zur Behebung des Problems. Die komplette Fehlermeldung lautet:
Anzeigeverbindung möglicherweise eingeschränkt
Stellen Sie sicher, dass das DisplayPort-Gerät, zu dem Sie eine Verbindung herstellen, von Ihrem PC unterstützt wird. Wählen Sie diese Meldung aus, um weitere Informationen zur Fehlerbehebung zu erhalten.
Fix Die Anzeigeverbindung ist möglicherweise ein eingeschränkter Fehler unter Windows 11/10
Wenn die Display-Verbindung möglicherweise eingeschränkt ist, tritt weiterhin ein Fehler auf; Schließen Sie zuerst das Kabel wieder an, das die Geräte verbindet. Es wird das Problem beheben, wenn es aufgrund einer lockeren Verbindung auftritt. Wenn es jedoch nicht funktioniert, befolgen Sie diese Lösungen, um den Fehler zu beheben.
- Überprüfen Sie die Gerätekompatibilität
- Führen Sie die Problembehandlung für Hardware und Geräte aus
- Gerätetreiber aktualisieren
- Überprüfen Sie die Videokabel
- Windows-Update rückgängig machen
- Überprüfen Sie, ob die Ports fehlerhaft sind
Sehen wir uns diese nun im Detail an.
1] Überprüfen Sie die Gerätekompatibilität
Der Fehler kann auftreten, wenn Sie Ihr Gerät und das externe Display über ein USB-C-Kabel verbunden haben und Ihr Gerät dies nicht unterstützt. Überprüfen Sie, ob Ihr Gerät DisplayPort-Verbindungen über ein USB-C-Kabel unterstützt. Wenn nicht, versuchen Sie, eine Verbindung über das HDMI-Kabel herzustellen.
2] Führen Sie die Problembehandlung für Hardware und Geräte aus
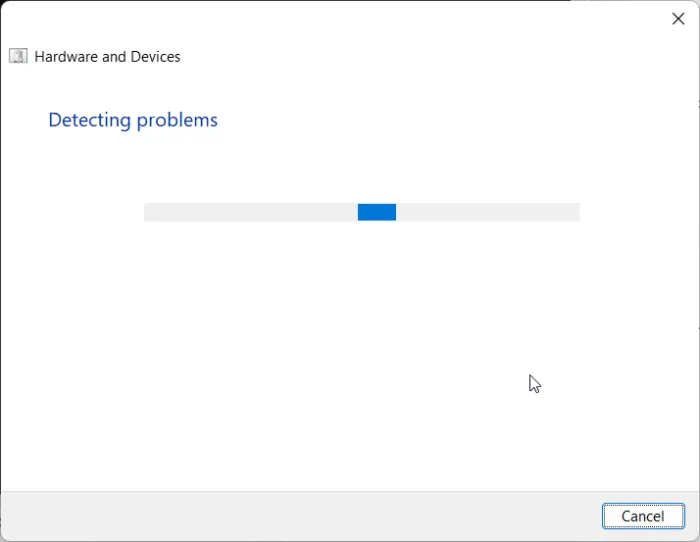
- Klicken Sie auf die Schaltfläche Start , suchen Sie nach Eingabeaufforderung und klicken Sie auf Öffnen .
- Geben Sie den folgenden Befehl ein und drücken Sie die Eingabetaste .
msdt.exe -id DeviceDiagnostic - Die Problembehandlung für Hardware und Geräte wird nun geöffnet. Klicken Sie auf Weiter .
- Sobald dies erledigt ist, wird es automatisch nach Fehlern suchen und Sie auffordern, das Update anzuwenden.
3] Gerätetreiber aktualisieren
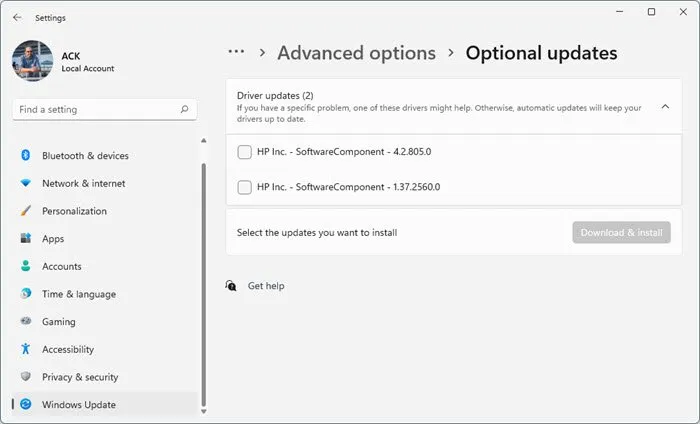
Veraltete oder beschädigte Treiber können auch dafür verantwortlich sein, warum beim Spielen von Valorant Fehler auftreten können. Aktualisieren Sie die Treiber Ihres Geräts und prüfen Sie, ob das Problem behoben wird. So können Sie es tun:
- Öffnen Sie Einstellungen und navigieren Sie zu Einstellungen > Update & Sicherheit > Windows Update .
- Suchen Sie direkt darunter nach einem anklickbaren Link – Optionale Updates anzeigen .
- Unter Treiber-Updates ist eine Liste mit Updates verfügbar, die Sie installieren können, wenn Sie manuell auf ein Problem stoßen.
4] Überprüfen Sie die Videokabel
Wenn das Problem noch behoben werden muss, sind möglicherweise die verwendeten Kabel beschädigt. Versuchen Sie es mit einem anderen oder neuen Kabel und prüfen Sie, ob das Problem behoben wird.
5] Deinstallieren Sie das kürzlich installierte Windows Update
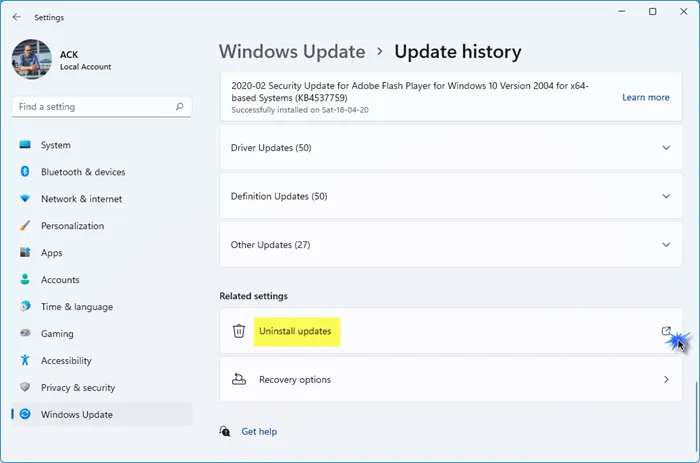
Eine defekte oder beschädigte Datei, die mit dem Systemupdate installiert wird, führt manchmal zum Absturz von Anwendungen. Die Deinstallation eines Windows-Updates kann helfen, das Programm zu reparieren, das sich nach einem Windows-Update nicht öffnen lässt. Gehen Sie wie folgt vor, um Windows-Updates in Windows 11 zu deinstallieren:
6] Überprüfen Sie, ob die Ports fehlerhaft sind
Wenn die obigen Schritte nicht funktionieren, liegt das Problem möglicherweise an den Anschlüssen des Computers oder am Display. Wenden Sie sich in diesem Fall an den Kundendienst Ihres Geräts.
Wie setze ich meinen DisplayPort zurück?
Um den DisplayPort zurückzusetzen, schalten Sie den Computer und den Monitor aus und ziehen Sie dann das DisplayPort-Kabel ab. Warten Sie dann einige Minuten und stecken Sie das Kabel wieder ein. Beim Einstecken des Kabels sollten Sie ein Klickgeräusch hören. Starten Sie nun Ihr Gerät neu und prüfen Sie, ob das Problem behoben wird.



Schreibe einen Kommentar