So öffnen Sie den Microsoft Edge-Browser im abgesicherten Modus
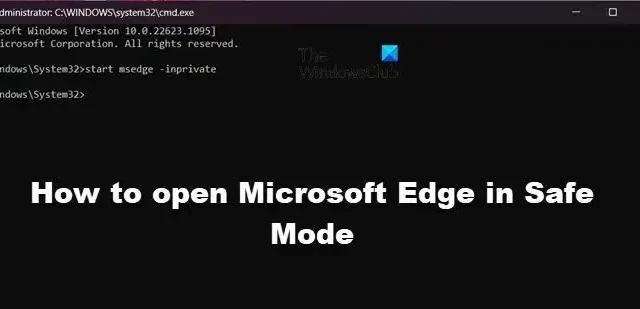
In Windows 11 ist Microsoft Edge als Standardbrowser festgelegt und verfügt über zahlreiche Funktionen, z. B. eine anpassbare Startseite und eine einfach zu verwaltende Benutzeroberfläche mit soliden Datenschutzeinstellungen und App-Unterstützung. In diesem Artikel erklären wir, was der abgesicherte Modus von Edge ist und wie Sie den Microsoft Edge-Browser im abgesicherten Modus öffnen .
Was ist der abgesicherte Modus in Microsoft Edge?
Wenn beim Start Ihres Browsers ein Problem auftritt, verfügt der Edge über einen Diagnosemodus namens „Abgesicherter Modus“, der Benutzern hilft, ihre Browserprobleme zu beheben. Wenn Sie den Edge-Browser im abgesicherten Modus ausführen, werden alle erforderlichen Browsererweiterungen deaktiviert, wodurch verhindert wird, dass Prozesse von Drittanbietern Ihren Browser stören, und Sie die Ursachen Ihres Problems finden können.
Einige Benutzer können Microsoft Edge manchmal nicht auf ihrem PC starten. Bei anderen verursacht es Probleme wie Einfrieren, Abstürze oder langsames Laden. Um das Problem zu beheben, können Sie den Browser im abgesicherten Modus starten, um die genaue Fehlerursache zu finden.
So öffnen Sie den Microsoft Edge-Browser im abgesicherten Modus
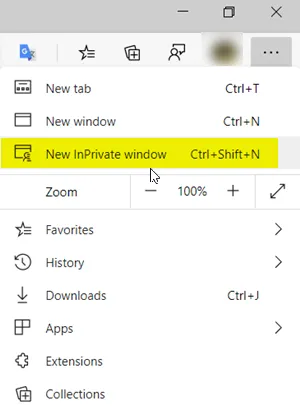
In Microsoft Edge wird der abgesicherte Modus mit dem InPrivate-Modus kombiniert. Um Edge im abgesicherten Modus zu verwenden, öffnen Sie ein neues InPrivate-Fenster. Um den abgesicherten Modus in Edge zu beenden, schließen Sie das InPrivate-Browserfenster.
Verwenden Sie diese Schritte, um Edge im abgesicherten Modus auszuführen.
- Öffnen Sie den Microsoft Edge-Browser .
- Klicken Sie in der oberen rechten Ecke des Bildschirms auf die drei gepunkteten Linien .
- Wählen Sie nun das Fenster New InPrivate aus.
Alternativ können Sie den Edge-Browser im abgesicherten Modus über die Befehlszeile ausführen:
- Drücken Sie die Windows + R -Taste, um das Dialogfeld „Ausführen“ zu öffnen.
- Geben Sie cmd ein und drücken Sie Strg + Umschalt + Eingabe, um die Eingabeaufforderung mit Administratorrechten zu öffnen.
- Geben Sie nun in der Eingabeaufforderung ein
start msedge –inprivate, um Edge im InPrivate-Modus oder im abgesicherten Modus zu öffnen.
Hoffentlich wissen Sie jetzt, wie Sie Edge im abgesicherten Modus öffnen.
Wenn Sie ein Fan des abgesicherten Modus sind oder möchten, dass Ihr Surfen so sicher wie möglich ist, können Sie den Super Duper Secure Mode in Edge ausprobieren. Tja! Ja, genau so heißt es. Es soll Ihre Daten vor Cyberkriminellen schützen, die auf Fehler in der App zugreifen und diese ausnutzen und Ihnen Schaden zufügen können.



Schreibe einen Kommentar