So löschen Sie Seiten aus einer PDF-Datei: 5 Methoden
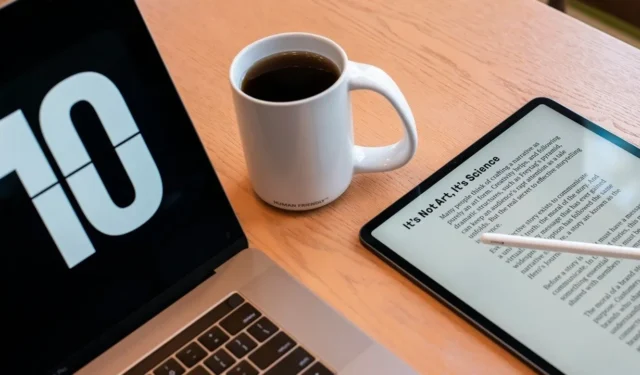
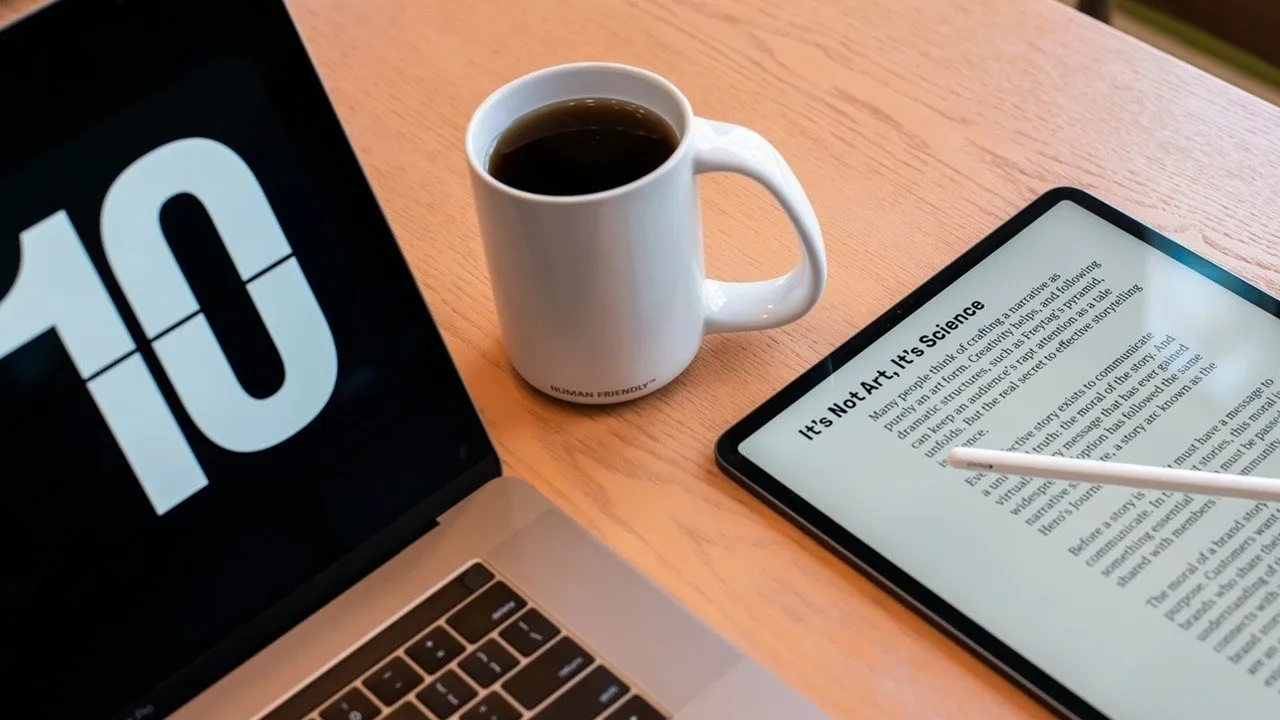
Sie haben eine PDF-Datei voller leerer Seiten oder Inhalte, die Sie einfach nicht brauchen? Sie können sie schnell löschen und nur die für Sie relevanten Seiten behalten. Dieses Tutorial zeigt verschiedene Methoden zum Löschen von Seiten aus einer PDF-Datei.
Folge diesen Schritten.
1. Seiten aus einer PDF-Datei in Adobe Acrobat löschen
Wenn Sie Adobe Acrobat auf Ihrem Gerät installiert haben, können Sie damit schnell Seiten aus Ihrer PDF-Datei löschen. Beachten Sie, dass diese Funktion nur in der Pro-Version von Acrobat verfügbar ist.
PC
Wählen Sie Ihre Datei aus und öffnen Sie sie in Acrobat. Klicken Sie im Menü oben links auf „Bearbeiten “. Klicken Sie im Abschnitt „Seite ändern“ auf „Seiten organisieren “, um eine Vogelperspektive auf alle Seiten in Ihrer PDF-Datei zu erhalten.
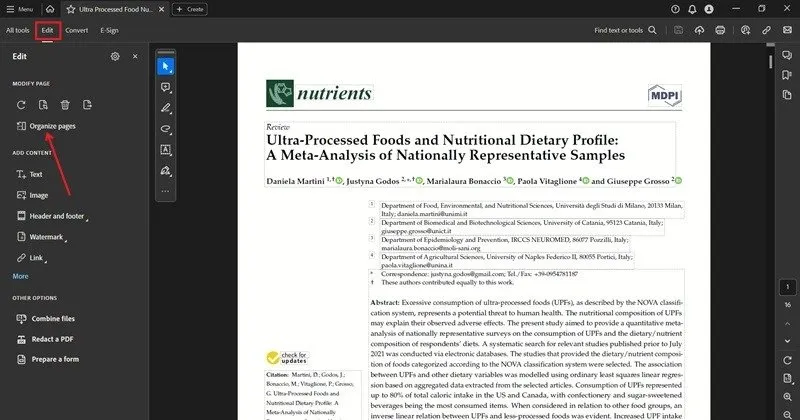
Bewegen Sie den Mauszeiger über die Miniaturansicht einer Seite, die Sie löschen möchten, und drücken Sie auf das Papierkorbsymbol. Klicken Sie im Popup auf „OK“ , um die Änderungen zu übernehmen.
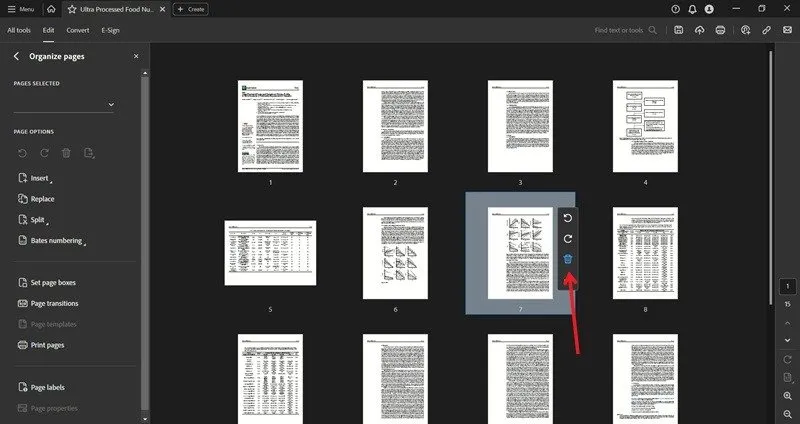
Vergessen Sie nicht, die neu erstellte Datei zu speichern, nachdem Sie alle Seiten gelöscht haben.
Handy, Mobiltelefon
Sie können Seiten aus einer PDF-Datei auch über die mobile Adobe Acrobat-App löschen. Öffnen Sie die PDF-Datei und drücken Sie auf die drei Punkte in der oberen rechten Ecke. Wählen Sie im Menü „PDF bearbeiten“ aus.
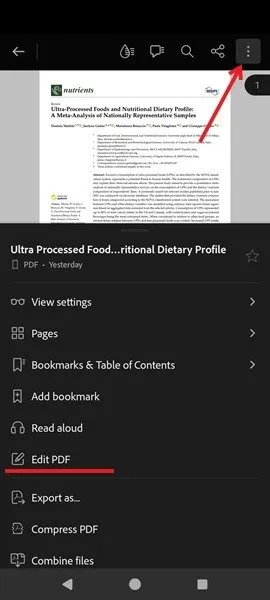
Tippen Sie unten auf „Seiten organisieren“ .
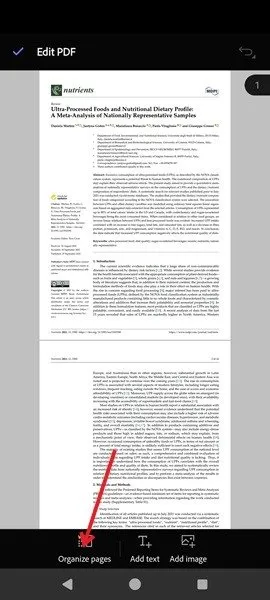
Wählen Sie die Seiten aus, die Sie löschen möchten, drücken Sie auf das Papierkorbsymbol und tippen Sie anschließend im Popup auf Löschen . Speichern Sie die neueste Version der PDF-Datei.
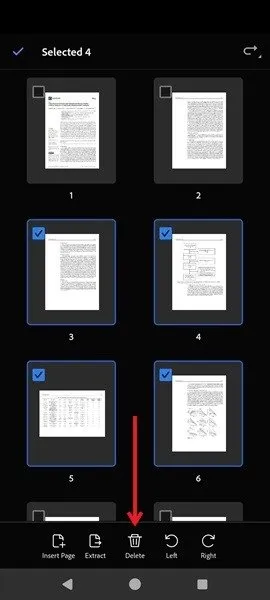
2. Löschen Sie PDF-Seiten mit der Vorschau auf dem Mac
Auf dem Mac können Sie mit der App „Vorschau“ alle unerwünschten PDF-Seiten entfernen.
Öffnen Sie die PDF-Datei in der Vorschau und gehen Sie zu Ansicht -> Kontaktabzug .
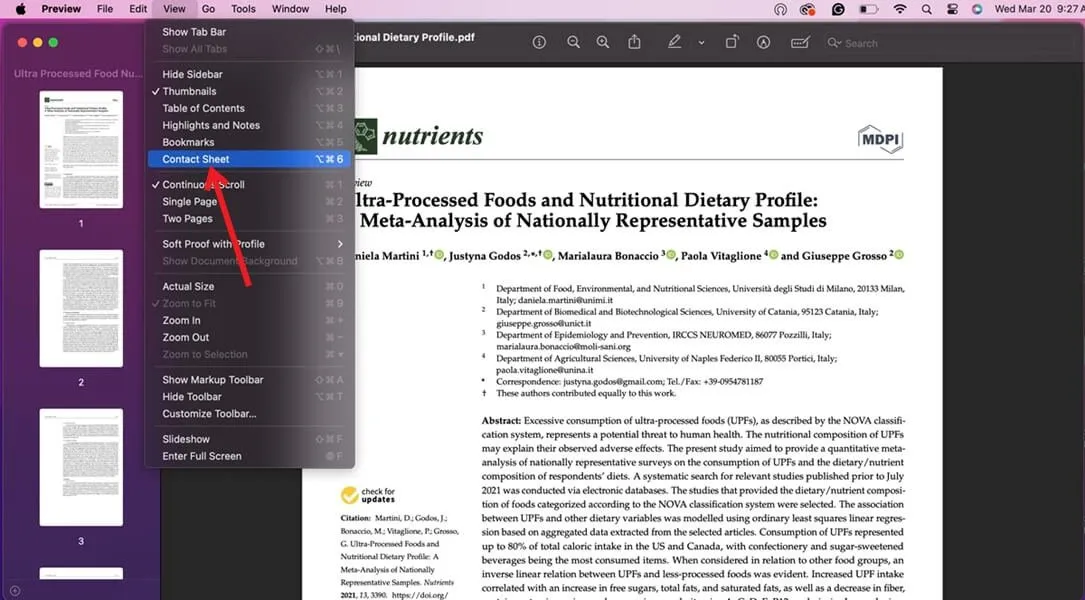
Wählen Sie die Seiten aus, die Sie löschen möchten, und drücken Sie die DeleteTaste.
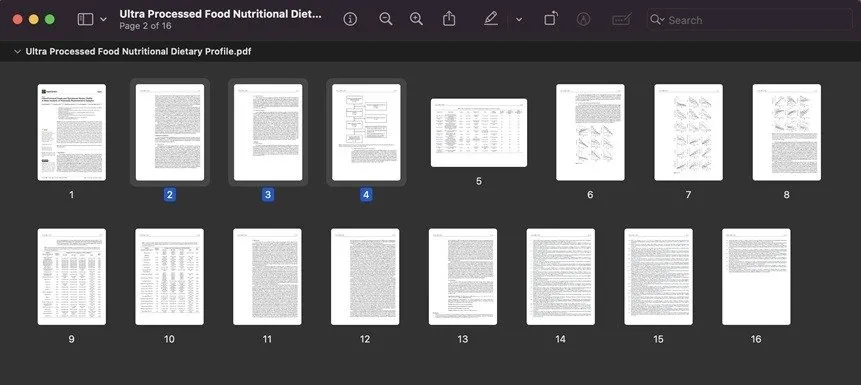
3. Seiten aus PDF löschen mit der Funktion „Als PDF drucken“
Eine weitere Methode zum schnellen Entfernen von Seiten aus einer PDF-Datei ist die Verwendung der allgegenwärtigen Funktion „In PDF drucken“. Sie können von den meisten Orten aus darauf zugreifen, einschließlich Ihres Browsers oder Adobe Acrobat. (Die Nutzung ist kostenlos.) Dieses Beispiel zeigt, wie Sie „In PDF drucken“ über den Chrome-Browser verwenden.
Klicken Sie mit der rechten Maustaste auf Ihre PDF-Datei und wählen Sie „ Öffnen mit“ -> Chrome (oder Ihrem bevorzugten Browser).
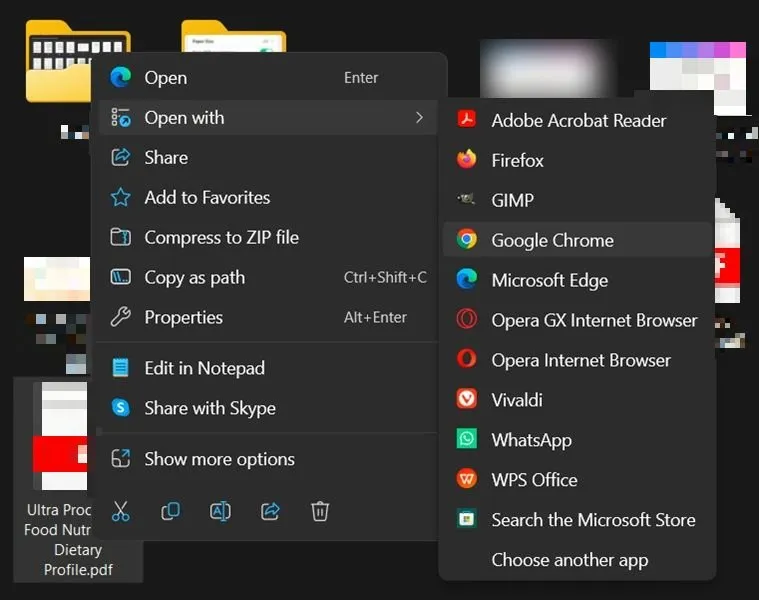
Klicken Sie oben rechts auf das Drucken-Symbol.
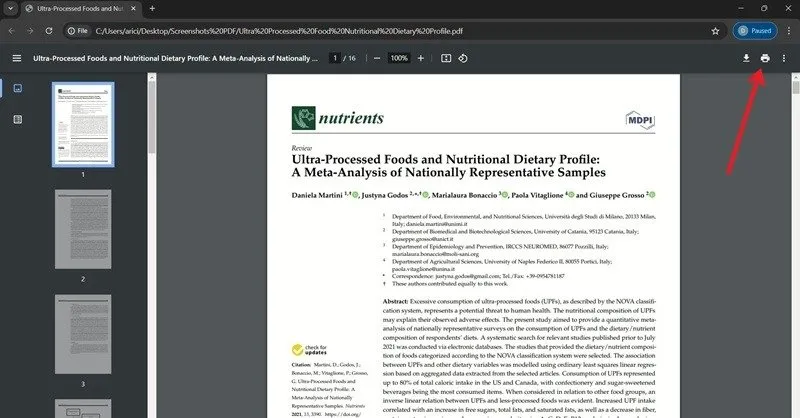
Ändern Sie das Ziel je nach Browser in „Microsoft Print als PDF“ oder „Als PDF speichern“ , falls dies nicht bereits eingestellt ist.
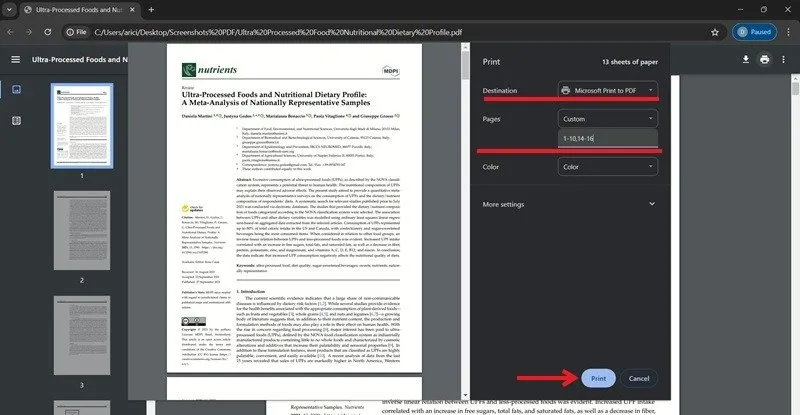
Klicken Sie neben Seiten auf Alle und wechseln Sie zu Benutzerdefiniert . Fügen Sie alle Seiten hinzu, die Sie im neuen Dokument behalten möchten. Abhängig von der Länge Ihres Dokuments können Sie etwas wie „1, 2, 4, 5“ schreiben, um Seite 3 auszuschließen. Alternativ können Sie „1-10, 14-18“ schreiben, um die Seiten 11, 12 und 13 auszuschließen.
Klicken Sie unten auf „Drucken“ , benennen Sie das neu erstellte PDF um und speichern Sie es.
Drucken als PDF auf dem Handy
Diese Option ist auch in Ihrer PDF-Viewer-App verfügbar. Wenn Sie keine auf Ihrem Android-Gerät installiert haben, öffnet Ihr Telefon PDFs mit Google Drive, das eine ähnliche Option wie „In PDF drucken“ bietet.
Öffnen Sie die PDF-Datei in Google Drive und drücken Sie auf die drei Punkte in der oberen rechten Ecke. Wählen Sie „ Drucken“ aus .
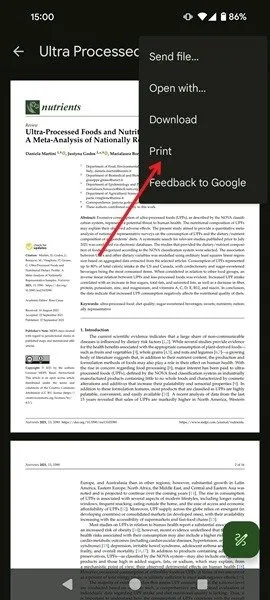
Tippen Sie oben auf der Seite auf „Drucker auswählen“ und wechseln Sie zu „Als PDF speichern“ .
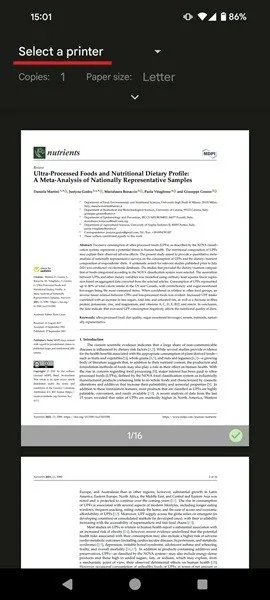
Tippen Sie auf das nach unten zeigende Symbol unter „ Papiergröße“ . Tippen Sie unter „Seiten“ auf „Bereich “ und wählen Sie „ Bereich “, um die Seiten auszuwählen, die Sie überspringen möchten. Fügen Sie sie unten hinzu, indem Sie denselben Anweisungen folgen, die wir im vorherigen Abschnitt beschrieben haben.

Drücken Sie auf das Diskettensymbol, um Ihr neues Dokument zu speichern.
Auf iPhone und iPad wird die Option „Als PDF drucken“ nicht angezeigt, Sie können aber trotzdem einige Seiten aus Ihrer PDF-Datei entfernen. Deaktivieren Sie im Bildschirm „Druckoptionen“ die Seiten, die Sie entfernen möchten, indem Sie „Seitenansicht“ aktivieren . Speichern Sie dann diese neue Datei oder geben Sie sie an andere weiter.
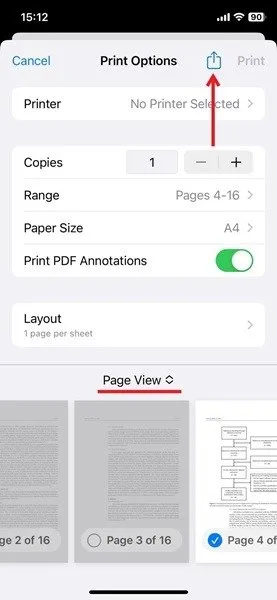
4. So löschen Sie Seiten aus einer PDF-Datei in Canva
Canva ist ein beliebtes Grafikdesign-Tool. Aber wussten Sie, dass es auch eine Option zum Löschen von Seiten aus einer PDF-Datei bietet? Sie müssen sich mit einem Konto anmelden, um auf diese Funktion zugreifen zu können. Wenn Sie dazu bereit sind, ist der Vorgang jedoch ganz einfach.
PC
Gehen Sie zu dieser Canva-Seite und klicken Sie auf die Schaltfläche „Datei hochladen“ .
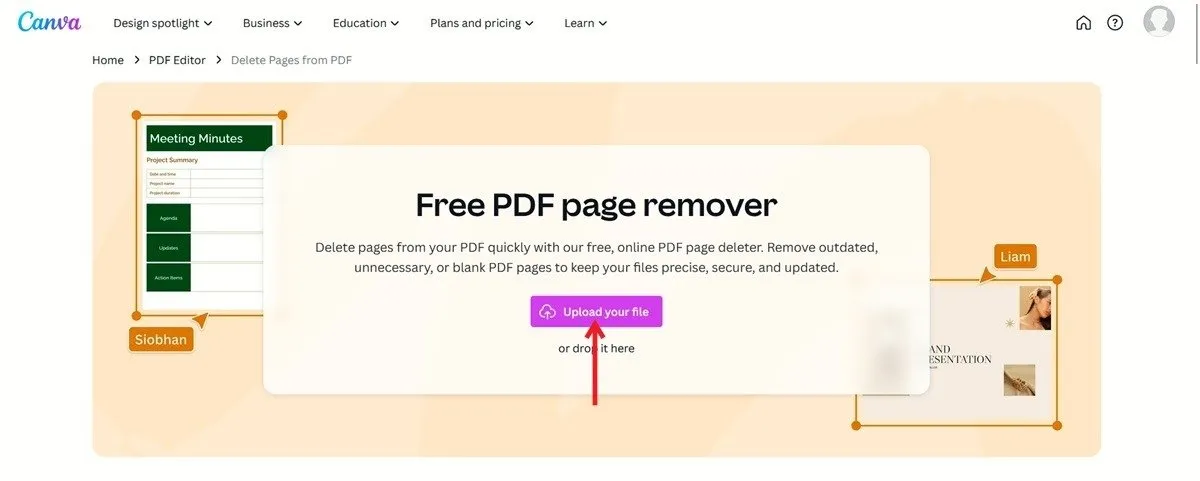
Gehen Sie zu den Seiten, die Sie löschen möchten, und klicken Sie auf das Papierkorb-ähnliche Symbol.
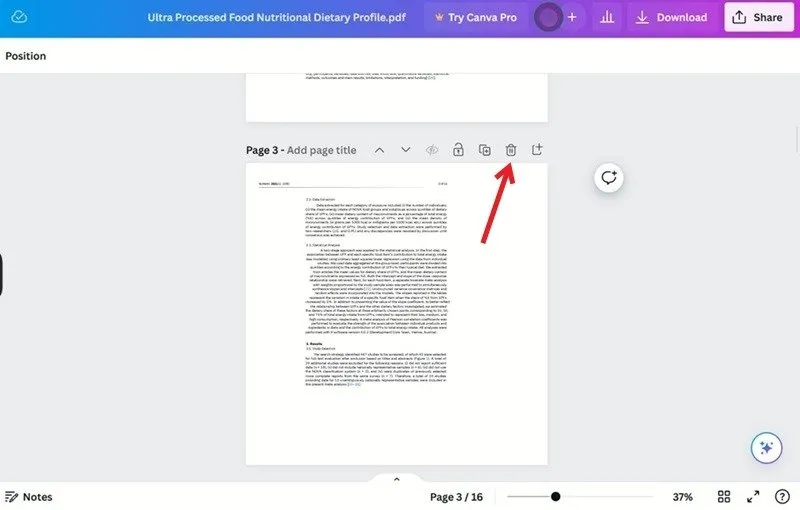
Wenn Sie fertig sind, klicken Sie oben rechts auf die Schaltfläche „Herunterladen “, um die neue PDF-Datei zu speichern.
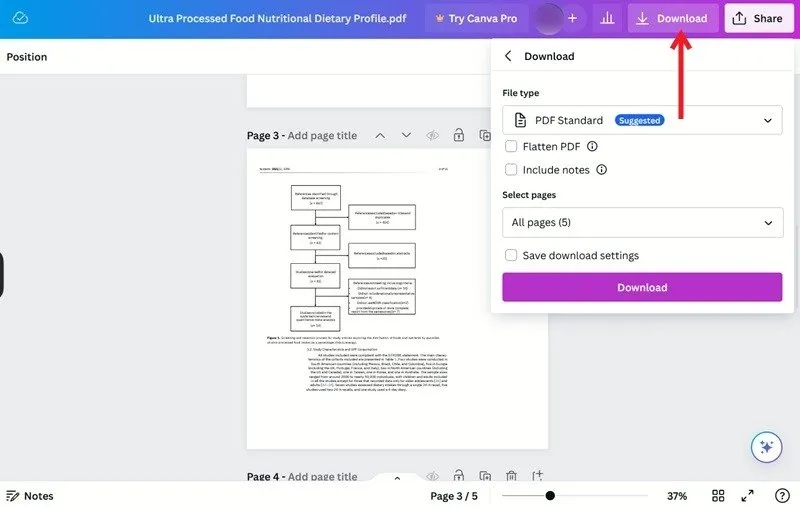
Handy, Mobiltelefon
Sie können Ihre PDF-Datei auch mit der mobilen App bearbeiten.
Öffnen Sie die Canva-App auf Ihrem Gerät und tippen Sie unten auf „Projekte“ .
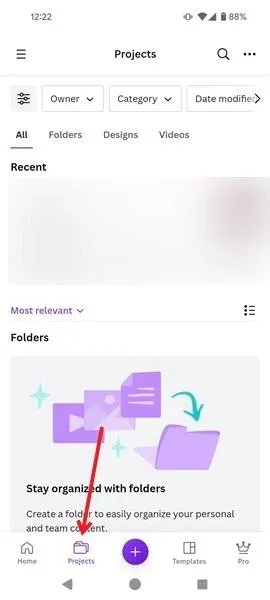
Tippen Sie oben rechts auf die drei Punkte und wählen Sie „Hochladen“ aus .
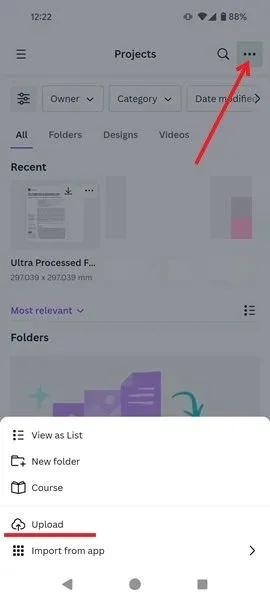
Laden Sie Ihr PDF hoch und tippen Sie dann auf das PDF, um es zu öffnen.
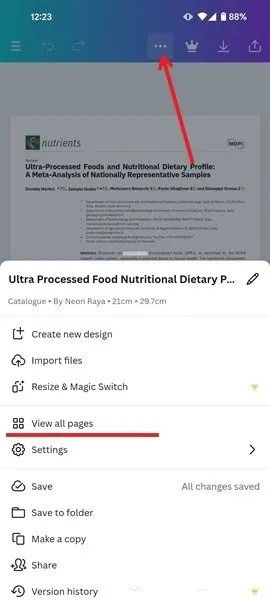
Drücken Sie oben auf die drei horizontalen Punkte und wählen Sie Alle Seiten anzeigen . Tippen Sie auf eine Seite und drücken Sie Löschen . Speichern Sie dann das neue PDF.
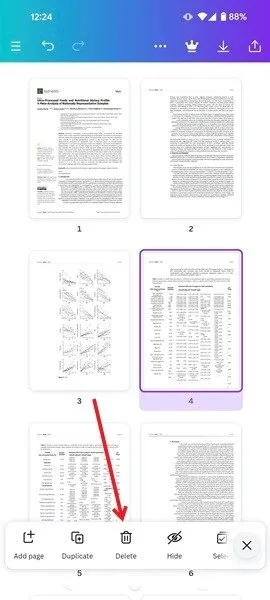
5. Andere Tools von Drittanbietern, die PDF-Seiten löschen können
Es gibt auch andere Tools, die Ihnen beim Löschen von Seiten aus einer PDF-Datei helfen.
Jetzt, da Sie wissen, wie Sie nutzlose Seiten aus Ihren PDF-Dateien entfernen, möchten Sie Ihr Wissen vielleicht noch weiter vertiefen. Sie können beispielsweise lernen, wie Sie eine PDF-Datei in eine Excel-Tabelle konvertieren . Wenn Sie eine PDF-Datei in Chrome nicht öffnen können , haben wir auch dafür Lösungen.
Bildnachweis: Unsplash . Alle Screenshots von Alexandra Arici.



Schreibe einen Kommentar