So beheben Sie den Update-Fehler 0x800b0110 in Windows
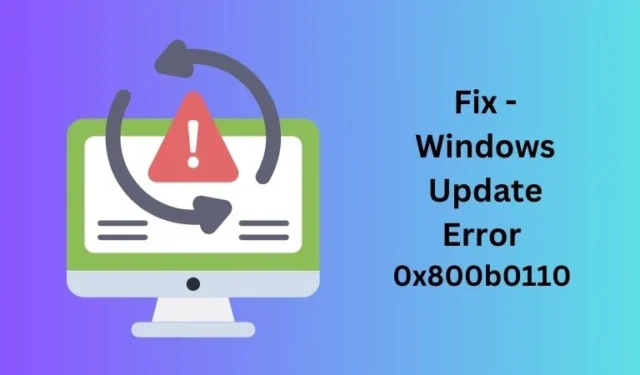
Windows Update-Fehler sind sehr häufig und treten häufig auf, wenn Sie versuchen, Ihren PC zu aktualisieren oder neue Updates auf Ihrem Computer zu installieren. Ein Update-Fehler 0x800b0110 ist ein Beispiel für ein Update-bezogenes Problem, das Sie bei Auftreten daran hindert, Ihren PC zu aktualisieren.
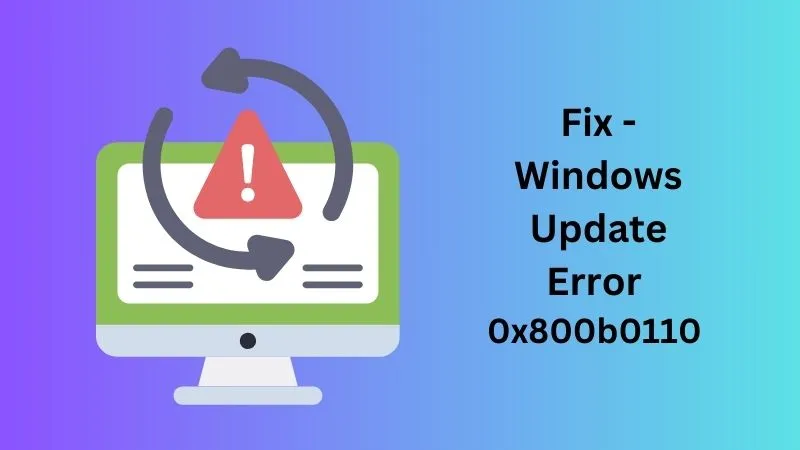
Was verursacht den Update-Fehler 0x800b0110 in Windows?
Der Update-Fehlercode 0x800b0110 ist eine direkte Folge einiger fehlender wichtiger Systemdateien, Ordner, beschädigter Update-Komponenten und wichtiger Dienste, die auf Ihrem PC nicht aktiv sind oder nicht ausgeführt werden.
Dieser Fehlercode wird häufig zusammen mit einer Fehlermeldung angezeigt, die wie folgt lautet:
There were some problems installing updates, but we'll try again later. If you keep seeing this and want to search the web or contact support for information, this may help: (0x800b0110)
Keine Sorge, Sie können diesen Fehlercode beheben und Ihr Windows wieder normal laufen lassen, indem Sie diese einfachen Tricks anwenden –
1. Setzen Sie die Windows Update-Komponenten zurück
Update-Fehler in Windows treten meist aufgrund fehlerhafter Dateien, beschädigter oder fehlender Dateien oder veralteter Windows Update-Komponenten auf. In solchen Fällen können Sie alle Komponenten zurücksetzen und prüfen, ob dadurch der Update-Fehler 0x800b0110 auf Ihrem PC behoben wird. So führen Sie diese Aufgabe aus –
- Öffnen Sie zunächst die Eingabeaufforderung als Administrator .
- Als nächstes erscheint ein UAC-Fenster auf Ihrem Bildschirm. Klicken Sie auf „Ja“ , um fortzufahren.
- Führen Sie auf der erhöhten Konsole diese Codes nacheinander aus –
net stop wuauserv
net stop cryptSvc
net stop bits
net stop msiserver
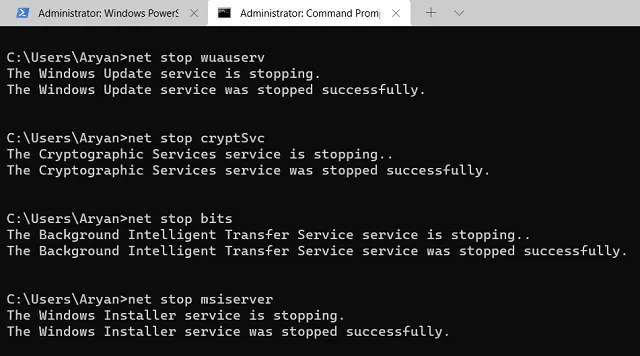
- Die oben genannten vier Codes stoppen alle Update-bezogenen Dienste auf Ihrem PC.
- Benennen Sie als Nächstes die Windows-Cache-Ordner um, indem Sie diese beiden Codes in derselben Eingabeaufforderung ausführen –
ren C:\Windows\SoftwareDistribution SoftwareDistribution.old
ren C:\Windows\System32\catroot2 Catroot2.old
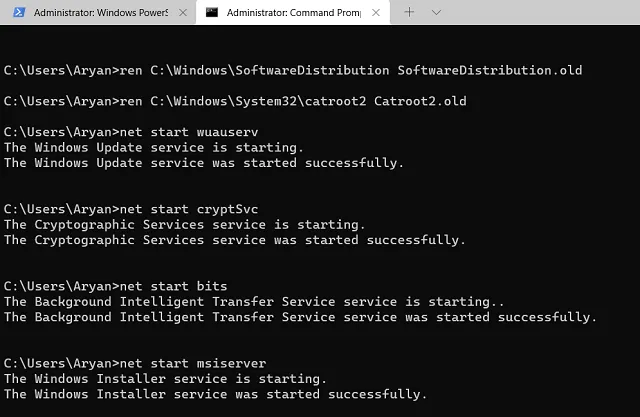
- Sie können alle Dienste neu starten, die Sie zuvor gestoppt haben. Führen Sie dazu diese Codes nacheinander aus.
net start wuauserv
net start cryptSvc
net start bits
net start msiserver
- Schließen Sie die Eingabeaufforderung und starten Sie Ihren Computer neu.
Wenn Windows neu gestartet wird, gehen Sie zu Einstellungen > Windows-Updates und klicken Sie auf Nach Updates suchen. Hoffentlich sollten von nun an Windows-Updates durchgeführt werden.
2. Installieren Sie die ausstehenden Updates manuell
Wenn das Zurücksetzen der Windows Update-Komponenten nicht funktioniert, sollten Sie versuchen, die Updates manuell zu installieren. So geht’s:
- Zunächst müssen Sie wissen, welche Updates auf Ihrem Windows-PC nicht installiert werden können. Gehen Sie zu Einstellungen > Windows Update > Updateverlauf und prüfen Sie unter Qualitätsupdates, welches Update genau fehlschlägt .
- Möglicherweise erfahren Sie auch auf der Seite „Updateverlauf“ von Windows 11/10 von dem fehlgeschlagenen Update. Wählen Sie Ihre Windows-Version aus und Sie finden das neueste für Ihren PC verfügbare Update.
- Notieren Sie sich hier die KB-Nummer.
- Öffnen Sie als Nächstes den Microsoft Update-Katalog, fügen Sie die kopierte KB-Nummer in das Suchfeld ein und drücken Sie anschließend die Eingabetaste.
- Sie sehen eine Liste mit Updates, die der gerade abgefragten KB-Nummer entsprechen.
- Wählen Sie das Update aus, das zu Ihrer Systemarchitektur passt, und klicken Sie auf die Schaltfläche „Herunterladen“.
- Warten Sie, bis das Standalone-Paket heruntergeladen ist. Sobald der Download abgeschlossen ist, können Sie auf die heruntergeladene Setup-Datei doppelklicken, um die Installation auf Ihrem PC zu starten.
- Warten Sie erneut, bis das Update erfolgreich auf Ihrem Computer installiert wurde, und starten Sie Ihren Windows-PC nach Abschluss neu.
3. Führen Sie die Windows Update-Problembehandlung aus
Microsoft enthält ein Standardtool in Windows, mit dem Sie aus irgendeinem Grund automatische Updates auf Ihrem PC verhindern und beheben können. So verwenden Sie dieses Tool in Windows:
- Drücken Sie Win + I, um die Windows-Einstellungen zu öffnen.
- Gehen Sie zu Windows Update > System > Problembehandlung > Andere Problembehandlungen.
- Suchen Sie unter „Am häufigsten“ nach „Windows Update“ und klicken Sie auf die Schaltfläche „Ausführen“ am rechten Ende.
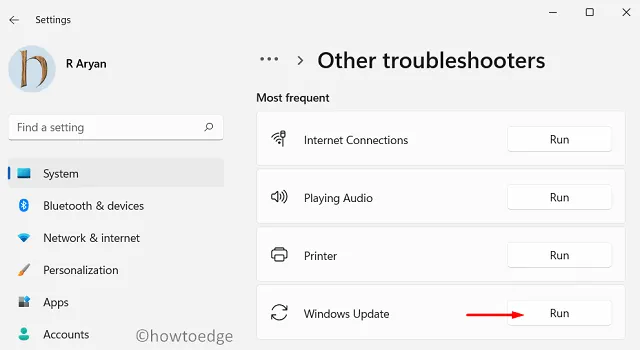
- Anschließend sucht Windows nach Problemen auf Ihrem PC und behebt diese automatisch.
Wenn die Fehlerbehebung abgeschlossen ist, starten Sie Ihren Computer neu und prüfen Sie, ob dadurch der Aktualisierungsfehler 0x800b0110 behoben wird.
4. Führen Sie SFC & DISM aus
SFC und DISM sind zwei sehr nützliche Tools in Windows, die nach Dateibeschädigungen in Systemdateien bzw. Systemabbildern suchen und diese beheben können. Angenommen, Sie haben immer noch den Update-Fehler 0x800b0110, probieren Sie unbedingt auch diese beiden Tools aus.
- Öffnen Sie zuerst die Eingabeaufforderung als Administrator.
- Wenn CMD geöffnet wird, kopieren/fügen Sie den folgenden Code ein und drücken Sie die Eingabetaste .
sfc /scannow
- Warten Sie, bis dieser Befehl 100 % erreicht, und führen Sie dann den DISM-Code wie folgt in derselben Eingabeaufforderung aus.
DISM /Online /Cleanup-Image /RestoreHealth
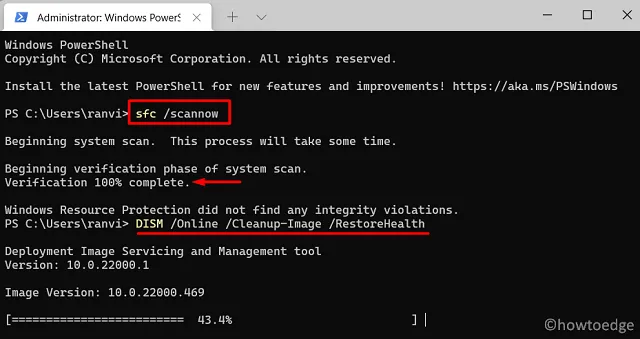
- Wenn auch hier die 100 %-Marke erreicht ist, schließen Sie die Eingabeaufforderung und starten Sie Ihren Computer neu.
Überprüfen Sie bei der nächsten Anmeldung, ob Sie Windows aktualisieren können, ohne erneut denselben Fehlercode zu erhalten.
Ich hoffe, Sie finden diesen Artikel hilfreich, um den Aktualisierungsfehler 0x800b0110 auf Ihrem Windows-PC zu erkennen und zu beheben. Lassen Sie uns im Kommentarbereich wissen, ob Sie immer noch mit diesem Fehlercode auf Ihrem Computer zu kämpfen haben.



Schreibe einen Kommentar