So verwenden Sie Google Authenticator auf einem Windows-PC
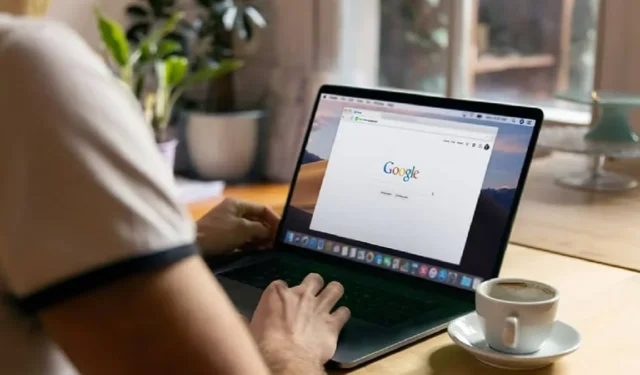
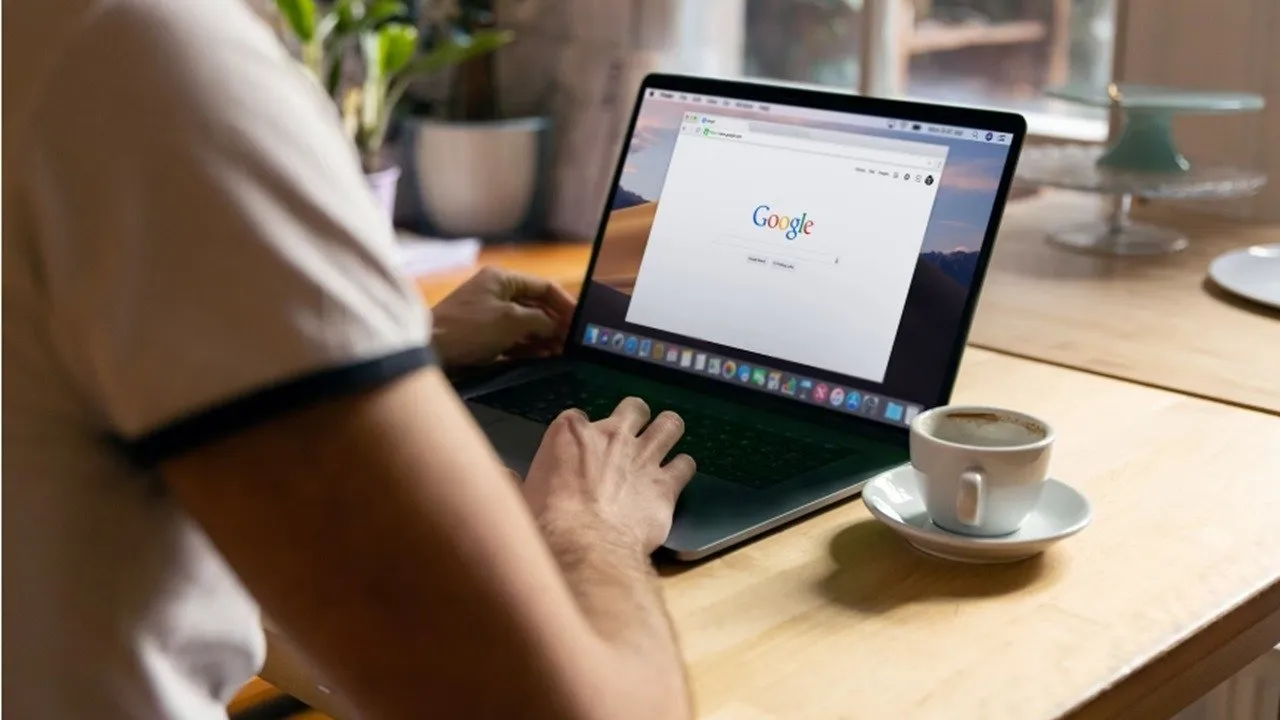
Trotz seiner Popularität gibt es keine offizielle Google-App, um Google Authenticator auf einem Windows-PC zu verwenden. Es gibt jedoch einige Workarounds. Diese Anleitung zeigt Windows-Benutzern mehrere Möglichkeiten, Authenticator zu verwenden.
Exportieren des 2FA-Codes von Google auf Ihren PC
Um Google Authenticator auf Ihrem PC zu verwenden, generieren Sie einen „Geheimcode“ für Google Authenticator ( Android | iOS ). Dies ist der Seedcode, den Generatoren verwenden, um Codes zu erstellen, die mit Google funktionieren.
Rufen Sie die Seite zur Sicherheit Ihres Google-Kontos auf . Scrollen Sie nach unten zum Abschnitt „So melden Sie sich bei Google an“ und wählen Sie „Bestätigung in zwei Schritten“ aus.
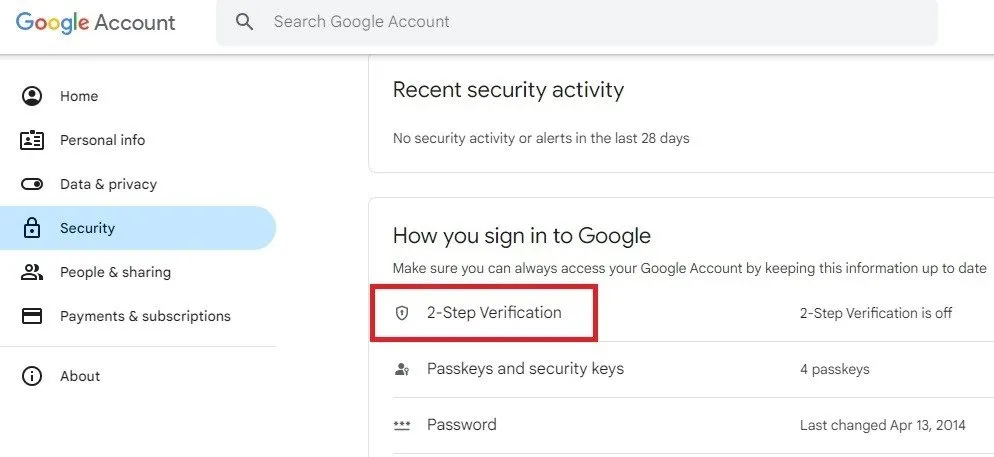
Wenn Google weiß, dass Sie ein Telefon mit Ihrem Konto verbunden haben , führt es Sie durch die Schritte zum Einrichten eines grundlegenden Telefonbenachrichtigungsdienstes. Klicken Sie auf „ Erste Schritte“ .
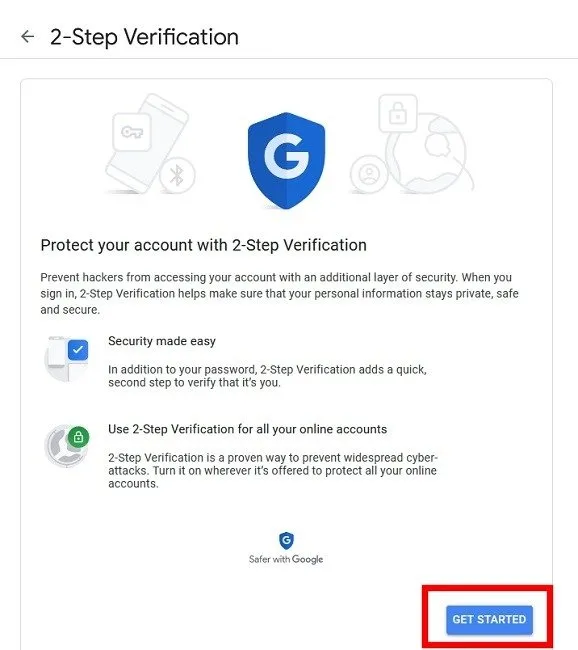
Nachdem Sie die Schritte abgeschlossen haben, haben Sie die Möglichkeit, die Authenticator-App einzurichten. Obwohl wir die eigentliche App nicht herunterladen, müssen wir so tun, als würden wir den geheimen Schlüssel erhalten. Klicken Sie auf Einrichten .
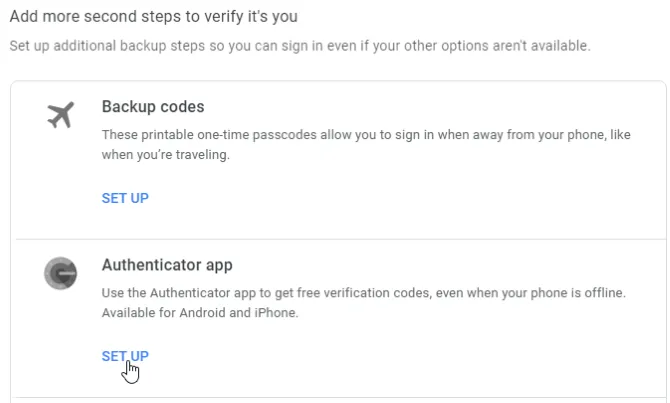
Drücken Sie + Authentifikator einrichten . Folgen Sie den Anweisungen, bis Sie aufgefordert werden, einen QR-Code zu scannen. Klicken Sie unter dem Code auf „ Kann nicht gescannt werden?“
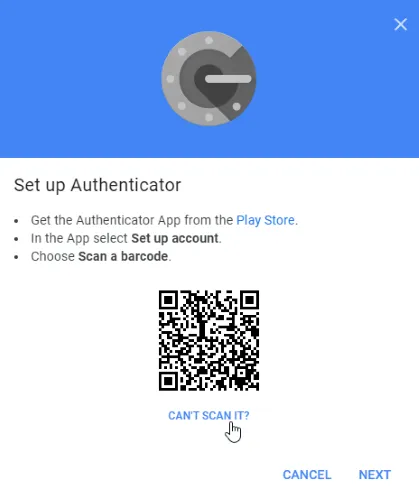
Suchen Sie nach dem geheimen Schlüssel und kopieren Sie ihn. Diesen geben Sie in Drittanbieter-Apps ein, wenn diese nach einem Schlüssel fragen. Bewahren Sie ihn jedoch unbedingt geheim auf. Wenn jemand anders diese Informationen erhält, kann er damit auf Ihr Google-Konto zugreifen !
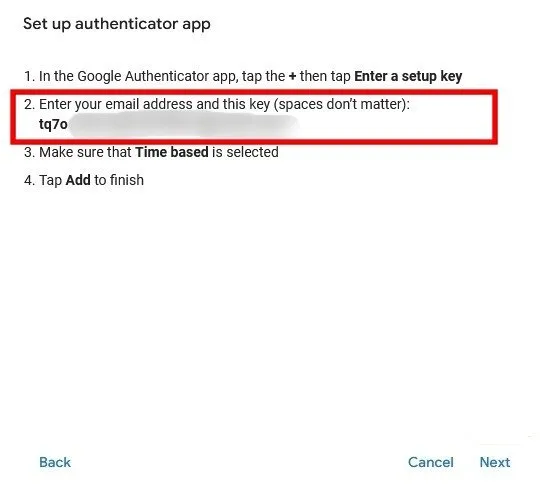
Da wir nun den Code haben, wollen wir sehen, wo wir ihn verwenden können. Lassen Sie Ihre Google-Sicherheitsseite auf Ihrem PC geöffnet, um beim Einrichten einer App zur Verwendung von Google Authenticator darauf verweisen zu können.
1. WinAuth
Wenn Sie befürchten, dass eine Drittanbieter-App Ihren Code stiehlt oder weitergibt, versuchen Sie es mit WinAuth . Der große Vorteil liegt darin, dass es sich um eine Open-Source-App handelt, die Sie auf Ihren PC herunterladen können. Ihr Code wird nicht in der Cloud gespeichert, wo ihn andere hacken können.
Sobald WinAuth auf Ihrem PC läuft, fügen Sie ein neues Google-Konto hinzu.
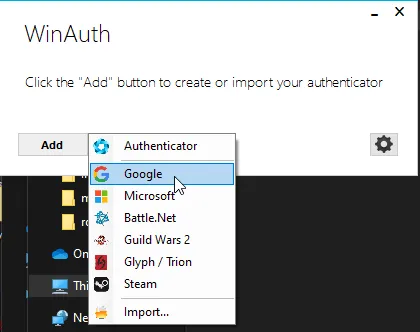
Geben Sie Ihren Geheimcode aus der Authenticator-App ein und klicken Sie dann auf die Schaltfläche „Authenticator bestätigen“ .
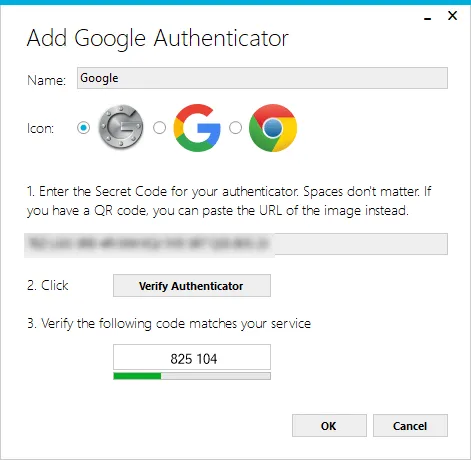
Schauen Sie sich den Code an, der unter der Schaltfläche „Authenticator bestätigen“ generiert wurde, und merken Sie ihn sich für die spätere Verwendung. Gehen Sie zurück zur Seite mit den Google-Sicherheitseinstellungen, wo das Popup mit dem Geheimcode noch geöffnet sein sollte. Drücken Sie auf „ Weiter“ .
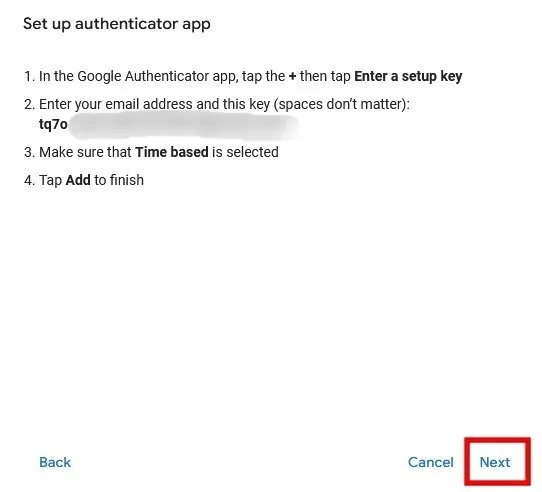
Geben Sie den von WinAuth generierten sechsstelligen Code ein und drücken Sie auf „Bestätigen“ .
Wenn alles richtig gemacht wurde, zeigt Google Ihnen eine Meldung an, die bestätigt, dass die App erfolgreich konfiguriert wurde. Klicken Sie auf OK, um die Änderungen in Ihrem Google-Konto zu speichern.
Klicken Sie im WinAuth-Fenster auf „OK“ , um die Änderungen in der WinAuth-Anwendung zu speichern.
Sobald Sie auf OK klicken , öffnet WinAuth das Fenster „Schutz “, in dem Sie ein Kennwort zum Verschlüsseln der von WinAuth gespeicherten Dateien festlegen können. Dadurch wird sichergestellt, dass jeder unbefugte Zugriff blockiert wird. Geben Sie das Kennwort zweimal ein und klicken Sie auf OK , um die Änderungen zu speichern.
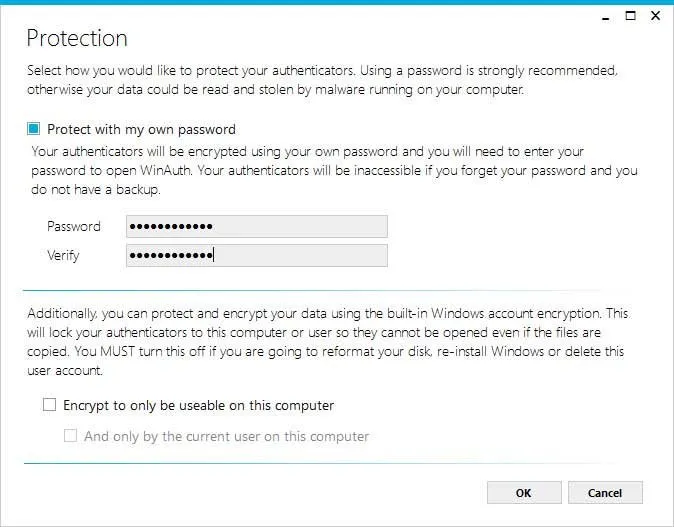
Alternativ können Sie WinAuth so einrichten, dass Dateien verschlüsselt werden, sodass sie nur auf dem aktuellen Computer verwendet werden können. Die Verwendung eines Kennwortschutzes ist jedoch wesentlich praktikabler.
Google Authenticator kann jetzt mit WinAuth auf Ihrem Windows-PC verwendet werden.
2. WinOTP-Authentifikator
WinOTP Authenticator ist exklusiv für Windows und Sie können es direkt aus dem Microsoft Store herunterladen. Es ist eine gute Alternative zu Authy, das keine Desktops mehr unterstützt, sondern nur noch Mobilgeräte.
Klicken Sie unten auf die Schaltfläche + , um einen neuen Dienst hinzuzufügen.
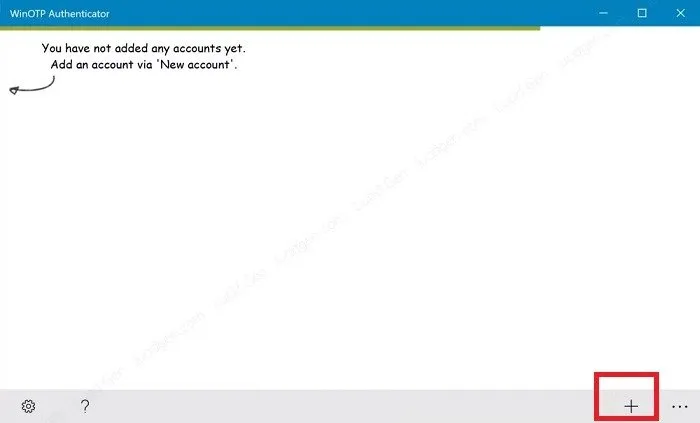
Obwohl die App behauptet, dass sie QR-Codes lesen kann, hat es bei mir nicht so gut funktioniert. Sie sollten es aber auf jeden Fall einmal ausprobieren und sehen, ob es bei Ihnen funktioniert. Bei mir hat es mehrere Versuche gebraucht.
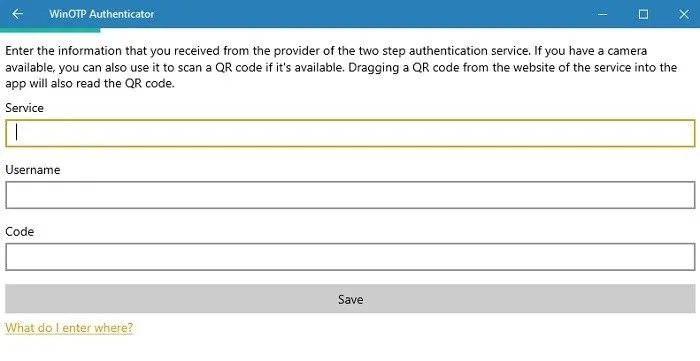
Geben Sie den Namen des Dienstes, Ihren Benutzernamen und Ihren Code ein, und schon sind Sie fertig. Sie können den Dienstnamen und den Benutzernamen frei wählen, aber achten Sie darauf, dass Sie die Dienste unterscheiden können.
3. 2-Faktor-Authentifikator
Der 2-Faktor-Authentifikator unterstützt derzeit nur Google-, Microsoft-, LastPass- und Facebook-Konten, funktioniert aber gut als Google-Authentifikator auf dem PC.
Klicken Sie unten auf das Symbol + , um ein neues Konto hinzuzufügen. Geben Sie einen Namen für das Konto ein, z. B. „Google“, und geben Sie dann Ihren geheimen Schlüssel ein.
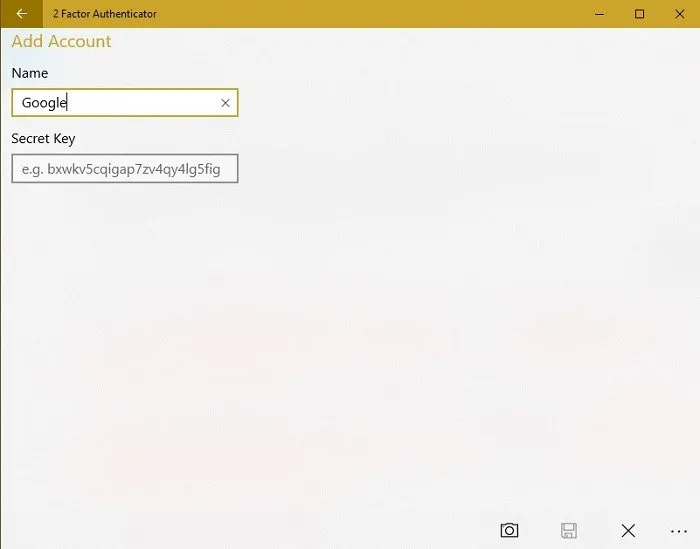
Sie können auch das Kamerasymbol verwenden, um einen QR-Code zu scannen, sofern verfügbar. Dies funktionierte besser als WinOTP Authenticator – aber nicht perfekt.
4. GAuth-Authentifikator
Wenn Sie Google Authenticator in Ihrem Browser auf einem Windows-PC verwenden möchten, versuchen Sie es mit GAuth Authenticator ( Web | Chrome-Erweiterung ).
Um Ihren Authentifikator zu GAuth hinzuzufügen, klicken Sie oben rechts auf den Stift. Klicken Sie auf Hinzufügen .
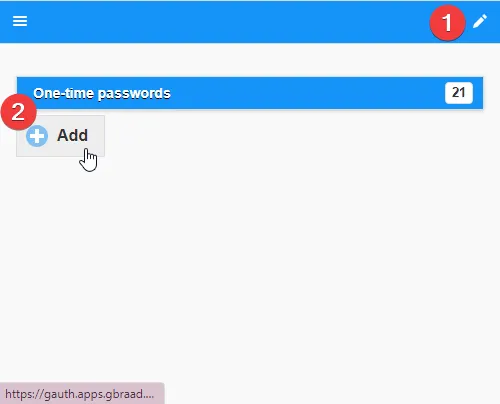
Geben Sie den Kontonamen (in diesem Fall „Google“) und den geheimen Schlüssel ein.
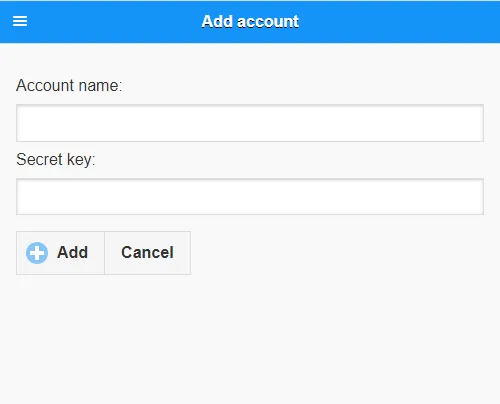
Häufig gestellte Fragen
Kann ich Google Authenticator gleichzeitig auf meinem PC und Smartphone nutzen?
Ja. Sie müssen jedoch auf beiden Geräten denselben Code verwenden. Idealerweise sollten Sie Ihr Telefon und Ihren PC gleichzeitig einrichten. Wenn Sie Google Authenticator bereits auf einem Gerät eingerichtet haben, müssen Sie es möglicherweise für die von Ihnen verwendeten Dienste deaktivieren und mit einem neuen Code erneut aktivieren. Während Sie einen neuen Code erhalten, können Sie denselben Code auf Ihrem PC und Ihrem Mobilgerät verwenden. Google führt Sie durch den Vorgang und zeigt Ihnen auch, wie Sie Ihre Codes sichern. Denken Sie daran: Wenn Ihnen
Google Authenticator nicht gefällt, gibt es einige großartige Authenticator-Alternativen.
Muss ich jedes Mal von vorne beginnen, wenn ich Google Authenticator zu einem neuen PC hinzufüge?
Es gibt einen Trick, der den Übergang zu einem neuen PC einfacher macht, als Google Authenticator von Grund auf neu einzurichten. Sie müssen dies jedoch während der Ersteinrichtung tun.
Wenn Sie für jede Site QR-Codes erhalten, drucken Sie diese aus oder machen Sie einen Screenshot davon, um sie für später aufzubewahren. Benennen Sie jeden Code, damit Sie wissen, zu welchen Sites er gehört. Wenn Sie dann einen neuen PC für die Verwendung von Google Authenticator einrichten müssen, installieren Sie die von Ihnen gewählte App auf Ihrem PC und fügen Sie Ihre QR-Codes hinzu. Das geht schneller und erfordert nicht, dass Sie 2FA von irgendwelchen Konten entfernen müssen.
Wenn Sie beim Wechsel des PCs Kontokennwörter sichern müssen, erfahren Sie, wie Google Password Manager funktioniert.
Warum ist es eine gute Idee, Google Authenticator auf Ihrem PC zu haben?
Obwohl viele Dienste möchten, dass sich Benutzer bei der 2FA ausschließlich auf ihre Telefone verlassen, ist dies nicht machbar. Telefone werden gehackt, gehen verloren und gehen kaputt, sodass Sie keinen Zugriff auf Ihre Google Authenticator-Codes haben. Selbst wenn Sie nur Codes per SMS erhalten, sind Sie aufgeschmissen, wenn Sie keinen Zugriff auf Ihr Telefon haben. Wenn Sie Ihren Desktop verwenden, müssen Sie sich nicht auf Ihr Smartphone verlassen, um auf Konten zuzugreifen, die 2FA über Google Authenticator verwenden. Dies funktioniert natürlich nur als Alternative, wenn Sie sich nur an Ihrem Computer bei Ihren Konten anmelden.
Bildnachweis: Unsplash . Alle Screenshots von Crystal Crowder .



Schreibe einen Kommentar