Microsoft Teams zeigt die falsche Zeitzone an: Fix
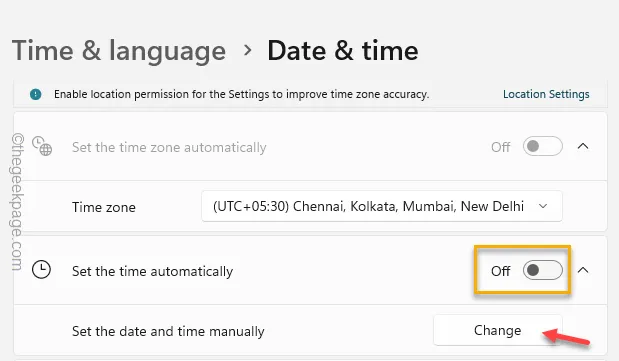
Uhrzeit und Zeitzone spielen in Microsoft Teams eine wichtige Rolle. Von einem Geschäftstreffen bis zu einem privaten Ereignis kann alles chaotisch werden, wenn Teams nicht die richtige Uhrzeit oder Zeitzone anzeigt. Was sollten Sie also tun, wenn Sie sich in dieser Situation befinden? Nun, Sie beheben das Zeitzonenproblem, indem Sie sich einfach um die zeitbezogenen Einstellungen auf Ihrem Computer kümmern.
Fix 1 – Aktualisieren Sie die Zeitzone
Sie müssen die Zeitzoneneinstellungen in den Microsoft Outlook-Einstellungen aktualisieren.
Schritt 1 – Öffnen Sie einen Browser und gehen Sie zur Outlook- Website.
Schritt 2 – Sie müssen sich mit Ihren Microsoft 365- Anmeldeinformationen anmelden .
Schritt 3 – Tippen Sie nach der Anmeldung auf das Symbol ⚙.
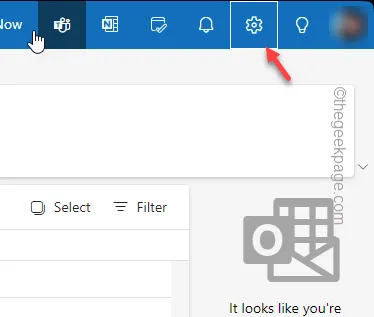
Schritt 4 – Wechseln Sie zur Registerkarte „ Allgemein “.
Schritt 5 – Suchen und gehen Sie anschließend zur Registerkarte „ Sprache und Zeit“ .
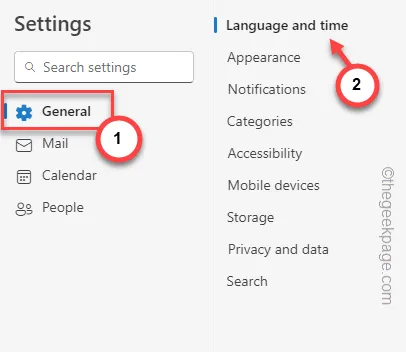
Schritt 6 – Klicken Sie im Bereich Zeitzone auf „ Ändern “.

Ein separater Abschnitt „Zeitzone“ sollte geöffnet werden. Dort können Sie die aktuelle Zeitzone sehen. Darüber hinaus wird möglicherweise ein Hinweis angezeigt, dass die Besprechungszeit in einer anderen Zeitzone liegt.
Schritt 7 – Ignorieren Sie dies und klicken Sie auf „ Ja, aktualisieren “, um die Zeitzone zu aktualisieren.
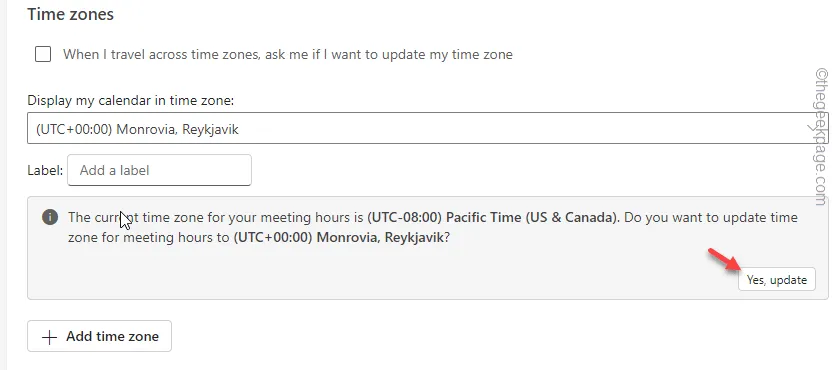
Dadurch sollten etwaige Fehler in den Zeitzoneneinstellungen in MS Outlook behoben sein.
Schließen Sie danach die MS Teams-Anwendung und starten Sie sie neu .
Geben Sie MS Teams später noch einmal eine Chance und überprüfen Sie die Zeiteinstellungen.
Fix 2 – Stellen Sie die richtige Zeit und Zeitzone ein
Sie müssen auf Ihrem Computer die richtigen Zeit- und Zeitzoneneinstellungen verwenden.
Schritt 1 – Drücken Sie gleichzeitig die Tasten Win+I .
Schritt 2 – Öffnen Sie als Nächstes die Einstellungen „ Zeit und Sprache “.
Schritt 3 – Öffnen Sie auf der rechten Registerkarte das Menü „ Datum und Uhrzeit “.
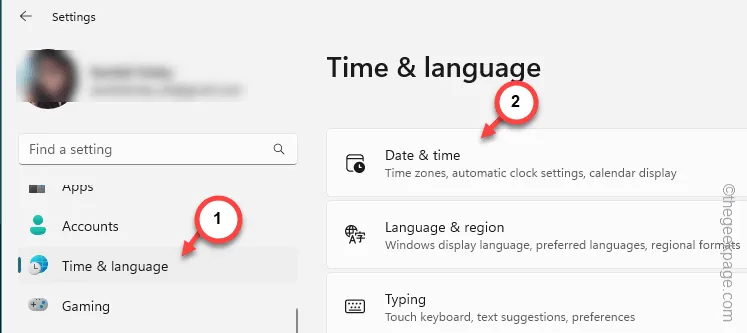
Schritt 4 – Überprüfen Sie auf der folgenden Registerkarte, ob der Modus „ Uhrzeit automatisch einstellen “ aktiviert ist oder nicht.
Wenn diese Option aktiviert ist und die Uhrzeit in Teams falsch angezeigt wird, müssen Sie diese Option deaktivieren.
Schritt 5 – Tippen Sie in diesem Fall auf „ Ändern “ in der Option „Datum und Uhrzeit manuell einstellen“.
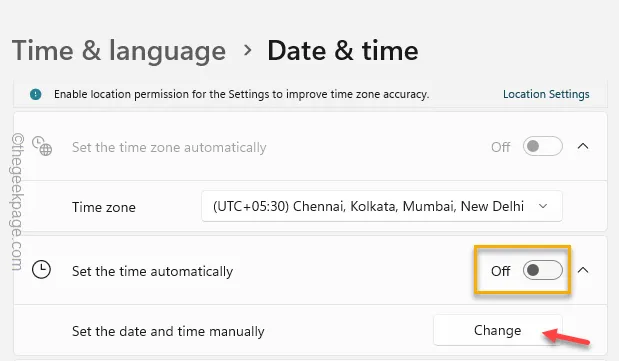
Schritt 6 – Jetzt können Sie die Uhrzeit- und Datumseinstellungen manuell vornehmen. Ändern Sie die Datums- und Uhrzeiteinstellungen manuell.
Schritt 7 – Tippen Sie auf „ Ändern “.
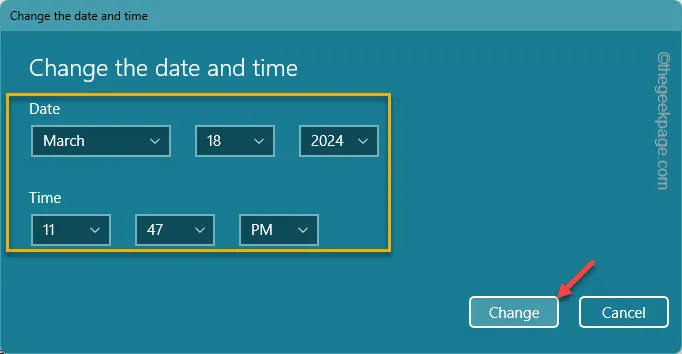
Verlassen Sie die Registerkarte „Einstellungen“ . Sie können das System neu starten .
Prüfen Sie, ob das hilft!
Lösung 3 – Uhr synchronisieren
Das Synchronisieren der Zeit- und Datumseinstellungen mit einem Internet-Zeitserver kann das Problem beheben.
Schritt 1 – Klicken Sie kurz auf die Tasten Win+R .
Schritt 2 – Schreiben Sie als Nächstes dies und klicken Sie auf „ OK “.
timedate.cpl
Schritt 3 – Gehen Sie zur Registerkarte „ Internetzeit “.
Schritt 4 – Dort gibt es eine Option. Tippen Sie auf „ Einstellungen ändern… “, um die Internetzeiteinstellungen zu öffnen.
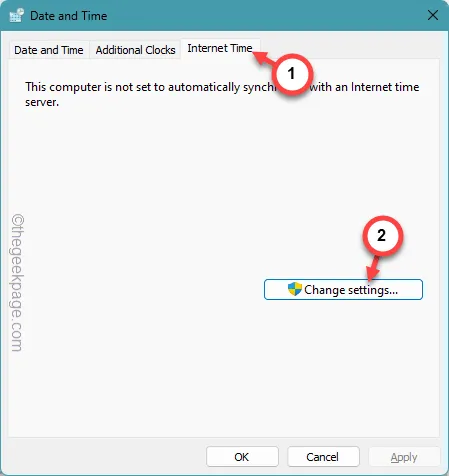
Schritt 5 – Füllen Sie auf der Seite „Internetzeiteinstellungen “ das Feld „ Mit einem Internet-Zeitserver synchronisieren “ aus.
Schritt 6 – Lassen Sie den „Server:“ in der Dropdown-Liste auf „ time.windows.com “ ändern.
Schritt 7 – Tippen Sie auf „ OK “.
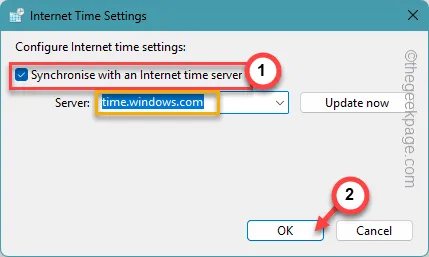
Nach der Synchronisierung und Aktualisierung der Uhrzeit mit dem Zeitserver ist die Uhrzeit in MS Teams korrekt.
Testen Sie, ob das funktioniert.



Schreibe einen Kommentar