Windows kann den Fehler „uninstall.exe“ nicht finden: Behebung
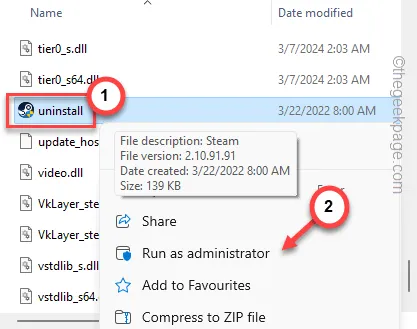
Wenn Sie versuchen, ein Programm von Ihrem Computer zu deinstallieren, verwendet Windows die richtige Komponente „uninstall.exe“, die der App zugeordnet ist. Wenn also die Fehlermeldung „ Windows kann „uninstall.exe“ nicht finden “ auf Ihrem Computer angezeigt wird, kann dies die Hauptursache des Problems sein. Was auch immer die Ursache ist, Ihre Hauptaufgabe sollte darin bestehen, das Problem zu beheben und das App-Paket schließlich von Ihrem Computer zu deinstallieren.
Fix 1 – Suchen Sie das Deinstallationsprogramm im Stammverzeichnis
Die Datei „uninstall.exe“ des Anwendungspakets sollte sich im Anwendungsverzeichnis befinden. Verwenden Sie dieses Deinstallationsprogramm direkt, um das Anwendungspaket von Ihrem Computer zu entfernen.
Schritt 1 – Sie können entweder den Datei-Explorer öffnen und zum Speicherort der Anwendung gelangen, wenn Sie das Installationsverzeichnis bereits kennen.
Schritt 2 – Andernfalls drücken Sie die Windows-Taste und suchen Sie nach der App.
Schritt 3 – Klicken Sie anschließend mit der rechten Maustaste auf die App und tippen Sie auf „ Dateispeicherort öffnen “.
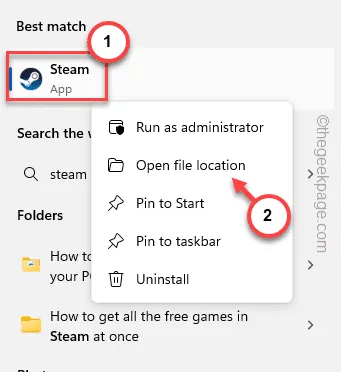
Schritt 4 – Normalerweise werden Sie dadurch zum Speicherort der Verknüpfungsdatei im Datei-Explorer weitergeleitet. Sie müssen also mit der rechten Maustaste auf diese Verknüpfungsdatei klicken und im Kontextmenü erneut auf „ Dateispeicherort öffnen “ klicken.
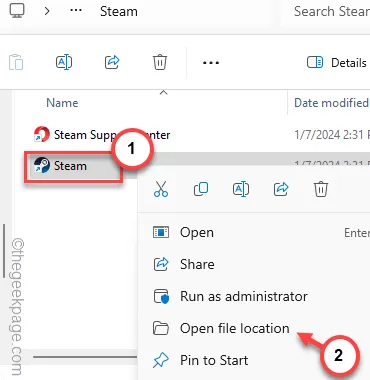
Schritt 5 – Dadurch gelangen Sie zum eigentlichen Stammverzeichnis dieser Anwendung.
Schritt 6 – Verwenden Sie das Suchfeld, um nach „ uninstall.exe “ zu suchen, oder scrollen Sie einfach manuell nach unten, um „ uninstall.exe “ zu finden.
Schritt 7 – Nachdem Sie dies gefunden haben, klicken Sie mit der rechten Maustaste auf „ uninstall.exe “ und tippen Sie auf „ Als Administrator ausführen “, um es mit den höchsten Berechtigungen auszuführen.
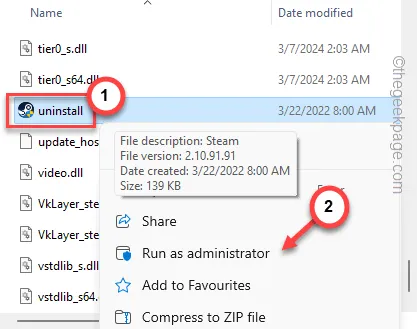
Fahren Sie mit den Schritten des Deinstallationsprogramms fort und befolgen Sie diese, um die App vollständig zu deinstallieren.
Befolgen Sie die nächste Lösung, wenn dies nicht funktioniert.
Lösung 2 – Deinstallation über Systemsteuerung/Einstellungen
Wenn dies nicht funktioniert, müssen Sie es direkt über die Systemsteuerung oder die Einstellungsseite tun.
In der Systemsteuerung zu befolgende Schritte –
Schritt 1 – Starten Sie den Vorgang, indem Sie die Tasten Win+R gleichzeitig gedrückt halten.
Schritt 2 – Schreiben Sie „ appwiz.cpl “ in das leere Feld. Wenn Sie fertig sind, tippen Sie auf „ OK “.
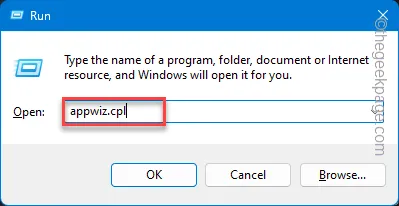
Schritt 3 – Dies sollte direkt zur Seite „Programme und Funktionen“ weiterleiten.
Schritt 4 – Suchen Sie in der umfangreichen Liste aller auf Ihrem Computer vorhandenen Programme nach der Anwendung, die Sie interessiert.
Schritt 5 – Wählen Sie diese Anwendung aus und klicken Sie auf „ Deinstallieren “.
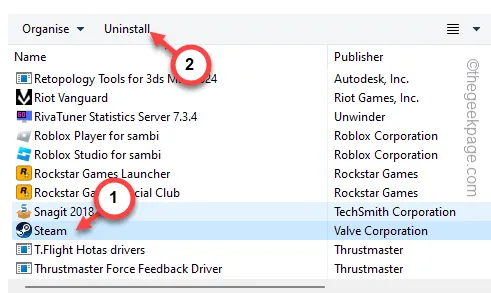
Verwenden Sie das Deinstallationsprogramm, um die Anwendung vollständig zu deinstallieren.
In den Einstellungen zu verwendende Schritte –
Außer über die Systemsteuerung können Sie versuchen, die App direkt über die Einstellungen zu deinstallieren.
Schritt 1 – Gehen Sie zu den Einstellungen Ihres Systems. Das Drücken von Win+I sollte funktionieren.
Schritt 2 – Gehen Sie anschließend zur Registerkarte „ Apps “.
Schritt 3 – Gehen Sie als Nächstes zu den Einstellungen „ Installierte Apps “.
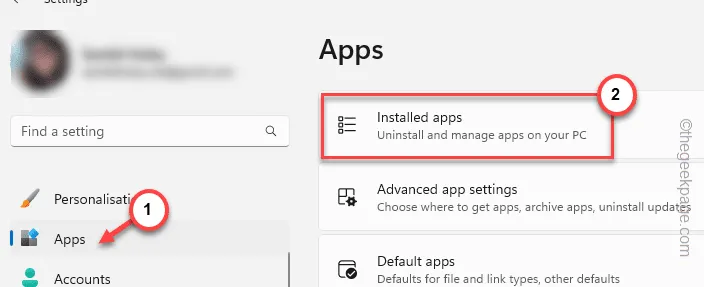
Schritt 4 – Sie können das Suchfeld verwenden oder nach unten scrollen, um zum Anwendungspaket zu gelangen.
Schritt 5 – Tippen Sie anschließend auf die Schaltfläche mit dem Punkt neben dem App-Namen und klicken Sie auf „ Deinstallieren “.
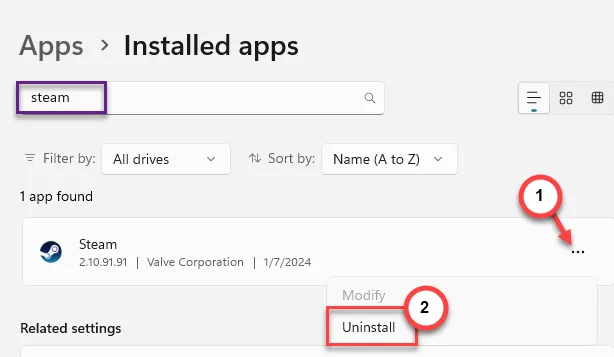
Dadurch wird das App-Deinstallationsprogramm auf Ihrem Gerät geöffnet. Folgen Sie den Schritten auf Ihrem System und schließen Sie den Deinstallationsvorgang über das Bildschirmmenü ab.
Fix 3 – Den App-Ordner manuell entfernen
Wenn Sie immer noch die Meldung „ Windows kann uninstall.exe nicht finden “ erhalten , können Sie den App-Ordner manuell löschen.
Schritt 1 – In diesem Vorgang löschen wir den gesamten Ordner, der das App-Paket enthält. Suchen Sie also nach der App, um zum Installationsverzeichnis zu gelangen.
Schritt 2 – Oder Sie finden den App-Ordner an einem dieser Orte –
C:\Program Files (x86)\
C:\Programme\
Schritt 3 – Wählen Sie einfach den App-Ordner aus und löschen Sie ihn von Ihrem Computer.
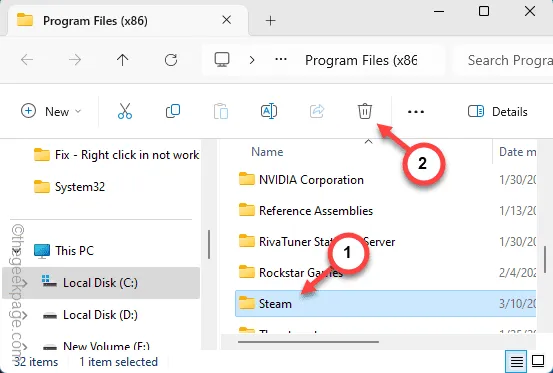
Der Vorgang endet hier nicht. Obwohl Sie das App-Verzeichnis entfernt haben, müssen Sie noch einige Registrierungsschlüssel entfernen.
Schritt 4 – Suchen Sie also in der Suchleiste nach „ Registrierung “.
Schritt 5 – Öffnen Sie als Nächstes den „ Registrierungseditor “.
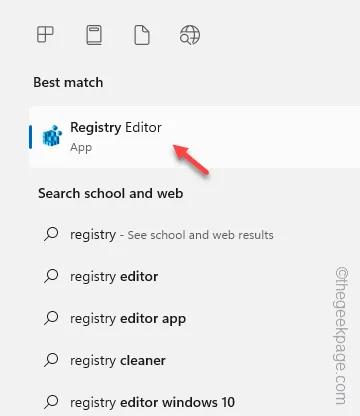
Schritt 6 – Suchen Sie in diesen drei Hauptordnern nach allen Registrierungseinträgen, die mit der Anwendung in Zusammenhang stehen –
HKEY_CURRENT_USER\Software
HKEY_LOCAL_MACHINE\Software\Microsoft\Windows\CurrentVersion\Uninstall
HKEY_LOCAL_MACHINE\Software
HKEY_LOCAL_MACHINE\Software\Wow6432Node
Schritt 7 – Suchen Sie den nach der Anwendung benannten Registrierungseintrag und löschen Sie ihn von dort.
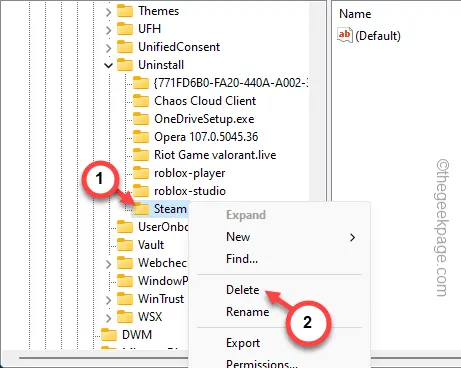
Überprüfen Sie auf diese Weise alle drei Header-Register und entfernen Sie alle Spuren der Anwendung.
Nun können Sie den Registrierungseditor nach Abschluss des Vorgangs beenden. Abschließend müssen Sie nur noch einen Systemneustart durchführen.
Tun Sie das und schon kann es losgehen! Sie haben die App erfolgreich von Ihrem Computer deinstalliert.
Fix 4 – Verwenden Sie alternative Deinstallationstools
Bei der manuellen Installation besteht eine geringe Wahrscheinlichkeit, dass Sie auf ein Hindernis stoßen. In diesem Fall müssen Sie ein Deinstallationsprogramm eines Drittanbieters verwenden, um die App zu deinstallieren.
Schritt 1 – Es stehen Ihnen zahlreiche kostenlose Deinstallationstools zur Verfügung. Beispiel –
IOBit-Deinstallationsprogramm
Bulk Crap-Deinstallationsprogramm
GeekUninstaller
Schritt 2 – Laden Sie einfach eines der Deinstallationsprogramme herunter und installieren Sie es auf Ihrem System.
Schritt 3 – Führen Sie das Deinstallationsprogramm auf Ihrem Gerät aus.
Schritt 4 – Suchen Sie nach der App und deinstallieren Sie sie von Ihrem Computer.
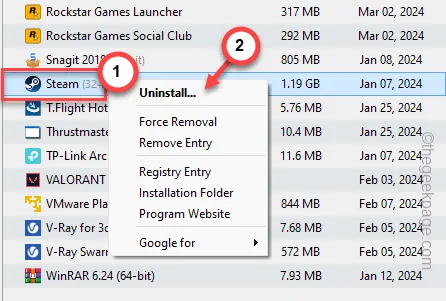
Dies ermöglicht Ihnen eine problemlose Nutzung des Deinstallationsprogramms. Sie können das Deinstallationsprogramm deinstallieren, sobald Sie fertig sind.
Ich hoffe, diese Tipps haben Ihnen bei der Lösung des Problems geholfen.
Fix 5 – Führen Sie das Installationsprogramm noch einmal aus
Dies ist eine weitere einzigartige Lösung, bei der Sie einfach das App-Installationsprogramm ausführen und die vorhandene App deinstallieren können.
Schritt 1 – Holen Sie sich die Installationsdatei aus der Hauptquelle der Anwendung.
Schritt 2 – Nachdem Sie die Installationsdatei heruntergeladen haben, führen Sie sie auf Ihrem System aus.
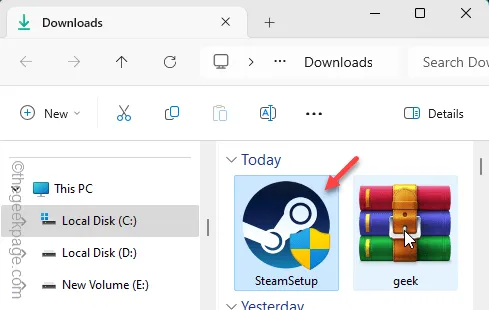
Wenn die Installationsdatei gestartet wird, sucht und findet sie automatisch die auf Ihrem Gerät installierte Anwendung.
Schritt 3 – Wählen Sie auf der Setup-Seite die Option „ Deinstallieren “ und klicken Sie auf „ Weiter “.
Führen Sie einfach den Deinstallationsvorgang durch und entfernen Sie das Paket von Ihrem Gerät.
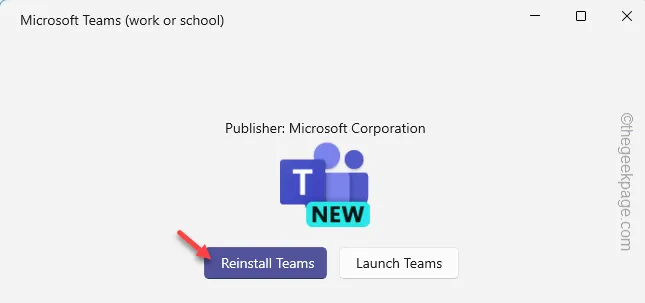
Ich hoffe, diese Lösungen haben Ihr Problem gelöst.



Schreibe einen Kommentar