Was sind die besten Touchpad-Gesten in Windows 11?
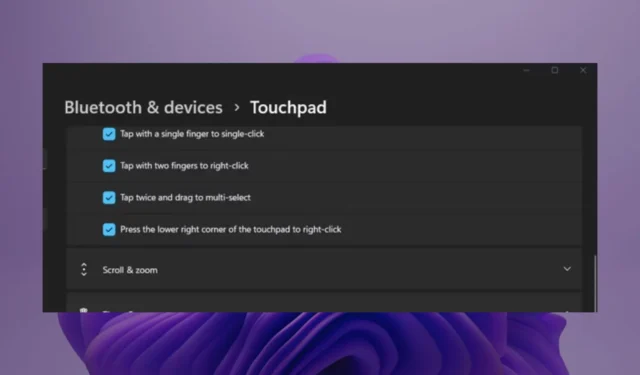
Wenn Sie Ihr Benutzererlebnis in Windows 11 verbessern oder einfach Ihre Produktivität steigern möchten, finden Sie hier einige der besten Touchpad-Gesten, die Sie unserer Meinung nach kennen sollten.
Was sind die besten Touchpad-Gesten für Windows 11?
1. Grundlegende Touchpad-Gesten
1.1 Ein-Finger-Gesten
- Beginnen Sie mit der Aktivierung der Touchpad-Funktion. Starten Sie die Windows-Einstellungen-App, indem Sie Windows + drücken I , gehen Sie dann zu Bluetooth & Geräte > Touchpad und schalten Sie die Option ein.
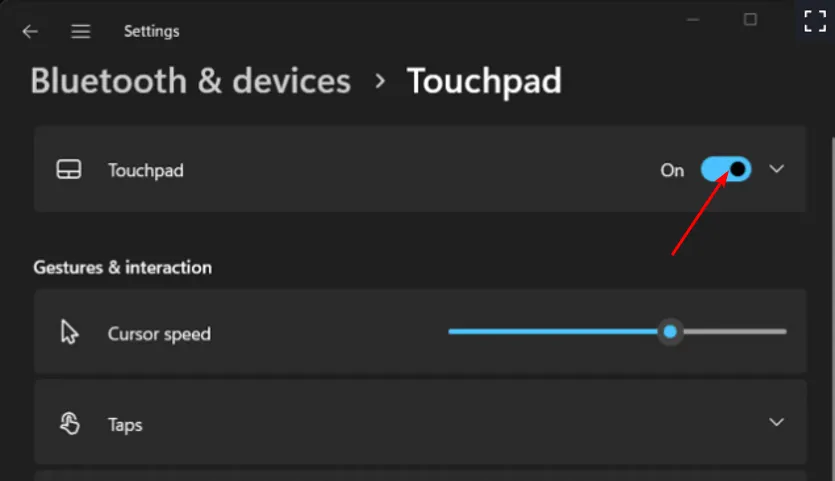
- Erweitern Sie als Nächstes den Abschnitt „Taps“ und aktivieren Sie alle Optionen.

Durch die Aktivierung von Taps können Sie jetzt schneller navigieren, da die Einzelklickfunktion ausgeführt wird, ohne dass die Touchpad-Taste gedrückt werden muss. Diese Funktion wird durch einen Rechtsklick bei Verwendung einer Maus ausgeführt.
Durch Tippen mit zwei Fingern können Sie mit der rechten Maustaste klicken und Rechtsklickaktionen effizienter ausführen.
1.2 Zwei-Finger-Gesten
Wenn Sie auf die Option Scrollen und Zoomen tippen , aktivieren Sie die Zwei-Finger-Gesten. Diese sind besonders beim Scrollen durch Dokumente praktisch. Die Bildlaufleiste oder die Pfeiltasten bieten Ihnen möglicherweise nicht die Präzision oder Geschwindigkeit, die Sie beim Scrollen benötigen, weshalb Sie diese Funktion aktivieren müssen.
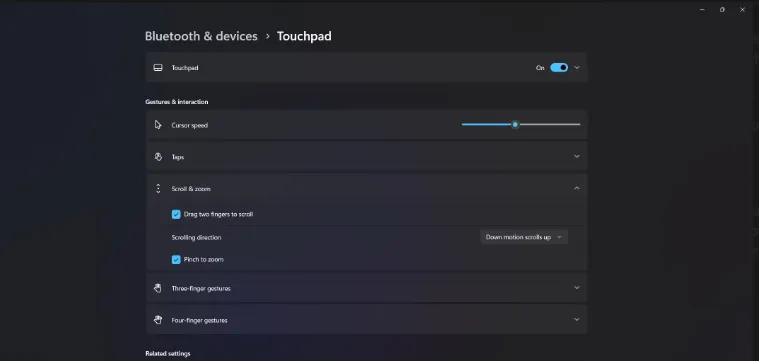
Ein weiterer Vorteil ist das Pinch-to-Zoom. Wenn Sie in ein kleines Element oder Bild schauen, können Sie Ihre beiden Finger zusammenziehen, um herauszuzoomen und ansonsten verborgene Elemente sichtbar zu machen. Dies verbessert Ihr Seherlebnis, ohne dass Sie sich mit der Untersuchung komplizierter Details abmühen müssen.
Wenn Sie ein Bild anzeigen, das nicht im Hochformat ist, können Sie es mit der Zwei-Finger-Geste drehen. Auf diese Weise müssen Sie Ihren Bildschirm nicht neigen. Sie können auch andere Möglichkeiten zum Vergrößern und Verkleinern ausprobieren .
1.3 Drei-Finger-Gesten
- Drücken Sie die WindowsTaste und wählen Sie Einstellungen .
- Klicken Sie im linken Bereich auf Bluetooth & Geräte und wählen Sie dann rechts Touchpad aus.

- Scrollen Sie nach unten und erweitern Sie den Abschnitt „Drei-Finger-Gesten“ .
- Wählen Sie im Dropdown-Menü eine der Optionen aus: Apps wechseln und Desktop anzeigen, Desktops wechseln und Desktop anzeigen oder Audio und Lautstärke ändern .
Wenn Sie auf der Suche nach etwas mehr Action sind, können Sie mit drei Fingern auf Ihrem Touchpad zwischen Apps auf Ihrem Desktop wechseln. Dies ist besonders für Sie von Vorteil, wenn Sie ein Multitasker sind. Sie müssen nicht mehrere Tastaturtasten für Verknüpfungen drücken, wenn drei Finger die Arbeit erledigen.
Wischen Sie einfach mit Ihren drei Fingern horizontal und Sie wechseln von Fenster zu Fenster oder von App zu App. Um die Aufgabenansicht für alle aktiven Fenster anzuzeigen, wischen Sie nach oben. Dadurch können Sie alle geöffneten Apps sehen und alle nicht verwendeten Apps schließen, insbesondere wenn Ihr Gerät langsam ist.
Um Ihren Desktop anzuzeigen, wischen Sie einfach nach unten. Dies ist eine All-in-One-Option, mit der Sie alle Fenster gleichzeitig minimieren können.
2. Erweiterte Touchpad-Gesten
2.1 Vier-Finger-Gesten
Neben der Ausführung der Drei-Finger-Gesten stehen noch weitere Optionen zur Verfügung. Musikliebhaber werden von den Vier-Finger-Touchpad-Gesten sehr profitieren. Dies liegt daran, dass Sie damit die Möglichkeit haben, Ihre Schallpegel zu steuern. Sie können nach oben und unten wischen, um die Lautstärke zu erhöhen bzw. zu verringern.
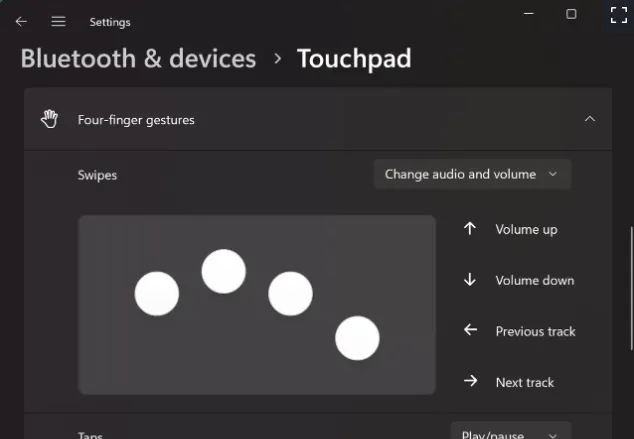
Sie können auch zum nächsten Titel springen oder zum vorherigen Titel zurückkehren, indem Sie horizontal nach rechts bzw. links wischen. Eine effiziente Möglichkeit, das Beste aus Ihren Gesten herauszuholen, insbesondere für den Drei- und Vierfinger, besteht darin, die Aktionen zu verteilen.
Da Sie beispielsweise mit beiden zu Apps wechseln können, können Sie beispielsweise die Option „ Desktops wechseln und Desktop anzeigen“ für Drei-Finger-Gesten festlegen und die Änderung von Audio und Lautstärke für die Vier-Finger-Gesten reservieren.
Beachten Sie, dass die Touchpad-Einstellungen für jeden Benutzer unterschiedlich sein können. Windows ermittelt automatisch, welche Gesten mit Ihrer Laptop-Hardware kompatibel sind und zeigt sie entsprechend den Informationen an.
2.2 Erweiterte Gesten
- Drücken Sie die WindowsTaste und wählen Sie Einstellungen .
- Klicken Sie im linken Bereich auf Bluetooth & Geräte und wählen Sie dann rechts Touchpad aus.
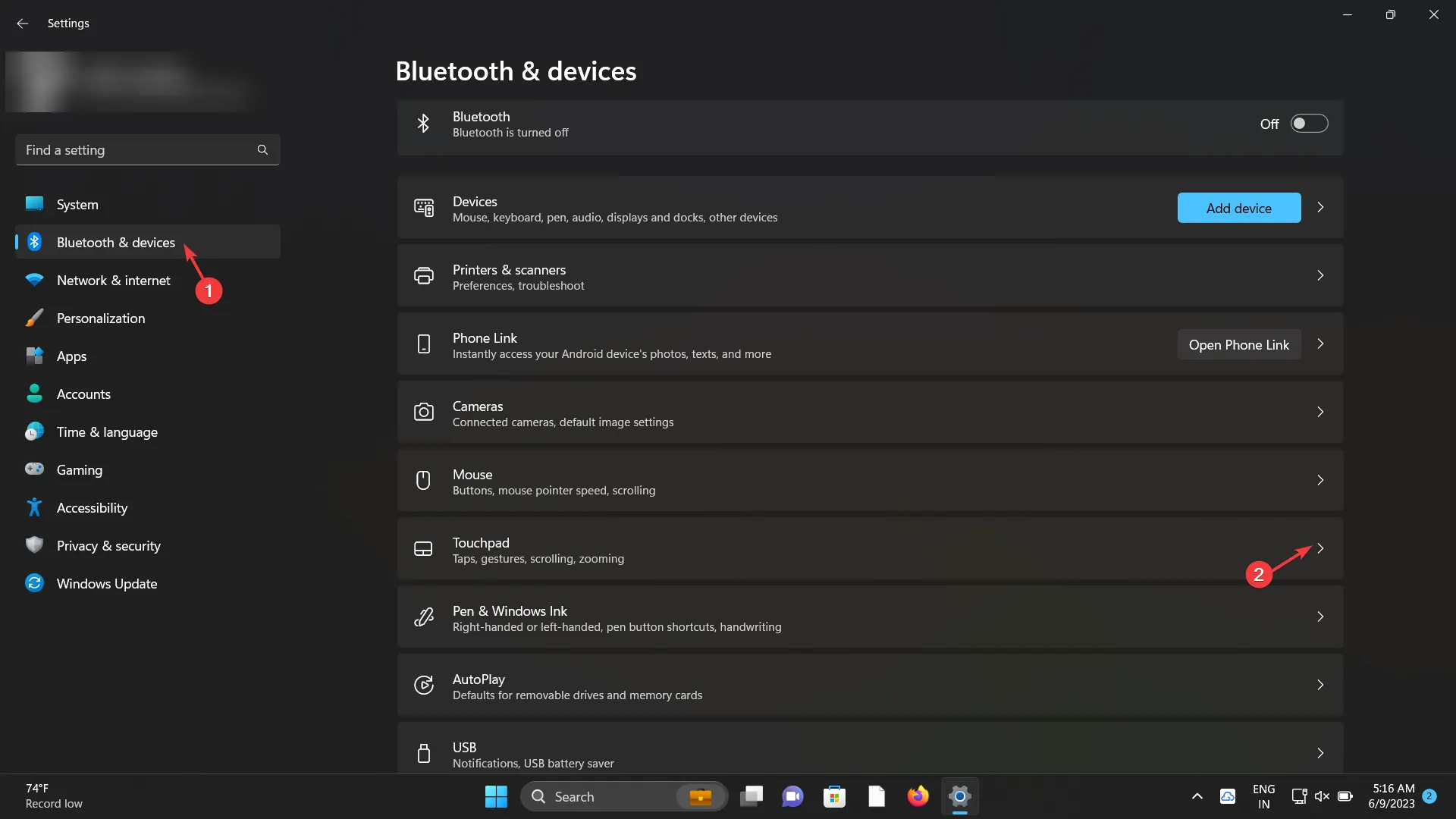
- Scrollen Sie nach unten und wählen Sie im Abschnitt „Verwandte Einstellungen“ die Option „Erweiterte Gesten“ aus .
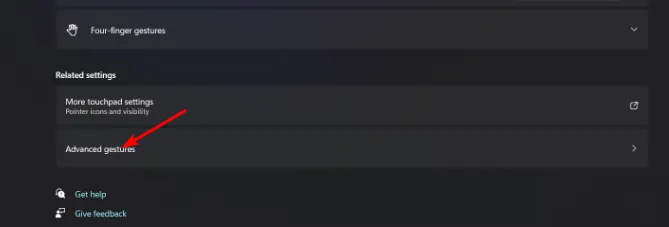
- Für jede Touchpad-Geste gibt es benutzerdefinierte Gesten, Sie können jedoch nur eine auswählen.
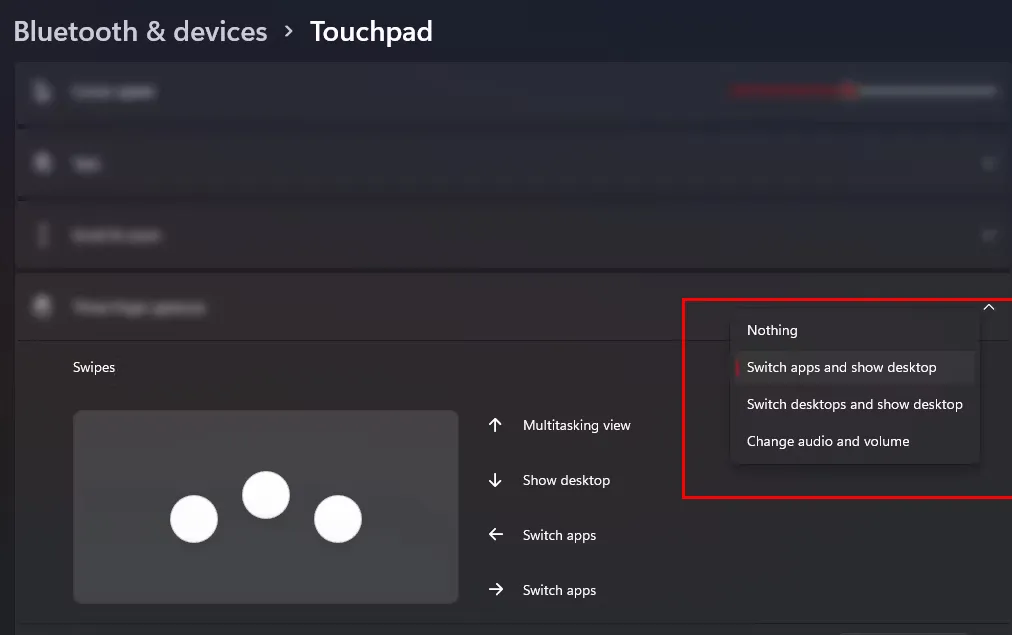
2.3 Benutzerdefinierte Gesten
- Drücken Sie die WindowsTaste und wählen Sie Einstellungen .
- Klicken Sie im linken Bereich auf Bluetooth & Geräte und wählen Sie dann rechts Touchpad aus.
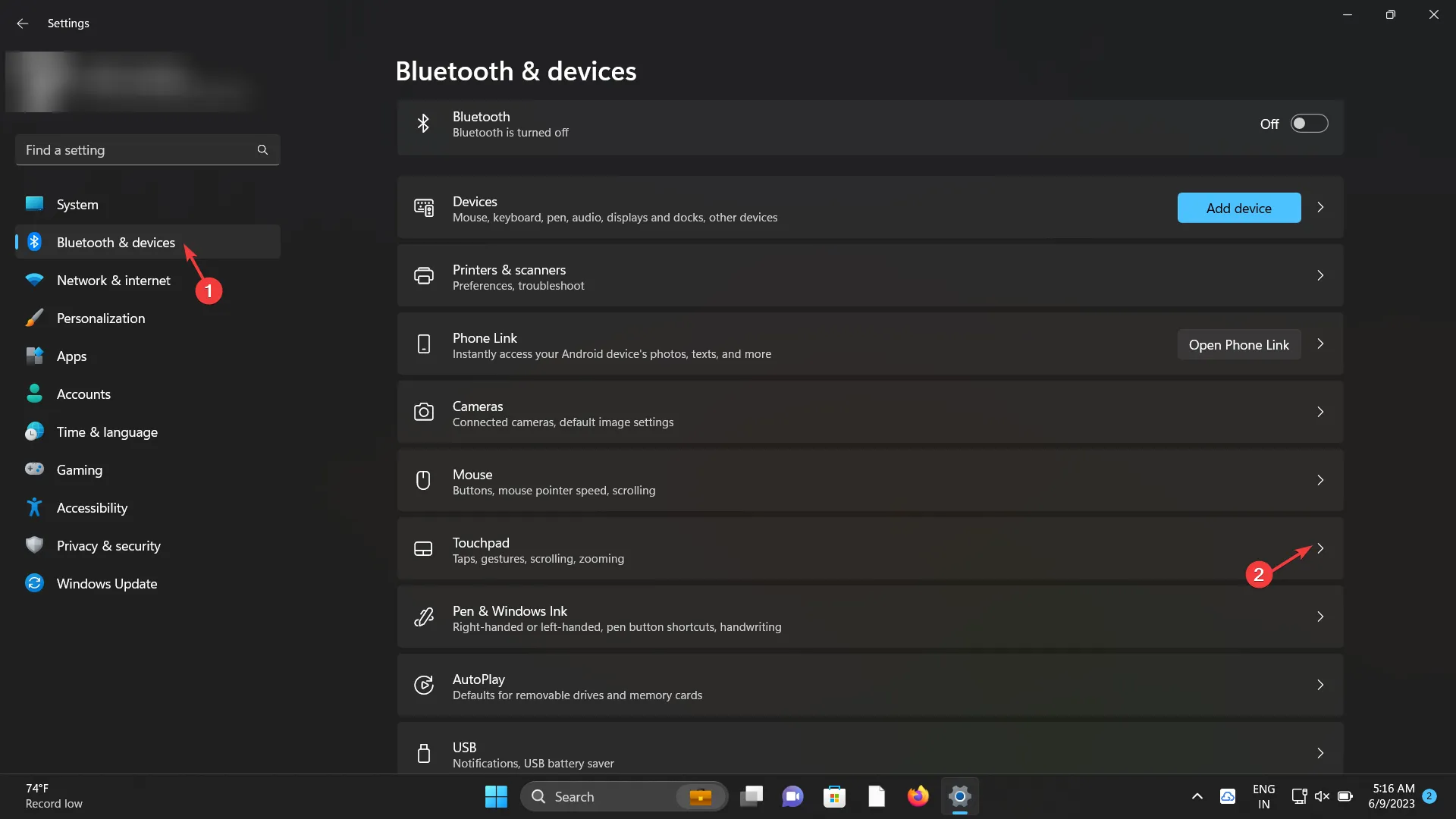
- Scrollen Sie nach unten und wählen Sie im Abschnitt „Verwandte Einstellungen“ die Option „Erweiterte Gesten“ aus .
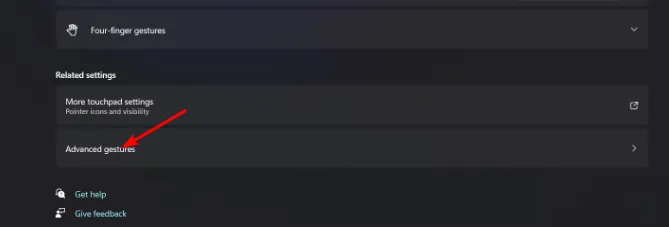
- Erweitern Sie unter „Drei-Finger-Gesten konfigurieren “ das Menü und wählen Sie „ Benutzerdefinierte Verknüpfung“ aus . Klicken Sie dann auf die Schaltfläche „Aufnahme starten“ und geben Sie eine Tastenkombination ein, die die gewünschte Aktion ausführt.
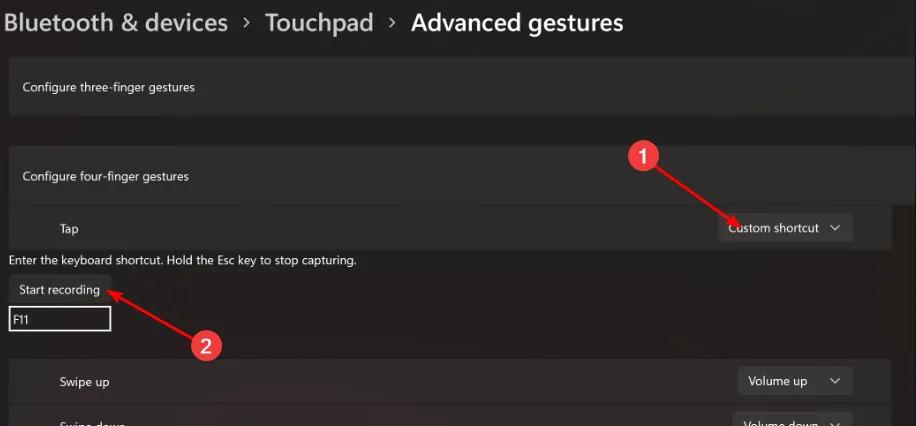
- Wenn Sie fertig sind, klicken Sie auf die Schaltfläche Aufnahme beenden .
Auch wenn die standardmäßigen Touchpad-Gesten in Windows 11 ausreichen, um Ihre Produktivität zu steigern, sehnen sich fortgeschrittene Benutzer in der Regel nach mehr. Glücklicherweise verfügen einige Touchpad-Treiber über erweiterte Funktionen, mit denen Sie Ihre Gesten anpassen können.
Sie können bestimmte Touchpad-Gesten definieren und zuweisen, die auf Ihre beabsichtigten Aktionen oder Befehle reagieren. Mit personalisierten Gesten können Sie Ihre häufig verwendeten Befehle zuweisen und Ihre Effizienz steigern.
Sie können diese Einstellungen jederzeit auf die Standardeinstellungen zurücksetzen. Wenn Sie Ihre Befehle ändern oder zu den Standard-Touchpad-Gesten von Windows 11 zurückkehren möchten, können Sie jederzeit zurückkehren.
Wenn Sie diese Option ausprobieren möchten, aber kein kompatibles Touchpad haben, haben wir einige der besten Touchpads zusammengestellt, die vielfältige erweiterte Touchpad-Gesten bieten.
Wenn Sie jedoch keine Lust auf Neuanschaffungen haben, könnten für Sie vielleicht Apps von Drittanbietern interessant sein, mit denen Sie Touchpad-Gesten anpassen können.
Wie kann ich die Leistung der Touchpad-Gesten in Windows 11 optimieren?
- Halten Sie Ihr Touchpad sauber : Die Empfindlichkeit und Reaktionsfähigkeit Ihres Touchpads hängt davon ab, wie sauber es ist.
- Deaktivieren Sie das Touchpad, wenn Sie eine Maus verwenden: Wenn Sie Ihre Maus nicht verwenden, deaktivieren Sie die Touchpad-Gesten . Dies verhindert versehentliche Berührungen bei Nichtgebrauch.
- Touchpad-Einstellungen kalibrieren : Einige moderne Touchpad-Treiber bieten Kalibrierungsoptionen, die Ihre Nutzungsmuster einlesen und Ihnen die Möglichkeit bieten, die Leistung Ihres Touchpads zu optimieren. Dies kann dabei helfen, die Empfindlichkeit und Reaktionsfähigkeit an Ihre Vorlieben anzupassen.
- Handflächenunterdrückung deaktivieren : Hochsensible Einstellungen können zu versehentlichen Berührungen führen. Deaktivieren Sie daher die Handflächenunterdrückung, um unbeabsichtigte Cursorbewegungen oder Gesten zu verhindern.
Probleme mit nicht funktionierenden Touchpad-Gesten sind in der Regel auf veraltete, beschädigte oder fehlende Treiber zurückzuführen. Durch Aktualisieren oder Zurücksetzen auf eine frühere Version sollte das Problem behoben werden. Denken Sie daran, auch Ihr System auf dem neuesten Stand zu halten, um Kompatibilitätsprobleme zu vermeiden.
Denken Sie daran, dass Sie Ihr Telefon auch als Tastatur verwenden können . Es bietet möglicherweise nicht die gleichen Features oder Funktionen wie Ihre Touchpad-Gesten, liegt aber knapp dahinter.
Das ist alles, was wir an Touchpad-Gesten in Windows 11 hatten, um Ihnen die Navigation zu erleichtern und Ihre Produktivität zu steigern. Wenn Sie weitere Tipps haben, von denen Sie glauben, dass wir sie vergessen haben, zögern Sie nicht, sie uns im Kommentarbereich unten mitzuteilen.



Schreibe einen Kommentar