Schwarzer GeForce Experience-Anmeldebildschirm [Fix]
![Schwarzer GeForce Experience-Anmeldebildschirm [Fix]](https://cdn.thewindowsclub.blog/wp-content/uploads/2024/03/geforce-experience-login-black-screen-1-640x375.webp)
In diesem Artikel zeigen wir Ihnen, wie Sie das Problem mit dem schwarzen Bildschirm bei der GeForce Experience-Anmeldung unter Windows 11/10 beheben können. Dies ist in der Regel auf eine instabile Internetverbindung, einen beschädigten DNS-Cache, einen veralteten oder beschädigten Grafikkartentreiber usw. zurückzuführen.
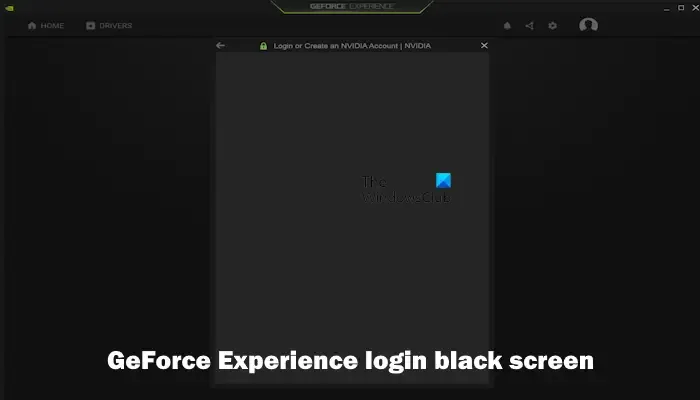
Behebung des schwarzen Bildschirms bei der GeForce Experience-Anmeldung
Bevor Sie beginnen, starten Sie Ihre Internetverbindung und Ihren PC neu. Manchmal kann dieses Problem aufgrund eines vorübergehenden Fehlers auftreten. Wenn Sie der schwarze Anmeldebildschirm von NVIDIA GeForce Experience immer noch stört, befolgen Sie diese Vorschläge:
- Prüfe deine Internetverbindung
- Wechseln Sie zu einer anderen Internetverbindung
- Deaktivieren Sie Ihr Antivirenprogramm und Ihre Firewall
- Starten Sie GeForce Experience als Administrator
- Leeren Sie Ihren DNS-Cache und setzen Sie TCP/IP zurück
- Aktualisieren Sie den NVIDIA-Grafikkartentreiber oder installieren Sie ihn neu
- Deinstallieren Sie GeForce Experience und installieren Sie es erneut
Lasst uns beginnen.
1]Überprüfen Sie Ihre Internetverbindung

Dieses Problem kann aufgrund einer schlechten Internetverbindung oder einer instabilen Internetverbindung auftreten. Stellen Sie sicher, dass Sie über eine gute Internetverbindung verfügen, wenn Sie sich bei GeForce Experience anmelden. Wenn Sie eine drahtlose Internetverbindung verwenden, verbinden Sie Ihren Router mit einem Ethernet-Kabel. Wir empfehlen Ihnen außerdem, Ihren Router aus- und wieder einzuschalten. Führen Sie dazu die folgenden Schritte aus:
- Trennen Sie das Netzteil vom Router und der Steckdose.
- Warten Sie ein paar Minuten.
- Stecken Sie das Netzteil wieder in den Router.
- Warten Sie, bis der Router hochfährt und eine Verbindung zum Internet herstellt.
2] Wechseln Sie zu einer anderen Internetverbindung
Wenn der Power-Cycle-Router nicht funktioniert, empfehlen wir Ihnen, zu einer anderen Internetverbindung zu wechseln. Versuchen Sie, über den mobilen Hotspot eine Verbindung zu Ihrem Internet herzustellen und sich bei GeForce Experience anzumelden. Überprüfen Sie, ob das Problem weiterhin besteht.
3] Deaktivieren Sie vorübergehend Ihre Firewall und sehen Sie nach
Manchmal treten aufgrund der Firewall Probleme mit der Internetverbindung auf, die zu Anmeldeproblemen führen. Um dies zu überprüfen, schalten Sie Ihre Firewall aus und prüfen Sie, ob sie funktioniert. Wenn dies funktioniert, verursacht Ihre Firewall das Problem. In einem solchen Fall können Sie die GeForce Experience-App durch die Windows-Firewall zulassen .
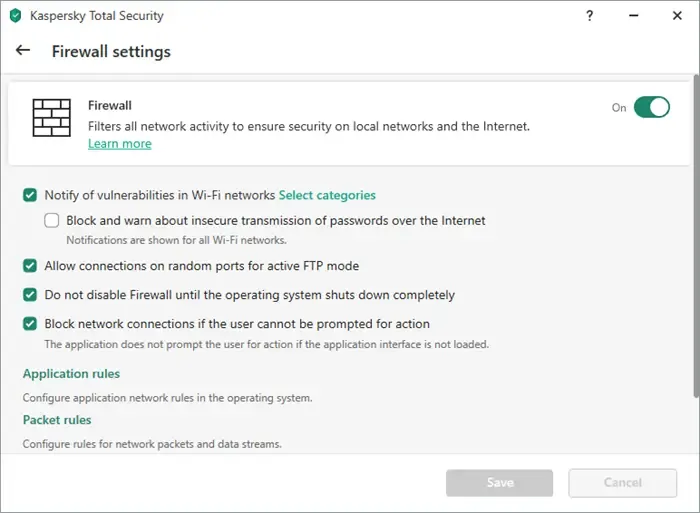
4] Starten Sie GeForce Experience als Administrator
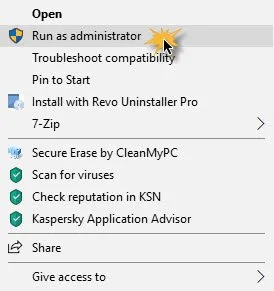
Manchmal kann auch das Fehlen von Administratorrechten zu Problemen bei Anwendungen führen. Wir empfehlen Ihnen, GeForce Experience als Administrator zu starten und zu prüfen, ob es hilft. Klicken Sie dazu mit der rechten Maustaste auf das Programmsymbol und wählen Sie Als Administrator ausführen.
Wenn dies funktioniert, können Sie festlegen, dass GeForce immer als Administrator ausgeführt wird .
5] Leeren Sie Ihren DNS-Cache und setzen Sie TCP/IP zurück
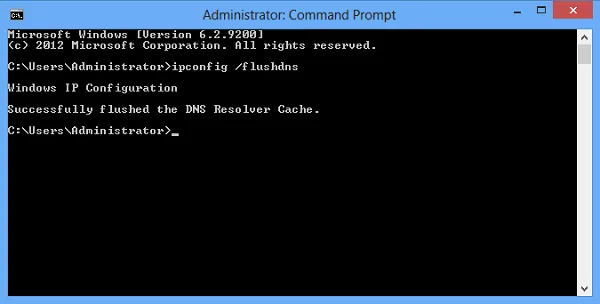
Ein beschädigter DNS-Cache kann zu Problemen mit der Internetverbindung und damit zu Anmeldeproblemen in GeForce Experience führen. Das Leeren des DNS-Cache behebt die Probleme mit der Internetverbindung. Daher empfehlen wir Ihnen, Ihren DNS-Cache zu leeren und zu prüfen, ob es hilft. Wir empfehlen außerdem, TCP/IP zurückzusetzen . Diese Aktion kann auch dazu beitragen, Internetprobleme auf einem Windows-Computer zu beheben. Sie können die Eingabeaufforderung oder unser FixWin11- Dienstprogramm verwenden, um diese Aktionen auszuführen.
Alternativ können Sie auch eine Batchdatei erstellen, um TCP/IP, Flush DNS oder Winsock zurückzusetzen . Diese Batchdatei führt alle erforderlichen Befehle aus und Sie müssen nicht alle Befehle einzeln ausführen.
6] Aktualisieren oder installieren Sie den NVIDIA-Grafikkartentreiber neu
Ein veralteter oder beschädigter Grafikkartentreiber kann ein Anmeldeproblem verursachen. Stellen Sie sicher, dass Ihr Grafikkartentreiber auf dem neuesten Stand ist . Außerdem können Sie den neuesten NVIDIA-Treiber von der Website des Herstellers herunterladen . Nachdem Sie den neuesten NVIDIA-Treiber heruntergeladen haben, installieren Sie ihn und prüfen Sie, ob er Änderungen mit sich bringt.
Wenn das Problem durch die Aktualisierung des Grafikkartentreibers nicht behoben wird, installieren Sie Ihren Grafikkartentreiber neu. Führen Sie dazu die folgenden Schritte aus:
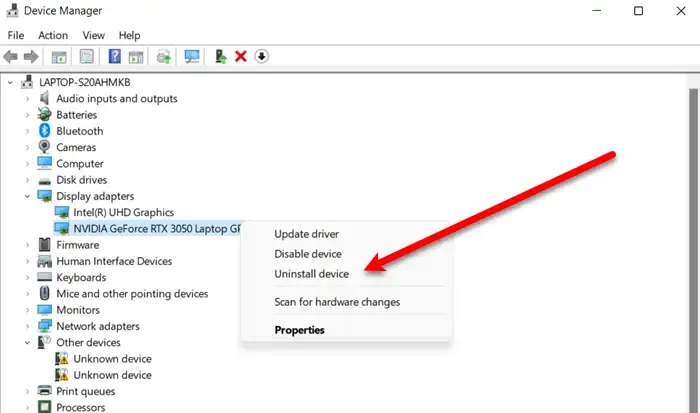
- Gehen Sie zum Geräte-Manager .
- Erweitern Sie die Anzeigeadapter .
- Klicken Sie mit der rechten Maustaste auf den NVIDIA-Grafikkartentreiber und klicken Sie auf Gerät deinstallieren .
Um Ihren NVIDIA-Grafikkartentreiber neu zu installieren, starten Sie Ihren PC neu. Alternativ können Sie nach Hardwareänderungen suchen , indem Sie auf die Registerkarte „Aktion“ klicken .
7] Deinstallieren Sie GeForce Experience und installieren Sie es erneut
Das Deinstallieren und Neuinstallieren von GeForce Experience kann ebenfalls zur Behebung des Anmeldeproblems beitragen. Befolgen Sie dazu die folgenden Anweisungen:
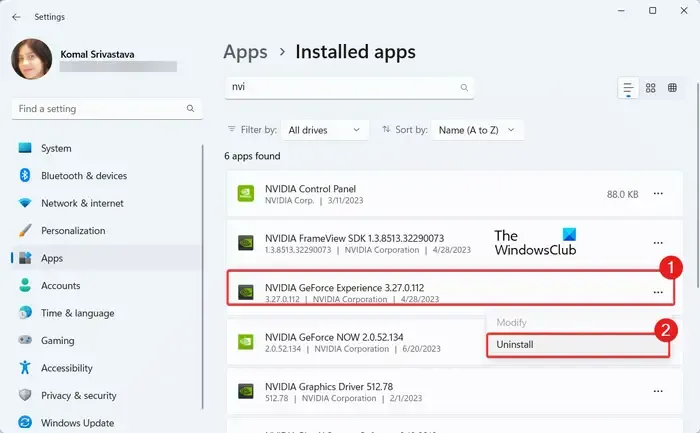
- Gehen Sie zu den Windows-Einstellungen.
- Klicken Sie auf Apps > Installierte Apps.
- Scrollen Sie nach unten und suchen Sie nach NVIDIA GeForce Experience.
- Klicken Sie auf die drei Punkte und dann auf Deinstallieren
Wenn Sie fertig sind, starten Sie Ihren Computer neu und öffnen Sie die NVIDIA-Website. Laden Sie die neueste Version von NVIDIA GeForce Experience herunter und installieren Sie sie auf Ihrem Computer.
Ich hoffe das hilft.
Warum kann ich nicht auf GeForce Experience zugreifen?
Es kann mehrere Gründe geben, warum Sie nicht auf GeForce Experience zugreifen können. Zu den häufigsten Gründen gehören veraltete GeForce Experience-Apps, die Blockierung von GeForce Experience durch Ihr Antivirenprogramm usw. Sie können einige Schritte zur Fehlerbehebung durchführen, um dieses Problem zu beheben, z. B. die vorübergehende Deaktivierung Ihrer Antivirensoftware, die Aktualisierung Ihres NVIDIA-Grafikkartentreibers, die Deinstallation und Neuinstallation GeForce Experience usw.
Wie behebe ich NVIDIA Experience?
Es hängt ganz von den Problemen ab, mit denen Sie bei der NVIDIA GeForce Experience konfrontiert sind. Sie können jedoch einige grundlegende Fehlerbehebungsmaßnahmen durchführen, um die Probleme mit NVIDIA GeForce Experience zu beheben. Sie können die NVIDIA GeForce Experience-App neu starten, NVIDIA GeForce Experience als Administrator ausführen, GeForce Experience neu installieren usw. Stellen Sie außerdem sicher, dass Ihr NVIDIA-Grafikkartentreiber auf dem neuesten Stand ist



Schreibe einen Kommentar