Laut Microsoft wird die Deinstallation von Copilot unter Windows 10 derzeit nicht unterstützt
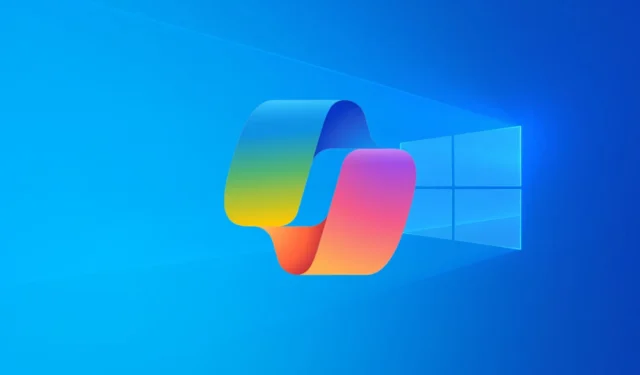
Copilot wurde in Windows eingeführt, um Ihren Arbeitsablauf zu verbessern. Möglicherweise möchten Sie es jedoch entfernen. Unabhängig davon, ob Ihnen der Ansatz von Microsoft zur Implementierung von KI in Ihrem System nicht gefällt oder ob andere Gründe vorliegen, wird die Deinstallation von Copilot unter Windows 10 derzeit nicht unterstützt.
Auf die Frage nach der Deinstallation von Copilot unter Windows 10 antwortete Microsoft, dass dies nicht möglich sei. „Obwohl wir die Deinstallation von Copilot derzeit nicht unterstützen, können Sie mit der rechten Maustaste auf das Copilot-Symbol klicken und es entfernen, um es nicht mehr immer in Ihrer Taskleiste anzuzeigen“, erklärte das Unternehmen.
Das bedeutet, dass Sie derzeit nur die Möglichkeit haben, das Copilot-Symbol auf Ihrem Bildschirm auszublenden. Sie können jedoch auch nach dem Ausblenden darauf zugreifen, indem Sie einfach die Tastenkombination Windows + C drücken.
Entfernen Sie Copilot vollständig von Windows
Wenn Sie Copilot vollständig von Windows entfernen möchten, also nicht möchten, dass es auch nach Drücken der Tastenkombination angezeigt wird, müssen Sie es mit dem Editor für lokale Gruppenrichtlinien oder dem Registrierungseditor deaktivieren.
Da der Editor für lokale Gruppenrichtlinien in der Windows Home-Edition nicht verfügbar ist, können Sie die Methode des Registrierungseditors verwenden. Wenn Sie über eine Windows Pro-Edition verfügen, können Sie eines der beiden Tools auswählen.
So deaktivieren Sie Copilot unter Windows 10 mit dem Registrierungseditor:
- Öffnen Sie das Startmenü , geben Sie „Registrierungseditor“ in die Suchleiste ein und drücken Sie die Eingabetaste.
- Navigieren Sie im Registrierungseditor zum folgenden Speicherort:
HKEY_CURRENT_USER\Software\Microsoft\Windows\CurrentVersion\Explorer\Advanced - Klicken Sie im rechten Bereich mit der rechten Maustaste auf eine leere Stelle, wählen Sie „ Neu“ und dann „DWORD-Wert (32-Bit)“ aus .
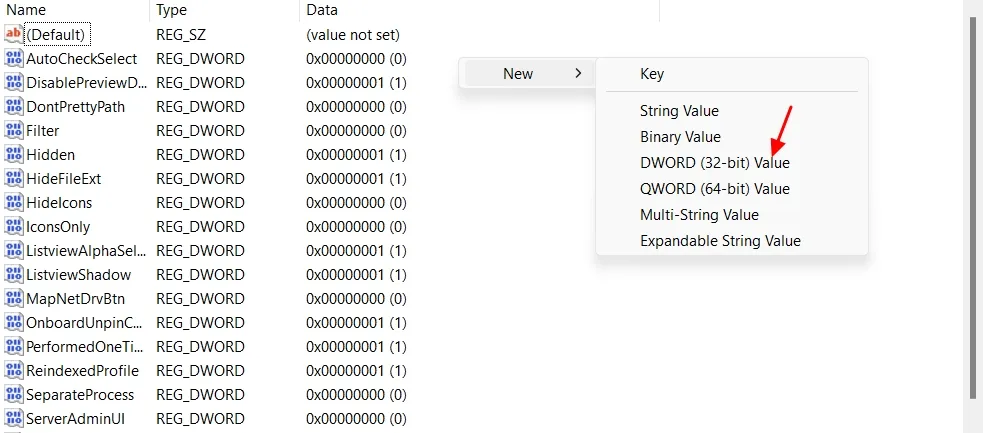
- Benennen Sie den neuen Wert ShowCopilotButton .
- Doppelklicken Sie auf den ShowCopilotButton-Wert, geben Sie 0 in das Datenfeld „Wert“ ein und klicken Sie auf „OK“ .
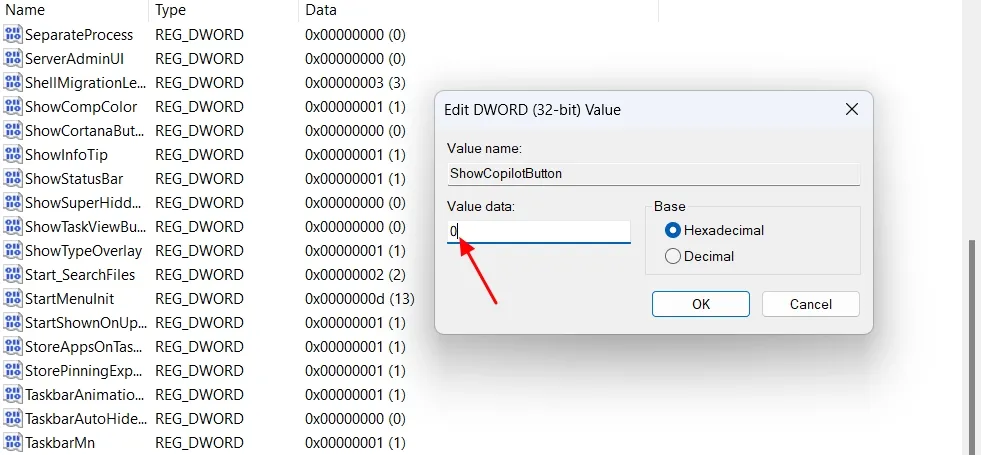
Starten Sie anschließend Ihren Computer neu und Sie werden sehen, dass Copilot deaktiviert wurde.
Wenn Sie Copilot mithilfe des lokalen Gruppenrichtlinien-Editors deaktivieren möchten, befolgen Sie die folgenden Anweisungen:
- Suchen Sie im Startmenü nach dem Editor für lokale Gruppenrichtlinien und drücken Sie die Eingabetaste. Navigieren Sie dann zum folgenden Speicherort:
User Configuration > Administrative Templates > Windows Components > Windows Copilot - Doppelklicken Sie im rechten Bereich auf die Richtlinie „ Windows Copilot deaktivieren“ .
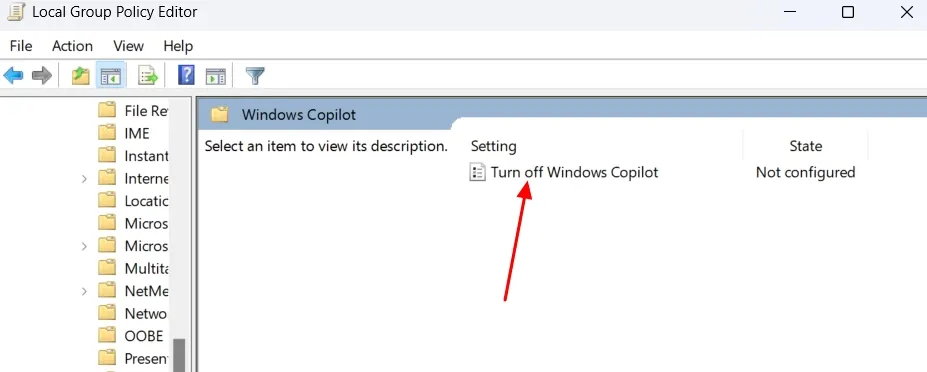
- Wählen Sie Aktiviert . Klicken Sie dann auf Übernehmen und OK .
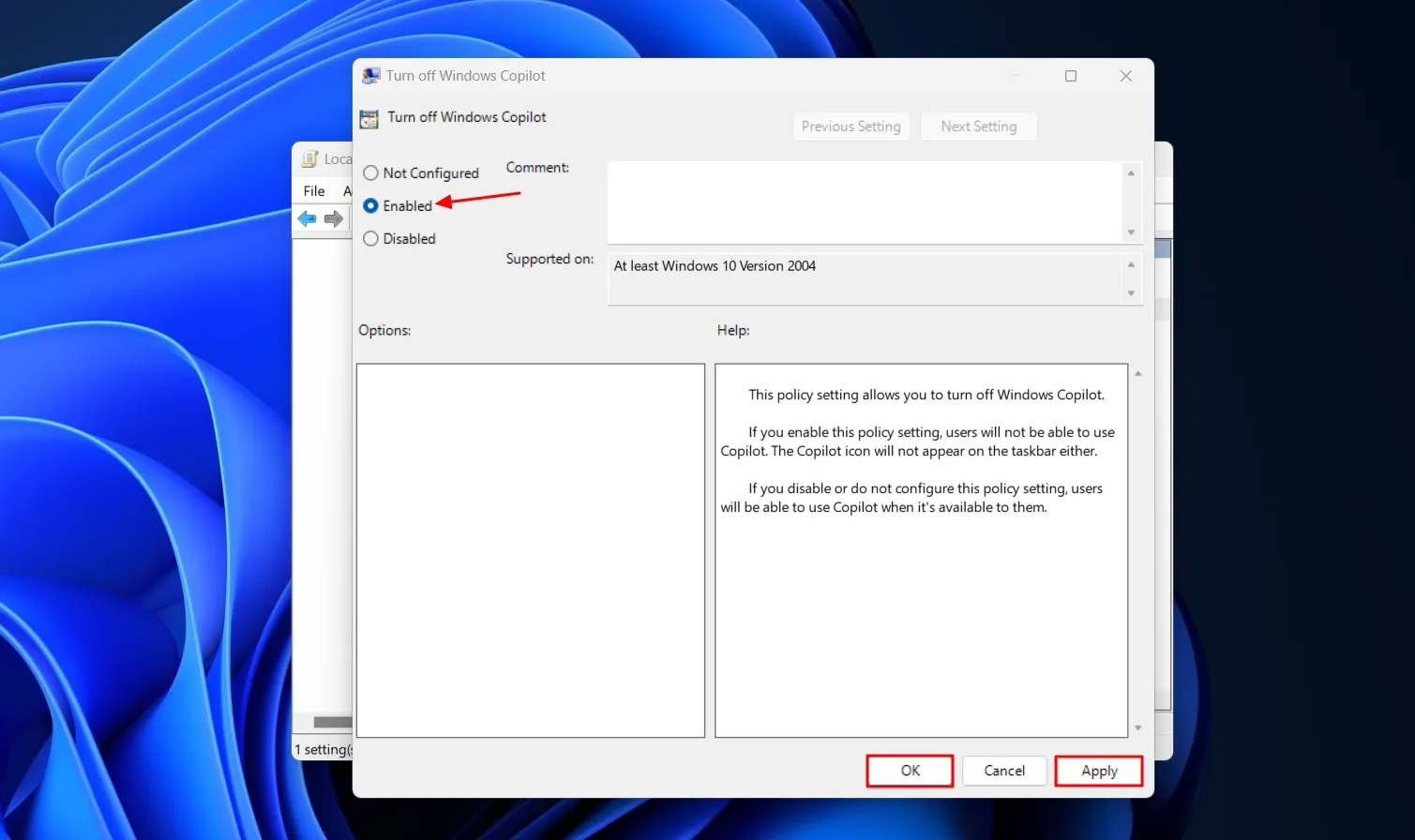
Anschließend müssen Sie Ihren Computer neu starten, damit die Änderungen wirksam werden.
Kommende Copilot-Funktionen
Seien wir ehrlich – KI ist der neueste Trend auf dem Markt und kein Unternehmen, nicht einmal Microsoft, möchte zurückbleiben. Unabhängig davon, ob Sie es bevorzugen oder nicht, werden Sie möglicherweise irgendwann unter Windows auf Copilot stoßen.
Microsoft arbeitet an einigen neuen Funktionen für Copilot, die es möglicherweise nützlicher machen. Beispielsweise können Sie bald auf die KI zugreifen, indem Sie einfach mit der Maus darüber fahren . Das bedeutet, dass Sie nicht einmal auf das Copilot-Symbol klicken müssen, um darauf zuzugreifen. Bewegen Sie einfach Ihren Cursor auf das entsprechende Symbol und die App wird automatisch angezeigt.
Ebenso hat Microsoft kürzlich Plugins wie Suno und Spotify in Copilot hinzugefügt , um Songs zu erstellen bzw. Künstlertexte zu finden. Copilot erhält auch ein normales App-ähnliches Design . Dies bedeutet, dass Sie nicht das Gefühl haben, dass Sie eine Integration auf Ihrem Windows-PC verwenden.
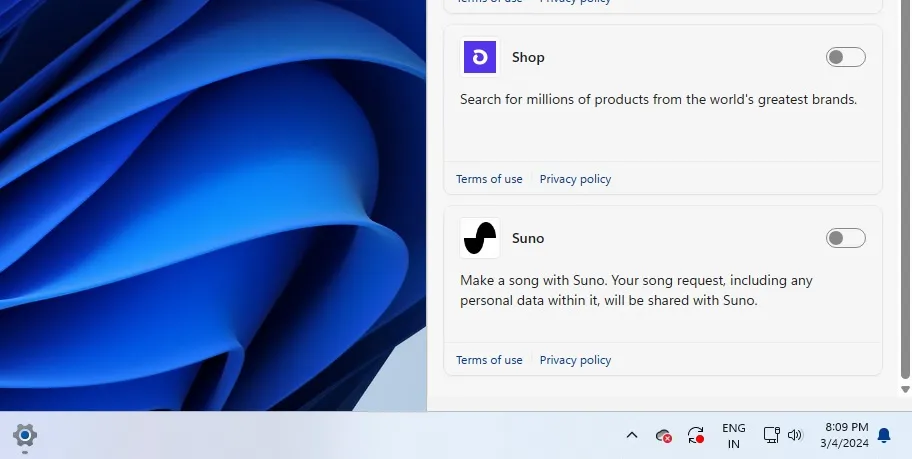
Darüber hinaus können Sie, wenn Sie Copilot Pro abonniert haben, die Funktion „Copilot GPT erstellen“ verwenden , um Ihr benutzerdefiniertes GPT gemäß Ihren Anforderungen zu erstellen.
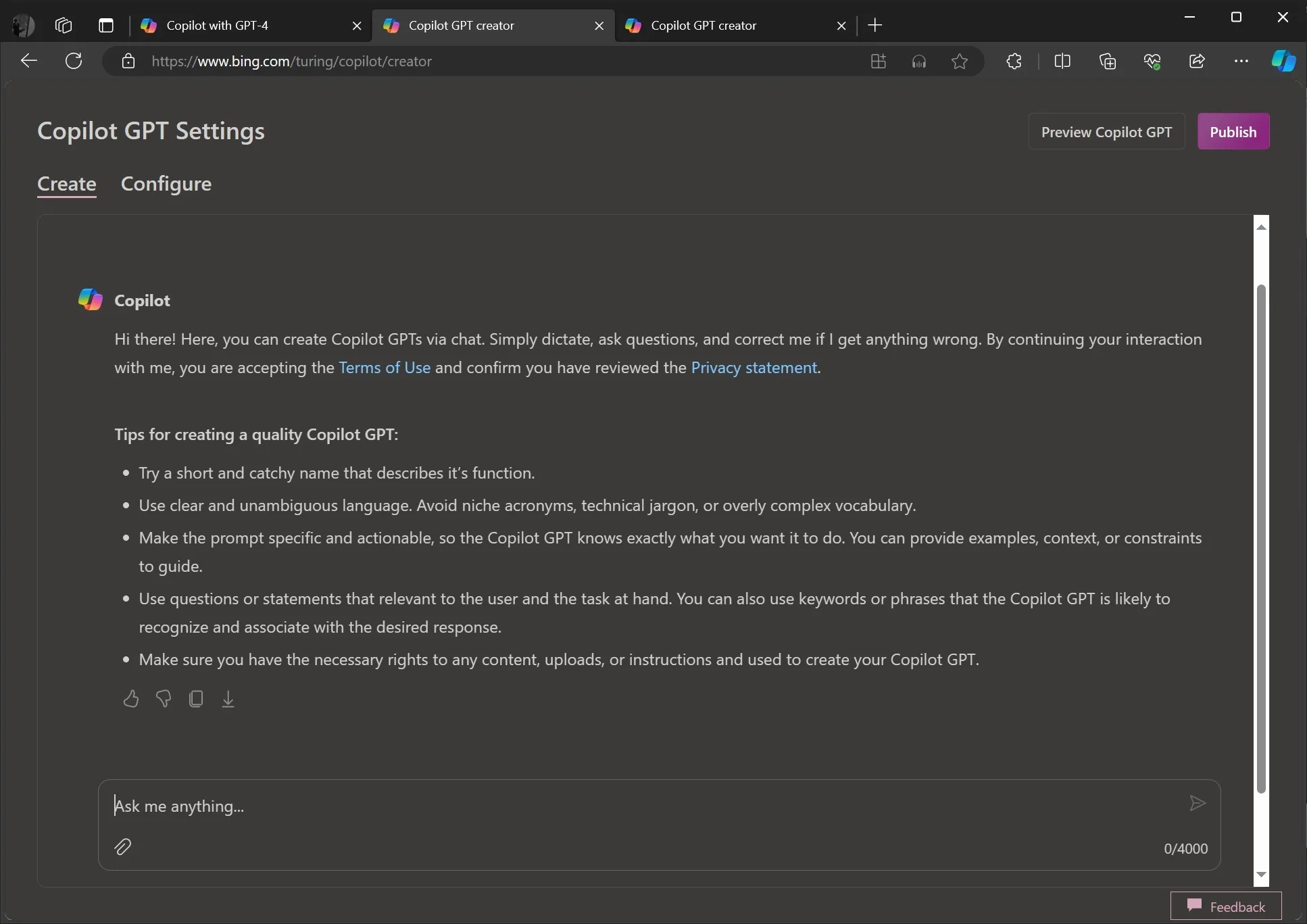
Reichen diese Funktionen für Sie aus, um sich für die Verwendung von Copilot zu entscheiden, oder werden Sie Ihren Computer ohne Copilot verwenden? Lass es uns in den Kommentaren wissen.



Schreibe einen Kommentar