So beheben Sie den Update-Fehler 0xc190011f unter Windows 11 22h2
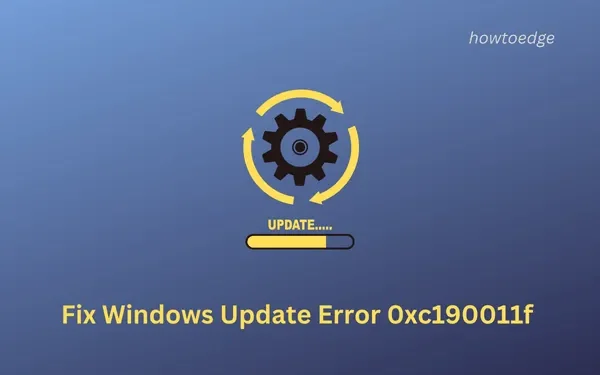
Kürzlich stoßen wir beim Upgrade von Windows 11 auf die neueste Version 22h2 auf einen Update-Fehlercode 0xc190011f. Wenn Sie auch auf denselben Fehlercode gestoßen sind und die Gründe dafür wissen möchten, lesen Sie diese Anleitung bis zum Ende. Zusätzlich zu den damit verbundenen Gründen werden wir auch die vier Korrekturen besprechen, die dieses Problem in Ihrem Namen beheben sollten.
Was verursacht diesen Fehlercode 0xc190011f in Windows 11?
Dieser Aktualisierungsfehler tritt meistens auf, wenn die Aktualisierungskomponenten irgendwie beschädigt wurden. Das automatische Ausführen aller Aktualisierungsdienste sollte diesen Fehlercode beheben. Manchmal kann dieser Fehler auch das direkte Ergebnis des angesammelten gespeicherten Caches in den Ordnern SoftwareDistribution oder catroot2 sein.
Bereinigen Sie diese beiden Ordner und prüfen Sie, ob das Update, das unter Windows 11 fehlschlägt, dadurch behoben wird. Falls Sie immer noch mit demselben Fehlercode zu kämpfen haben, sollten Sie die verfügbaren Updates für Ihren Computer manuell herunterladen und installieren.
So installieren Sie Windows 10 22H2 sauber
Möglichkeiten zur Behebung des Update-Fehlers 0xc190011f unter Windows 11
Wenn Sie beim Aktualisieren von Windows 11 auf Version 22h2 auf einen Fehlercode 0xc190011f stoßen, versuchen Sie nacheinander die folgenden Korrekturen.
1] Fehlerbehebung bei Windows Update
Microsoft enthält ein großartiges integriertes Tool, das nach den zugrunde liegenden Ursachen für einen Aktualisierungsfehler suchen und diese beheben kann. Dieses Tool ist nichts anderes als die Windows Update-Problembehandlung selbst. So finden Sie dieses Tool und beginnen damit mit der Fehlerbehebung –
- Starten Sie die Einstellungen, indem Sie Windows + I drücken .
- Gehen Sie zu System > Problembehandlung > Andere Fehlerbehebungen.
- Suchen Sie unter „Am häufigsten“ Windows Update und klicken Sie auf die Schaltfläche Ausführen , die darauf verfügbar ist.
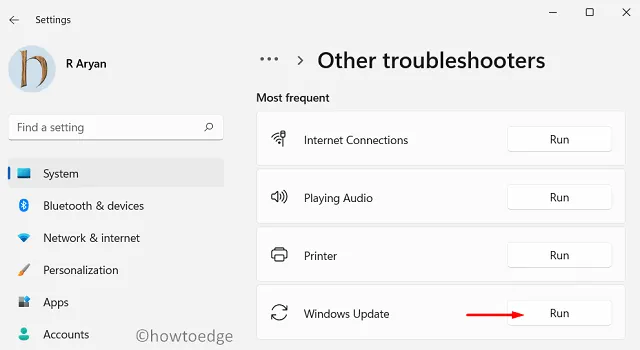
- Das Fehlerbehebungsfenster wird unmittelbar danach gestartet.
Klicken Sie auf Weiter und befolgen Sie die Anweisungen auf dem Bildschirm, um den Fehler 0xc190011f in Windows 11 zu beheben. Nachdem Sie mit der Fehlerbehebung fertig sind, stellen Sie sicher, dass Sie Ihren Windows-PC neu starten.
Häufig gestellte Fragen zu Windows 11 22H2 – Häufig gestellte Fragen
2] Aktivieren und aktivieren Sie alle Update-Dienste
Befolgen Sie die nachstehenden Anweisungen, was mit allen Diensten zu tun ist, die für ein fehlgeschlagenes Update auf Windows 11 verantwortlich sind –
- Starten Sie zuerst das Dialogfeld Ausführen, indem Sie Win + R drücken.
- Geben
services.mscSie es ein und klicken Sie auf OK . - Scrollen Sie im Fenster Dienste nach unten und suchen Sie den intelligenten Hintergrundübertragungsdienst.
- Wenn Sie es gefunden haben, klicken Sie mit der rechten Maustaste darauf und wählen Sie Eigenschaften .
- Verwenden Sie im Eigenschaftenfenster das Dropdown-Menü neben Startup type und ändern Sie es in Manual .
- Klicken Sie auf Übernehmen und dann auf OK , um die letzten Änderungen zu bestätigen.
- Wiederholen Sie die obigen Schritte auch für alle folgenden Dienste und ändern Sie ihre Starttypen in den neben ihren Namen angegebenen –
Cryptographic Services – Automatic
DCOM Server Process Launcher – Automatic
RPC Endpoint Mapper – Automatic
Windows Installer – Manual
Windows Update Medic Services – Manual
Windows Update Service – Manual (Triggered)
- Angenommen, Sie haben die oben genannten Dienste gefunden und geändert, schließen Sie das Fenster „Dienste“.
Starten Sie Ihren Windows 11-PC neu und prüfen Sie beim Neustart, ob Sie normal auf Version 22h2 aktualisieren können.
3] Update-Komponenten zurücksetzen
- Drücken Sie zunächst Win + X und wählen Sie Terminal (Admin).
- Das UAC-Fenster wird als nächstes angezeigt. Klicken Sie auf Ja, um das Öffnen dieses integrierten Befehlstools zu autorisieren.
- Verwenden Sie Strg + Umschalt + 2, um die Eingabeaufforderung auf demselben Terminal aufzurufen.
- Führen Sie auf der erhöhten Konsole diese Befehle aus, um alle Aktualisierungsdienste zu stoppen –
net stop bits
net stop wuauserv
net stop cryptSvc
- Nachdem Sie alle Update-Dienste deaktiviert haben, leeren Sie die Windows-Cache-Ordner. Dazu müssen Sie die folgenden zwei Befehle ausführen –
rmdir %systemroot%\SoftwareDistribution /S /Q
rmdir %systemroot%\system32\catroot2 /S /Q
- Wenn Sie die beiden obigen Codes ausführen, wird a hinzugefügt. alte Erweiterung der Ordner – SoftwareDistriution und Catroot2. Sie können die umbenannten Ordner verwenden, falls auf Ihrem Computer etwas schief geht.
- Kopieren Sie den folgenden Befehl, fügen Sie ihn ein und drücken Sie die Eingabetaste, um alle qmgr*.dat-Dateien zu entfernen, die unter BITS vorhanden sind.
Del "%ALLUSERSPROFILE%\Application Data\Microsoft\Network\Downloader\*.*"
- Sie können jetzt alle DLL-Dateien auf Ihrem Computer neu registrieren. Sie können diese Aufgabe ausführen, indem Sie die folgenden Codes nacheinander ausführen –
regsvr32.exe /s atl.dll
regsvr32.exe /s urlmon.dll
regsvr32.exe /s mshtml.dll
regsvr32.exe /s shdocvw.dll
regsvr32.exe /s browseui.dll
regsvr32.exe /s jscript.dll
regsvr32.exe /s vbscript.dll
regsvr32.exe /s scrrun.dll
regsvr32.exe /s msxml.dll
regsvr32.exe /s msxml3.dll
regsvr32.exe /s msxml6.dll
regsvr32.exe /s actxprxy.dll
regsvr32.exe /s softpub.dll
regsvr32.exe /s wintrust.dll
regsvr32.exe /s dssenh.dll
regsvr32.exe /s rsaenh.dll
regsvr32.exe /s gpkcsp.dll
regsvr32.exe /s sccbase.dll
regsvr32.exe /s slbcsp.dll
regsvr32.exe /s cryptdlg.dll
regsvr32.exe /s oleaut32.dll
regsvr32.exe /s ole32.dll
regsvr32.exe /s shell32.dll
regsvr32.exe /s initpki.dll
regsvr32.exe /s wuapi.dll
regsvr32.exe /s wuaueng.dll
regsvr32.exe /s wuaueng1.dll
regsvr32.exe /s wucltui.dll
regsvr32.exe /s wups.dll
regsvr32.exe /s wups2.dll
regsvr32.exe /s wuweb.dll
regsvr32.exe /s qmgr.dll
regsvr32.exe /s qmgrprxy.dll
regsvr32.exe /s wucltux.dll
regsvr32.exe /s muweb.dll
regsvr32.exe /s wuwebv.dll
- Nachdem Sie alle DLL-Dateien erfolgreich neu registriert haben, stellen Sie sicher, dass Sie die Update-Dienste aktivieren, die Sie zuvor beendet haben. Verwenden Sie dazu diese Befehle –
net start wuauserv
net start bits
net start crypytSvc
netsh winsock reset
netsh winsock reset proxy
- Schließen Sie das Terminal und starten Sie Ihren PC neu.
Melden Sie sich erneut bei Ihrem Gerät an und prüfen Sie, ob Sie auf Windows 11, Version 22h2, aktualisieren können, ohne dass derselbe Fehlercode 0xc190011f erneut auftritt.
4] Laden Sie ausstehende Updates manuell herunter und installieren Sie sie
Wenn keine der oben genannten Lösungen hilft, den Fehlercode 0xc190011f unter Windows 11 zu beheben, sollten Sie das entsprechende eigenständige Paket manuell aus dem Microsoft Update-Katalog herunterladen. Dazu müssen Sie vorher die KB-Nummer kennen. Nun, Sie können nach demselben suchen, indem Sie den Windows 11 Update-Verlauf besuchen und dort Ihre eigene Version auswählen.
Hier finden Sie eine vollständige Anleitung zum manuellen Herunterladen und Installieren ausstehender Updates unter Windows 11.
Sollte ich die Aktualisierung von Windows überspringen?
Microsoft veröffentlicht von Zeit zu Zeit neue Sicherheitsupdates, nicht sicherheitsrelevante Patches, optionale Updates und Out-of-Band-Updates für verschiedene Windows-Versionen. Man sollte unbedingt das Sicherheitsupdate herunterladen und installieren, da dieses alle Windows-Komponenten und Microsoft-Dienste verbessert.
Heutzutage sind alle Treiber- und Firmware-Updates in Windows Update statt im Geräte-Manager enthalten. Allein aus diesem Grund sollten Sie das Herunterladen und Installieren der neuesten kumulativen Updates auf Ihrem PC nicht überspringen.
Gehen Sie für alle anderen Updates nur dann vor, wenn Sie einige Probleme in Ihrem Betriebssystem finden. Sie können auf der Update-Verlaufsseite von Windows nachsehen, ob neue Fehlerbehebungen für Ihre Version verfügbar sind.
Wie lange kann man Updates aufschieben?
Wenn Sie ein begrenztes Datenpaket haben und Updates nicht regelmäßig installieren möchten, können Sie Updates für maximal 5 Wochen pausieren. Um das Installieren von Updates darüber hinaus zu deaktivieren, müssen Sie die lokale Gruppenrichtlinie entsprechend konfigurieren.
Aus Sicherheitsgründen empfehlen wir nicht, Updates unter Windows 11 zu deaktivieren.
Wie behebe ich den Windows 11 Update-Fehler 0xc1190011f?
Falls der Fehler 0xc1190011f auch danach weiterhin besteht, sollten Sie das neueste Standalone-Paket manuell herunterladen und auf Ihrem Windows 11-PC installieren.



Schreibe einen Kommentar