Rechtsklick funktioniert in PowerPoint oder Word nicht: Beheben
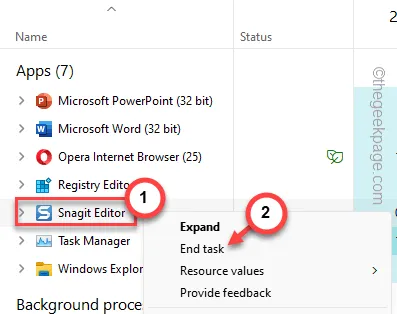
Wenn Sie mit MS Word oder PowerPoint arbeiten, möchten Sie auf keinen Fall die Rechtsklick-Funktion verlieren. Einige Office-Benutzer haben kürzlich auf das Forum zurückgegriffen, wo ihre Hauptbeschwerde darin besteht, dass das rechte Tippen in der MS Office-App-Suite nicht funktioniert. Obwohl dies eher selten vorkommt, gibt es einige Lösungen, mit denen Sie versuchen können, den Rechtsklick in Word oder PowerPoint wieder zum Laufen zu bringen.
Problemumgehungen –
1. Bevor Sie versuchen, dieses Problem zu beheben, prüfen Sie, ob das Problem mausbedingt ist. Prüfen Sie, ob die Rechtsklick-Taste in anderen Bereichen funktionsfähig ist oder nicht.
2. Wenn Sie eine kabellose Maus haben, überprüfen Sie den Akkustand und die Konnektivität. Das Auswerfen zusätzlicher Adapter aus dem System sollte helfen.
Fix 1 – Ändern Sie den Datenwert im Registrierungseditor
Sie können das Problem mit nur einem kleinen Registry-Hack beheben. Das Ändern der Daten in der Registrierung sollte Ihnen helfen, dieses Problem zu beheben.
Schritt 1 – Klicken Sie auf die Schaltfläche „Start “ und geben Sie „ Registrierung “ ein.
Schritt 2 – Klicken Sie anschließend in den Suchergebnissen auf „ Registrierungseditor “, um ihn zu öffnen.
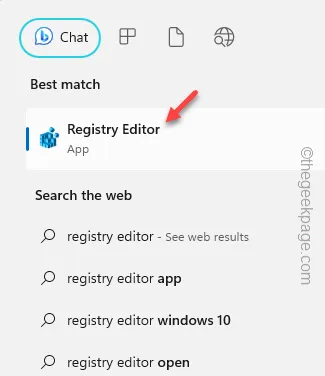
Schritt 3 – Fahren Sie im Registrierungseditor bis zu diesem Punkt fort –
Computer\HKEY_CURRENT_USER\Software\Microsoft\Office.0\Word\Data
[Es gibt einige Punkte, die Sie beim Zugriff auf die angegebene Adresse nicht übersehen dürfen –
A. „ 16.0 “ gibt die von Ihnen verwendete Version von MS Word/PowerPoint an und kann sich je nach verwendeter Version von Word/PowerPoint ändern.
B. Gehen Sie zu „ Word “, wenn dieses Problem in Word auftritt. Oder gehen Sie zu „ PowerPoint “, wenn das Problem in PowerPoint auftritt.
]
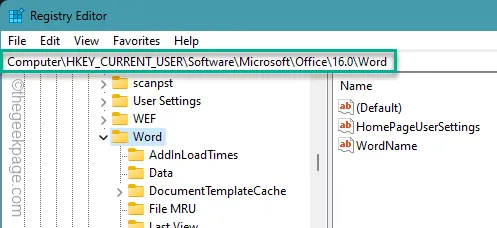
Schritt 4 – Suchen Sie dort den Ordner „ Data “. Klicken Sie mit der rechten Maustaste auf „ Daten “ und tippen Sie auf die Option „Umbenennen“ .
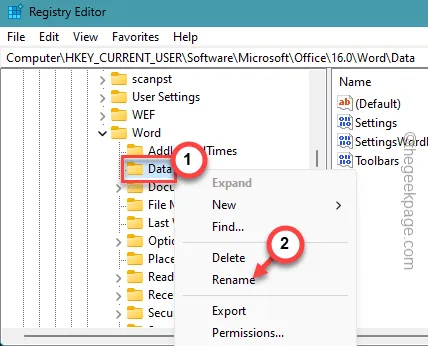
Schritt 5 – Stellen Sie dort den Namen „ Data “ auf „ Data1 “ ein.
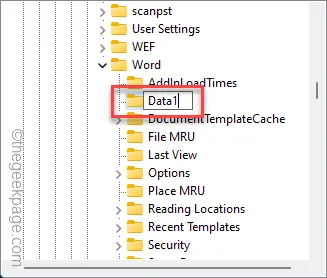
Beenden Sie das Fenster „Registrierungseditor“ . Starten Sie den PC neu.
Wenn Sie den Computer neu starten , erstellt Windows anstelle des vorherigen einen neuen Ordner.
Sie werden keine Probleme mehr haben, auf das Kontextmenü zuzugreifen.
Fix 2 – Führen Sie Word/PowerPoint im abgesicherten Modus aus
Versuchen Sie, PowerPoint oder Word im abgesicherten Modus auszuführen und zu testen.
Schritt 1 – Der erste Schritt in diesem Prozess besteht darin, die Tasten Win+R gleichzeitig zu drücken.
Schritt 2 – Um Word im abgesicherten Modus zu starten, müssen Sie diesen Code ausführen –
winword /safe
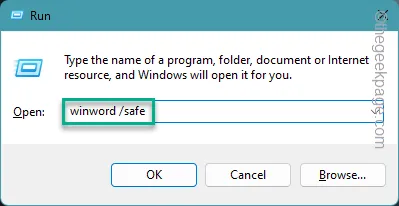
Schritt 3 – Wenn Sie PowerPoint im abgesicherten Modus starten möchten .
powerpnt /safe
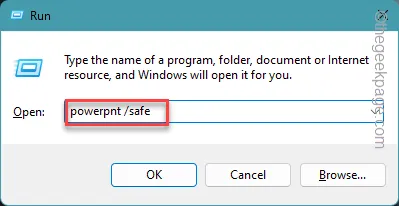
Warten Sie, bis die Office-App auf Ihrem Computer geöffnet wird. Überprüfen Sie die Funktionalität des rechten Mausklicks in den Office-Apps.
Fix 3 – Deaktivieren Sie die Hardware-Grafikbeschleunigung
Die Hardware-Grafikbeschleunigung in PowerPoint/Word kann zu einer Fehlbedienung des rechten Mausklicks führen.
Schritt 1 – Um die Hardwarebeschleunigung zu deaktivieren, müssen Sie sich in PowerPoint/Word befinden.
Schritt 2 – Tippen Sie im ersten Menü auf „ Datei “.
Schritt 3 – Tippen Sie auf „ Optionen “, um es zu öffnen.
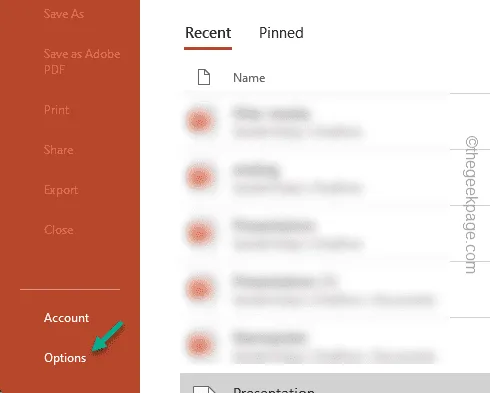
Schritt 4 – PowerPoint-Benutzer gehen zur Leiste „ Erweitert “.
Schritt 5 – Deaktivieren Sie das Kontrollkästchen „ Hardware-Grafikbeschleunigung für Diashow deaktivieren “.
Schritt 6 – Tippen Sie auf „ OK “.
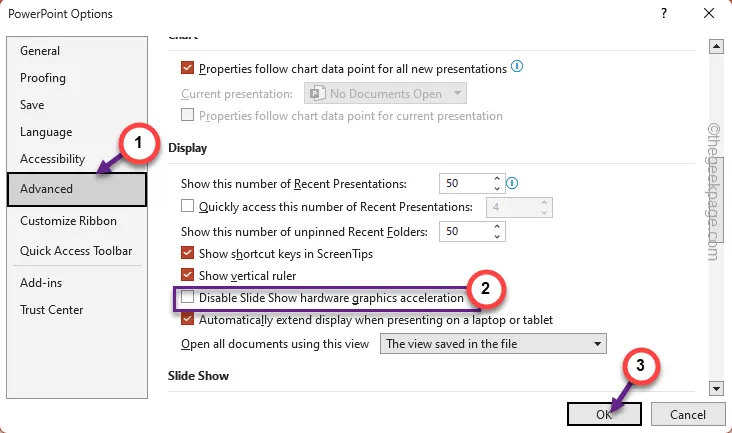
Schritt 7 – Wenn der Rechtsklick in Word nicht funktioniert, gehen Sie auf der Seite „Word-Optionen“ zur Registerkarte „ Erweitert “.
Schritt 8 – Aktivieren Sie anschließend den Modus „ Hardware-Grafikbeschleunigung deaktivieren “.
Schritt 9 – Klicken Sie auf „ OK “, um die Änderungen zu speichern.
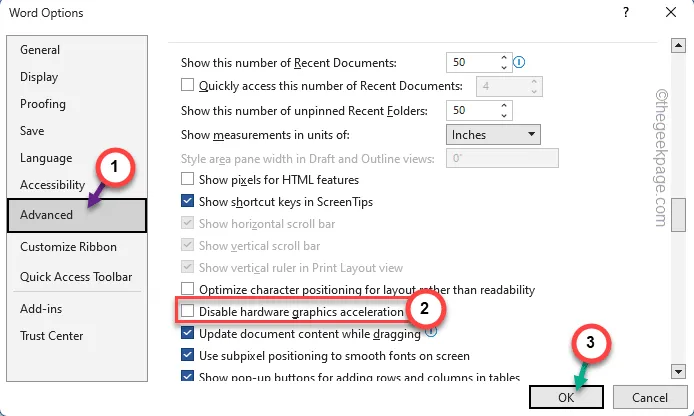
Nachdem Sie die Hardwarebeschleunigung deaktiviert haben, schließen Sie das PowerPoint/Word-Programm und starten Sie es erneut.
Versuchen Sie es mit dem Rechtsklick-Kontextmenü und testen Sie es.
Fix 4 – Deaktivieren Sie alle COM-Add-Ins
Jegliche Plug-Ins von Drittanbietern können die normale Funktion der Rechtsklick-Schaltfläche einschränken.
Schritt 1 – Unabhängig davon, ob Sie PowerPoint oder Word verwenden, gehen Sie zunächst zum Menü „ Datei “, wo auch immer Sie sich befinden.
Schritt 2 – Öffnen Sie schnell die Registerkarte „ Optionen “.

Schritt 3 – Wenn sich das öffnet, wählen Sie die Leiste „ Add-Ins “.
Schritt 4 – Jetzt müssen Sie die „COM-Add-Ins“ festlegen und daneben auf „ Verwalten “ klicken, um sie zu öffnen.
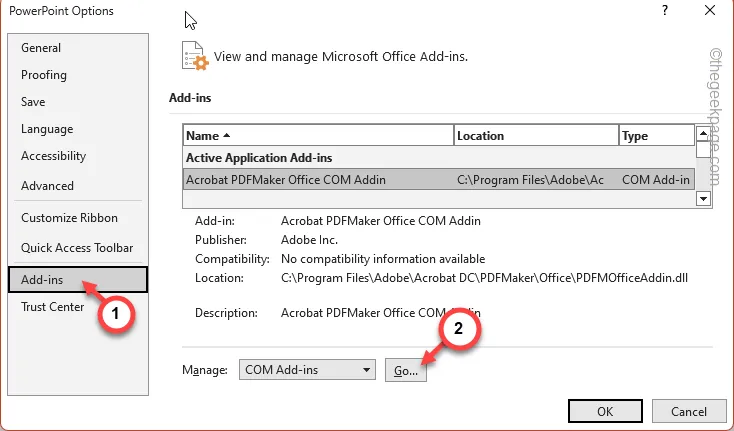
Schritt 5 – Im folgenden Dialogfeld sollten alle Add-Ins vorhanden sein.
Schritt 6 – Löschen Sie alle darin enthaltenen Kästchen. Tippen Sie auf „ OK “.

Nachdem Sie diese Änderungen an den Add-Ins gespeichert haben, schließen Sie die App und starten Sie sie erneut.
Diesmal wird Ihnen der Rechtsklick mit der Maus keine weiteren Probleme mehr bereiten.
Fix 5 – Schließen Sie alle Apps, die den Betrieb behindern könnten
Es gibt einige Apps oder App-Overlays, die per Rechtsklick mit der Maustaste programmiert werden können.
Schritt 1 – Sie müssen alle solchen Apps schließen. Drücken Sie also gleichzeitig die Tasten Win+X .
Schritt 2 – Wenn das Kontextmenü angezeigt wird, öffnen Sie den „ Task-Manager “.
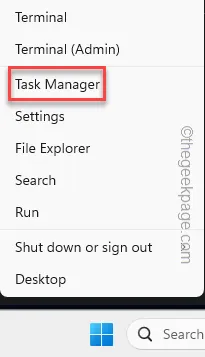
Schritt 3 – Wenn das Task-Manager-Dienstprogramm angezeigt wird, suchen Sie nach Instanzen von Anwendungsüberlagerungen (z. B. Screenshot-Erfassungstools und bestimmten Clipper-Dateien).
Schritt 4 – Wenn Sie eine solche finden, klicken Sie mit der rechten Maustaste auf die App und tippen Sie auf „ Aufgabe beenden “.
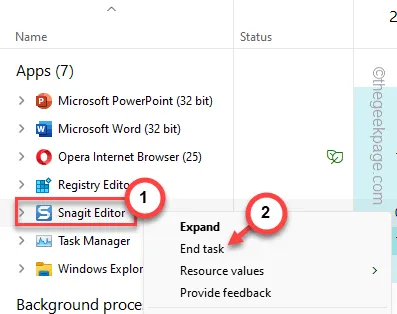
Schritt 5 – Sie müssen auch auf der Registerkarte „Hintergründe“ nach solchen Apps suchen. Finden Sie es und beenden Sie solche Prozesse.
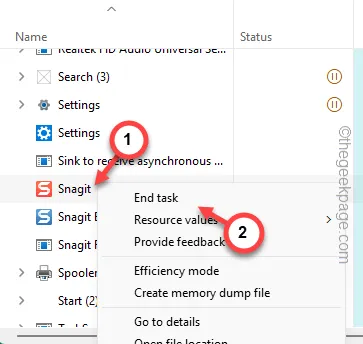
Schließen Sie den Task-Manager und kehren Sie zur Office-App zurück. Versuchen Sie es noch einmal mit der rechten Maustaste.
Fix 6 – Reparieren Sie die Office-Suite
Da sowohl Word- als auch PowerPoint-Anwendungen Teil des Office-Pakets sind, sollten Sie die Office-App reparieren.
Schritt 1 – Öffnen Sie die Run -App. Das Drücken der Start+R- Tasten sollte es tun.
Schritt 2 – Wenn sich das Bedienfeld „ Ausführen“ öffnet, geben Sie diesen Begriff ein –
appwiz.cpl
Schritt 3 – Klicken Sie außerdem auf „ OK “, um das Fenster „Programme und Funktionen“ zu öffnen.
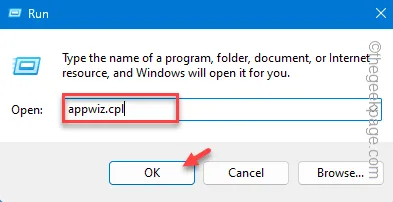
Schritt 4 – Wenn Sie die vollständige Liste der Apps sehen, suchen Sie nach dem Microsoft Office- Paket.
Schritt 5 – Tippen Sie anschließend mit der rechten Maustaste darauf und klicken Sie im Kontextmenü auf „ Ändern “.
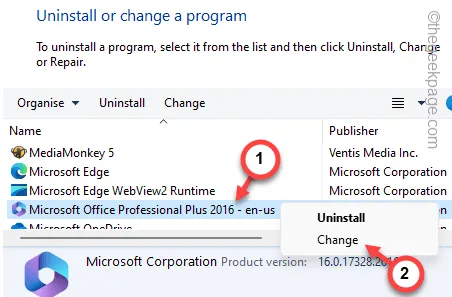
Schritt 6 – Wählen Sie den Modus „ Schnellreparatur “.
Schritt 7 – Tippen Sie auf die Schaltfläche „ Reparieren “, um den Outlook-Client zu reparieren.
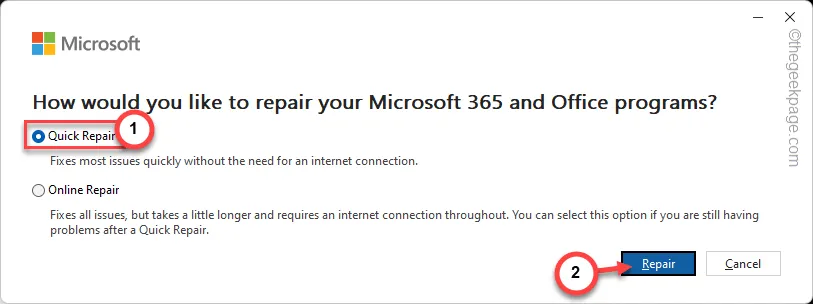
Die Reparatur des MS Office-Pakets dauert nicht lange.
Wenn der Reparaturvorgang abgeschlossen ist, sollte diese Meldung auf dem Bildschirm erscheinen –
Done Repairing!
Probieren Sie Word oder PowerPoint noch einmal aus. Öffnen Sie das Programm und verwenden Sie die rechte Maustaste.
Das Problem mit dem Rechtsklick sollte behoben sein!



Schreibe einen Kommentar