So öffnen Sie Links im Standardbrowser anstelle von Microsoft Edge in Outlook (Legacy)
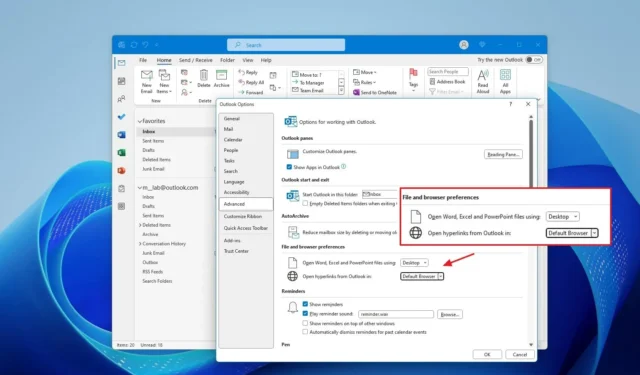
- Um zu verhindern, dass Outlook Links in Microsoft Edge öffnet, öffnen Sie Outlook > Optionen > Erweitert > Datei- und Browsereinstellungen , ändern Sie „Hyperlinks aus Outlook öffnen in“ in „Standardbrowser“ und klicken Sie auf „OK“.
Unter Windows 11 (oder 10) können Sie die ältere Version von Outlook so konfigurieren, dass Links direkt im Standardbrowser statt in Microsoft Edge geöffnet werden. In dieser Anleitung erkläre ich, wie diese Konfiguration abgeschlossen wird.
Die ältere Version von Outlook (die im Lieferumfang der Office-Apps enthalten ist) verfügt über eine unnötige Standardkonfiguration, die Microsoft Edge verwendet , um Links und Dokumentanhänge mit den Webversionen von Word, Excel und PowerPoint zu öffnen. Es ist jedoch möglich, die Einstellungen so zu ändern, dass Links mit Ihrem Standard-Webbrowser (Chrome, Firefox, Brave usw.) geöffnet werden. Wenn Sie über die Apps von Office 2021 oder Microsoft 365 verfügen , können Sie außerdem die Einstellungen ändern, sodass Dokumente mit den Desktop-Anwendungen geöffnet werden können.
Es ist wichtig zu beachten, dass die neue Outlook-App für Windows 11 Links direkt im Standardbrowser öffnet und sie nicht in Edge erzwingt. Sie müssen Ihre Installation jedoch so konfigurieren, dass Ihr bevorzugter Browser als Standardbrowser festgelegt wird .
In dieser Anleitung werde ich die Schritte zum Ändern des Link-Öffnungsverhaltens von Outlook unter Windows 11 skizzieren.
Ändern Sie die Outlook-Einstellungen, um Links im Standardbrowser (nicht Edge) zu öffnen.
Führen Sie die folgenden Schritte aus, um Outlook so einzustellen, dass Links im Standardbrowser wie Chrome und Firefox statt in Edge geöffnet werden:
-
Öffnen Sie die Outlook- App unter Windows 11.
-
Klicken Sie auf Datei .
-
Klicken Sie auf Optionen .
-
Klicken Sie im linken Navigationsbereich auf Erweitert .
-
Wählen Sie im Abschnitt „Datei- und Browsereinstellungen“ die Option „Standardbrowser“ für die Einstellung „Hyperlinks aus Outlook öffnen in“.
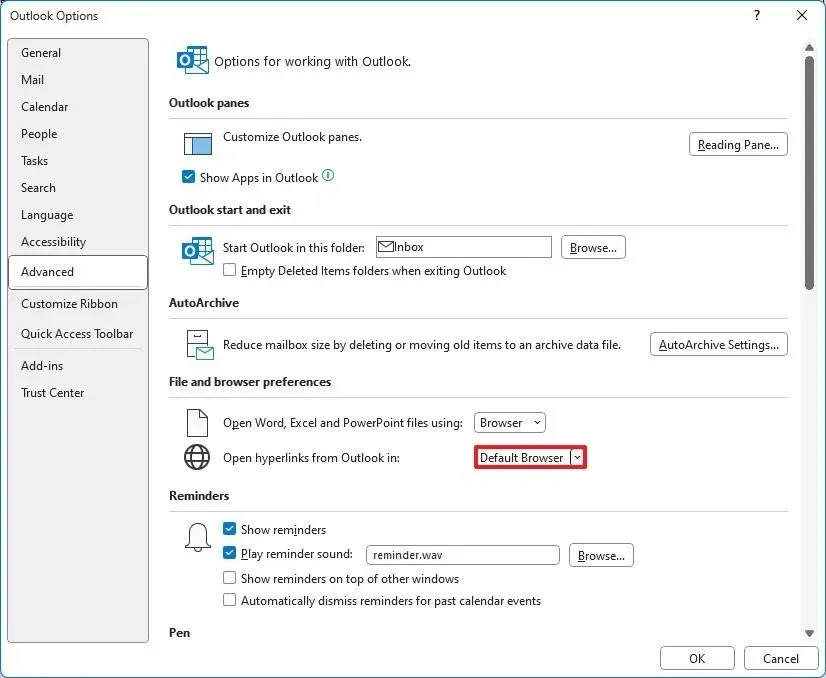
-
Klicken Sie auf die Schaltfläche OK .
Sobald Sie die Schritte abgeschlossen haben, öffnet der E-Mail-Client Links mit dem Standardbrowser des Systems.
Öffnen Sie Word-, Excel- und PowerPoint-Anhänge in Desktop-Apps
Die ältere Version des E-Mail-Clients öffnet Dokumentanhänge auch mit der Webversion von Word, Excel und PowerPoint. Wenn Sie jedoch über die Apps verfügen, können Sie Outlook so konfigurieren, dass stattdessen die auf Ihrem Computer installierten Apps verwendet werden.
Gehen Sie wie folgt vor, um Dokumente aus Anhängen auf dem Desktop zu öffnen:
-
Öffnen Sie die Outlook- App.
-
Klicken Sie auf Datei .
-
Klicken Sie auf Optionen .
-
Klicken Sie im linken Navigationsbereich auf Erweitert .
-
Wählen Sie im Abschnitt „Datei- und Browsereinstellungen“ die Option „Browser“ für die Einstellung „Word-, Excel- und PowerPoint-Dateien öffnen mit“.
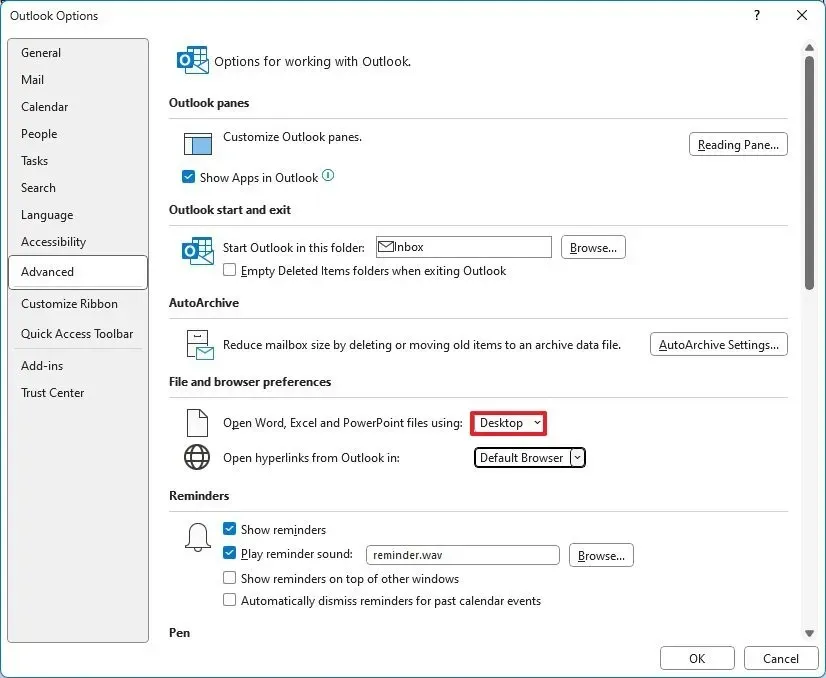
-
Klicken Sie auf die Schaltfläche OK .
Nachdem Sie die Schritte ausgeführt haben, öffnet Outlook Dokumente mit den entsprechenden auf Ihrem Computer installierten Anwendungen.
Obwohl die ältere Version von Outlook immer noch weit verbreitet ist, wird sie durch die neue Outlook für Windows 11-App ersetzt. Microsoft plant jedoch, die Legacy-App bis mindestens 2029 zu unterstützen.



Schreibe einen Kommentar