Ihr Profil wurde in COD: Warzone abgemeldet
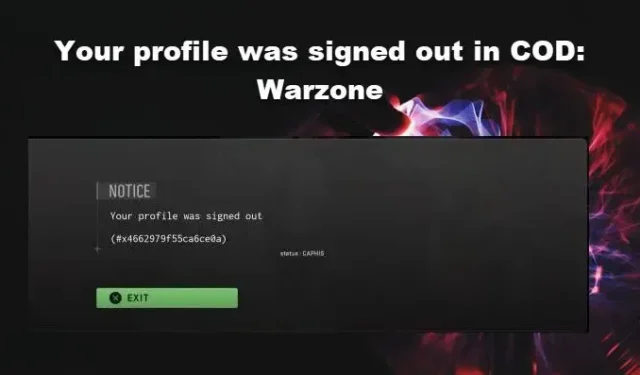
Laut vielen Benutzern können COD Warzone und Warzone 2 keine Verbindung zum Server herstellen. Beim Versuch, dies zu tun, zeigen sie die folgende Fehlermeldung: Ihr Profil wurde abgemeldet.
Dieses Problem tritt nicht nur auf dem PC, sondern auch auf Xbox und PS4 auf. In diesem Beitrag werden wir über Lösungen sprechen, die all diese Benutzer bedienen. Wenn Sie also ein solcher Benutzer sind, sehen Sie sich die hier genannten Lösungen an, um das Problem zu beheben.
Fix Ihr Profil wurde in COD: Warzone 2 abgemeldet
Wenn Sie sich nicht bei Warzone anmelden können, überprüfen Sie den Status des Spielservers, bevor Sie kopfüber in die Fehlerbehebungsanleitung eintauchen. Wenn es ausgefallen ist, sind Sie aufgrund von Verbindungsproblemen ständig von dem Problem betroffen. Und unter solchen Umständen können Spieler nur warten, bis der Server hochgefahren ist und funktioniert. Wenn Ihr Profil in COD Warzone oder Warzone 2 abgemeldet wurde, gehen Sie die unten genannte Lösung durch, um das Problem zu beheben.
- Beenden Sie Ihr Spiel und starten Sie es erneut
- Gespeicherte Daten auf PS4 und Xbox löschen
- Stellen Sie den Sprachkanal des Spiels auf Alle Lobby/Nur Party ein
- Löschen Sie den Steam-Download-Cache
- DNS-Cache löschen
- Spieldateien überprüfen
- Melden Sie sich mit einem anderen Konto an
Beginnen wir mit der Anleitung zur Fehlerbehebung.
1] Beenden Sie Ihr Spiel und starten Sie es neu
Der Fehler trifft im Allgemeinen Konsolenspieler, wenn sie versuchen, über die Gruppenoption mit Freunden zu spielen. In solchen Szenarien sollten Sie einfach den Spielclient beenden, einige Minuten warten und das Spiel dann erneut starten. Auf diese Weise werden alle Störungen behoben, die Ihr Spiel möglicherweise plagen, und dann sehen Sie, ob das Problem weiterhin besteht oder nicht. Sie können dasselbe auch tun, wenn Sie sich auf dem PC befinden. Falls ein Neustart des Spiels keinen Erfolg bringt, starten Sie auch Ihren Computer oder Ihre Konsole neu.
2] Gespeicherte Daten auf PS4 und Xbox löschen
Laut einigen Berichten wird die betreffende Fehlermeldung angezeigt, wenn die gespeicherten Dateien des Spiels beschädigt sind. In diesem Fall müssen Sie diese Dateien löschen, um das Problem zu beheben. Um dasselbe auf PS4 zu tun, befolgen Sie die vorgeschriebenen Schritte.
- Öffnen Sie Ihre Konsole und gehen Sie zu Einstellungen.
- Gehen Sie zu Verwaltung gespeicherter Daten der Anwendung > Gespeicherte Daten im Systemspeicher oder Speicher > Gespeicherte Daten.
- Wählen Sie Ihr Spiel aus der Liste aus.
- Löschen Sie abschließend die gespeicherten Daten.
Um gespeicherte Daten auf der Xbox zu löschen, befolgen Sie die unten aufgeführten Schritte.
- Öffnen Sie die Einstellungen von Xbox Home.
- Navigieren Sie nun zu System > Speicher > Speicher verwalten.
- Wählen Sie Inhalt anzeigen aus.
- Gehen Sie zu Ihrem Spiel, markieren Sie es, drücken Sie die Menütaste und wählen Sie dann Spiel verwalten.
- Sie müssen jetzt auf Gespeicherte Daten klicken.
- Jetzt können Sie das Optionsmenü verwenden, um die Dateien zu löschen.
Nachdem Sie die gespeicherte Datei gelöscht haben, starten Sie Ihre Konsole neu und führen Sie das Spiel aus. Hoffentlich wird Ihr Problem gelöst.
3] Stellen Sie den Sprachkanal des Spiels auf Alle Lobby/Nur Party ein
Viele Benutzer berichteten, dass das Einstellen des Spiel-Sprachkanals auf All Lobby/Party das Problem nur scheinbar löst. Wir werden dasselbe tun und dann prüfen, ob das Problem behoben ist oder nicht. Befolgen Sie die vorgeschriebenen Schritte, um die genannten Einstellungen zu ändern.
- Starten Sie Call Of Duty Warzone 2 und navigieren Sie dann zu den Einstellungen.
- Klicken Sie nun auf die Audiooptionen und gehen Sie zur Option Sprachkanal des Spiels.
- Stellen Sie die Option auf Alle Lobby/Nur Party ein.
Sie können die Option Nur Party auswählen, wenn Sie sich nur mit Ihren Freunden unterhalten möchten. Starten Sie nach diesem Vorgang das Spiel erneut und prüfen Sie, ob Ihr Konto immer noch abgemeldet wird.
4] Löschen Sie den Steam-Download-Cache

Download-Cache ist ein Ordner von Steams, der zum Speichern von Downloads oder temporären Fixes verwendet wird. Jedes Problem mit dem Download-Cache kann jedoch den betreffenden Fehler verursachen und kann behoben werden. Sie können das Problem lösen, indem Sie den Steam-Download-Cache löschen, und hier ist, wie Sie dasselbe tun können:
- Starten Sie Steam und gehen Sie zu Einstellungen.
- Klicken Sie auf die Registerkarte Downloads.
- Wählen Sie die Schaltfläche Download-Cache löschen, um ihn zu löschen.
Um den Steam-Cache zu leeren, können Sie auch den folgenden Befehl in einer erhöhten CMD ausführen:
steam://flushconfig
Starten Sie schließlich das Spiel; Drücke dir die Daumen, der Fehlercode wird nicht mehr angezeigt.
5] DNS-Cache löschen
Manchmal zeichnet der DNS-Cache beschädigte IP-Adressen auf, wodurch es beim Zugriff auf eine Website zu Problemen kommen kann, was die Ursache des vorliegenden Problems sein kann. In solchen Fällen setzen Sie die Verbindung Ihres Computers mit dem Internet zurück und lösen das Problem, indem Sie den DNS leeren (oder erzwingen). Dadurch werden alle IP-Adressen und andere DNS-Einträge aus dem Cache Ihres Systems gelöscht.
So können Sie DNS unter Windows 11/10 leeren:
- Klicken Sie in der Taskleiste auf das Symbol der Schaltfläche Start.
- Geben Sie Eingabeaufforderung ein.
- Klicken Sie auf „Als Administrator ausführen“.
- Geben Sie ipconfig /flushdns in das Eingabeaufforderungsfenster ein.
- Drücken Sie Enter.
Eine Erfolgsmeldung bestätigt, dass der DNS-Cache geleert wurde.
6] Spieldateien überprüfen
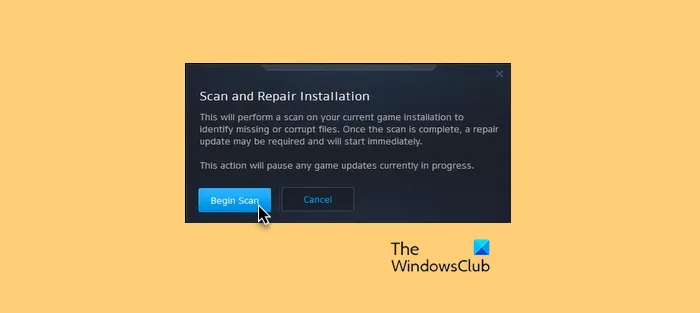
Wenn Sie sich auf einem Windows-Computer befinden und dieses Problem auftritt, müssen Sie Ihre Spieldateien entweder mit Steam oder Battle.Net Launcher reparieren. Diese Launcher verfügen über ein integriertes Dienstprogramm, das Ihre Spieldateien scannen kann, um Spieldateien zu überprüfen, und wenn etwas beschädigt ist oder fehlt, wird es repariert bzw. hinzugefügt. Beachten Sie dazu die unten aufgeführten Richtlinien.
Dampf
- Öffnen Sie Steam und gehen Sie zur Bibliothek.
- Klicken Sie mit der rechten Maustaste auf Ihr Spiel und wählen Sie Eigenschaften.
- Gehen Sie zu Lokale Dateien und klicken Sie dann auf Integrität der Spieldateien überprüfen.
Battle.Net
- Öffnen Sie das Battle.Net.
- Navigieren Sie zu Ihrer Bibliothek und dann zu Warzone.
- Klicken Sie auf die Zahnradschaltfläche.
- Wählen Sie Scannen und Reparieren und klicken Sie dann auf Scan starten.
Unabhängig davon, welchen Launcher Sie zum Reparieren von Spieldateien verwenden, müssen Sie warten, bis der Vorgang abgeschlossen ist, da dies einige Zeit in Anspruch nehmen wird. Hoffentlich können Sie das Problem lösen.
7] Melden Sie sich mit einem anderen Konto an
Verwenden Sie zu guter Letzt ein anderes Konto, um sich anzumelden, und prüfen Sie, ob Sie das Spiel spielen können. Meistens können einige Probleme mit Ihrem Konto Sie daran hindern, das Spiel zu genießen. Wenn Sie sich also mit einem anderen Konto anmelden können, liegt das Problem in Ihrem Konto.
Es besteht auch die Möglichkeit, dass Ihr Konto gesperrt wird. Wenn dies der Fall ist, können Sie sich an das Support-Team wenden, um Ihre Bedenken mitzuteilen, ein Support-Ticket einreichen, um gegen eine Kontostrafe Einspruch einzulegen, und sie bitten, das Problem zu beheben.



Schreibe einen Kommentar