Deinstallieren Sie Microsoft Edge unter Windows 11, 10
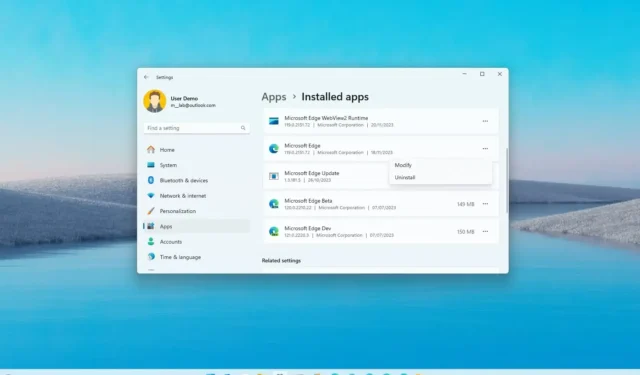
- Um Microsoft Edge unter Windows 11 (oder 10) zu deinstallieren, öffnen Sie die Datei „IntegratedServicesRegionPolicySet.json“ , setzen Sie die Option „Edge ist uninstallierbar“ auf „aktiviert“, geben Sie Ihre Geräteregion an und deaktivieren Sie dann „Startup Boost“ im Edge-Browser (sehr wichtig) und schließlich öffnen Sie Einstellungen > Apps > Installierte Apps , öffnen Sie das App-Menü „Microsoft Edge“ und wählen Sie „Deinstallieren“.
- Benutzer in der Europäischen Union können Edge direkt über Einstellungen > Apps > Installierte Apps entfernen, indem sie das App-Menü „Microsoft Edge“ öffnen und „Deinstallieren“ wählen. Diese Option wird aktiviert, nachdem Microsoft das Update veröffentlicht, das die Änderungen enthält.
- Alternativ können Sie auch Tools verwenden, die Skripte anbieten, um den Browser vollständig von Ihrem Computer zu entfernen.
Unter Windows 11 ist es möglich, Microsoft Edge zu deinstallieren. In dieser Anleitung beschreibe ich die notwendigen Schritte, einschließlich der Entfernung des Webbrowsers.
Obwohl Sie neben Edge auch Google Chrome oder Mozilla Firefox installieren und verwenden können, möchten einige Benutzer diese möglicherweise ganz entfernen. Die einzige Einschränkung besteht darin, dass das System keine Option zum Entfernen des Browsers enthält. Allerdings kann Microsoft im Rahmen der neuen EU-Vorschriften Benutzer nicht mehr dazu zwingen, viele seiner Apps und Dienste zu nutzen, etwa Microsoft Edge und die Suchmaschine Bing. Aus diesem Grund hat das Unternehmen einen Mechanismus hinzugefügt, mit dem Benutzer entscheiden können, ob sie den Webbrowser, die Suchmaschine und mehrere andere Produkte behalten möchten. Das Problem ist, dass dies auf europäische Benutzer beschränkt ist, aber es gibt einen Workaround, mit dem jeder diese Funktionen entfernen kann, unabhängig von der Geräteregion, einschließlich Microsoft Edge (über Deskmodder ).
Wenn Sie diese Anweisungen verwenden möchten, muss auf dem Computer das Update vom März 2024 oder eine höhere Version des Betriebssystems ausgeführt werden. Wenn Sie Probleme haben, können Sie den Browser mithilfe von Tools von Drittanbietern entfernen.
Bevor Sie fortfahren, ist es wichtig zu beachten, dass durch das Entfernen des Browsers Funktionen beschädigt werden können, die von dieser Funktion abhängen. Beispielsweise funktionieren Webanwendungen, die Sie möglicherweise mit dem Browser installiert haben, nicht mehr.
In dieser Anleitung beschreibe ich die Schritte zum Entfernen von Edge von Ihrem Windows 11- oder 10-Computer.
- Deinstallieren Sie Microsoft Edge unter Windows 11 (Problemumgehung)
- Microsoft Edge unter Windows 11 deinstallieren (Skript)
- Deinstallieren Sie Microsoft Edge unter Windows 11 (EU)
Deinstallieren Sie Microsoft Edge unter Windows 11 (Problemumgehung)
Um Microsoft Edge unter Windows 11 (oder 10) zu deinstallieren, führen Sie die folgenden Schritte aus:
-
Laden Sie die Datei ViveTool-vx.xxzip herunter .
-
Doppelklicken Sie auf den ZIP-Ordner, um ihn mit dem Datei-Explorer zu öffnen.
-
Klicken Sie auf die Schaltfläche „Alle extrahieren“ .
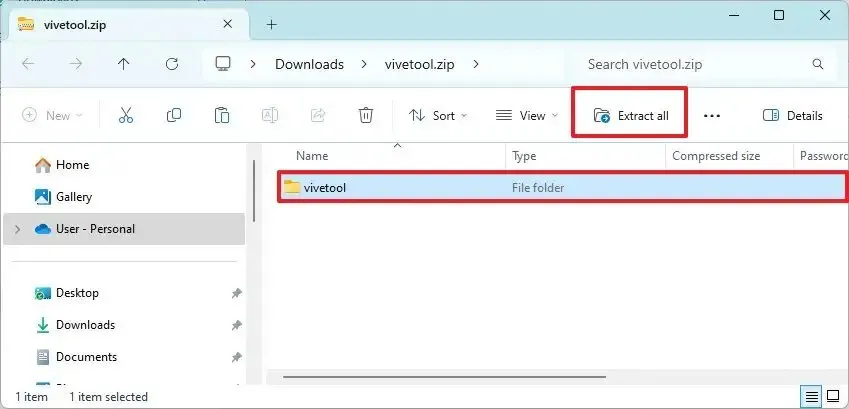
-
Klicken Sie auf die Schaltfläche „Extrahieren“ .
-
Kopieren Sie den Pfad zum Ordner.
-
Öffnen Sie Start .
-
Suchen Sie nach „Eingabeaufforderung“ , klicken Sie mit der rechten Maustaste auf das oberste Ergebnis und wählen Sie die Option „Als Administrator ausführen“ .
-
Geben Sie den folgenden Befehl ein, um zum ViveTool-Ordner zu navigieren, und drücken Sie die Eingabetaste :
cd c:\folder\path\ViveTool-v0.x.xDenken Sie daran, im Befehl den Pfad zum Ordner durch Ihren Pfad zu ändern.
-
Geben Sie den folgenden Befehl ein, um die Option zum Deinstallieren von Microsoft Edge zu aktivieren, und drücken Sie die Eingabetaste :
vivetool /enable /id:44353396
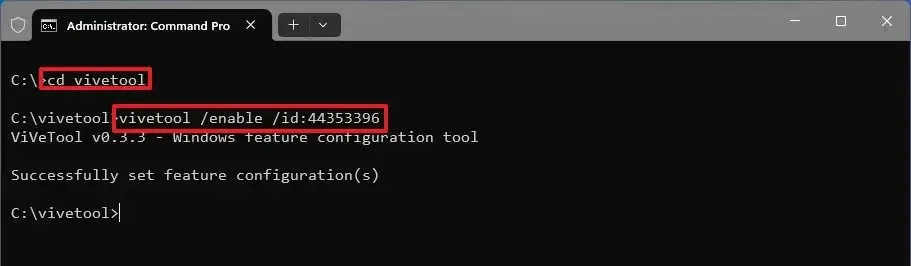
-
Starte den Computer neu.
-
Öffnen Sie den Datei- Explorer (Windows-Taste + E).
-
Geben Sie den folgenden Pfad in die Adressleiste ein und drücken Sie die Eingabetaste :
C:\Windows\system32 -
Klicken Sie mit der rechten Maustaste auf die Datei „IntegratedServicesRegionPolicySet.json “ und wählen Sie die Option „Eigenschaften“ .
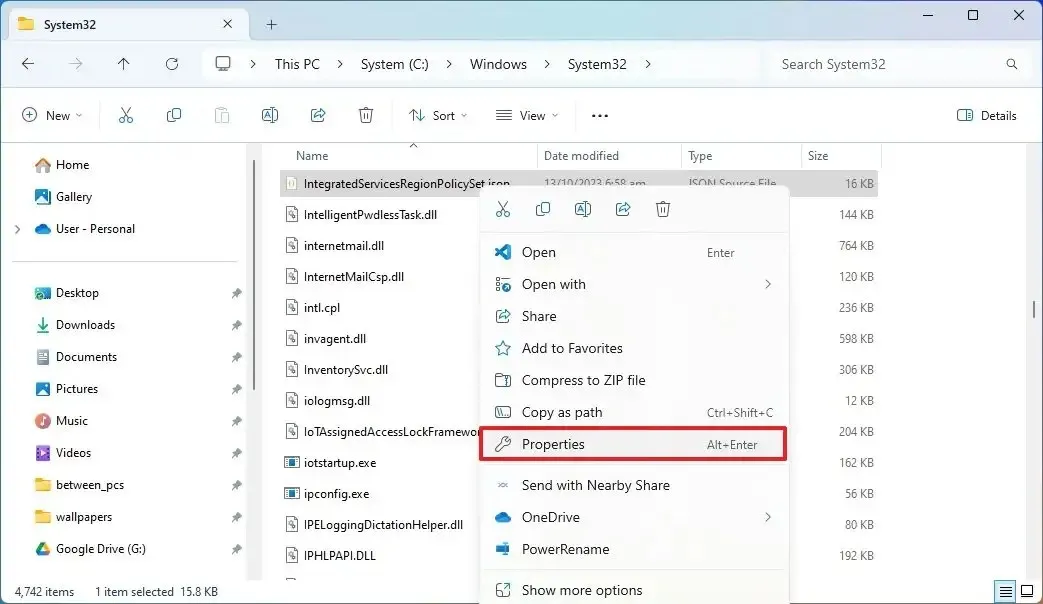
-
Klicken Sie auf die Registerkarte Sicherheit .
-
Klicken Sie auf die Schaltfläche „Erweitert“ .
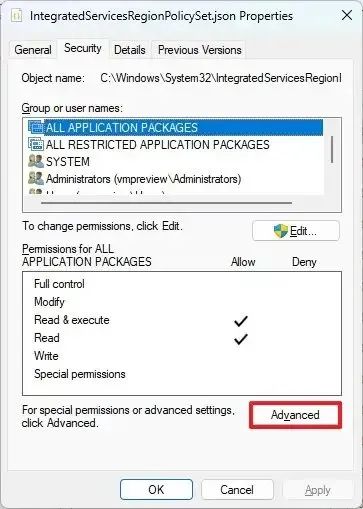
-
Klicken Sie auf die Option „Ändern“ für „Eigentümer“.
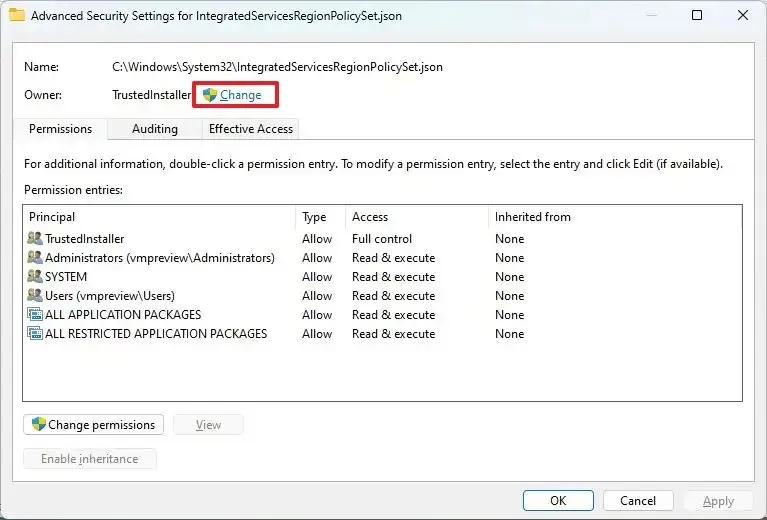
-
Bestätigen Sie den Objektnamen „Administratoren“ .
-
Klicken Sie auf die Schaltfläche „Namen prüfen“ .
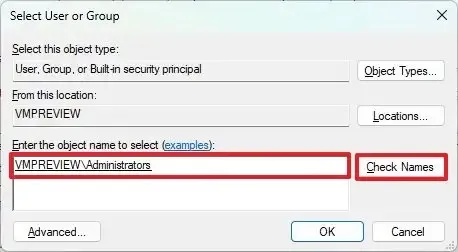
-
Klicken Sie auf die Schaltfläche OK .
-
Klicken Sie erneut auf die Schaltfläche OK .
-
Klicken Sie auf der Registerkarte „Sicherheit“ auf die Schaltfläche „ Bearbeiten “.
-
Wählen Sie im Abschnitt „Gruppen- oder Benutzernamen“ den Eintrag „Administratoren “ aus.
-
Aktivieren Sie im Abschnitt „Berechtigungen für Administratoren“ die Option „ Zulassen“ für „ Vollzugriff“ .
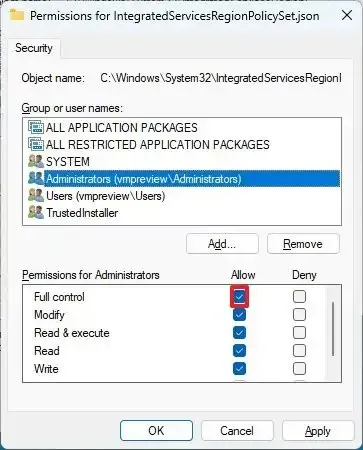
-
Klicken Sie auf die Schaltfläche „Übernehmen“ .
-
Klicken Sie auf die Schaltfläche „Ja“ .
-
Klicken Sie auf die Schaltfläche OK .
- Klicken Sie erneut auf die Schaltfläche OK.
-
Öffnen Sie Start .
-
Klicken Sie auf Datei und wählen Sie die Option Öffnen .
-
Öffnen Sie die Datei „ IntegratedServicesRegionPolicySet.json “ im Pfad „C:\Windows\System32“.
-
Öffnen Sie Start .
-
Suchen Sie nach regedit und klicken Sie auf das oberste Ergebnis, um die Registrierung zu öffnen .
-
Durchsuchen Sie den folgenden Pfad und notieren Sie den Wert der Zeichenfolge „Name“ :
HKEY_USERS\.DEFAULT\Control Panel\International\Geo
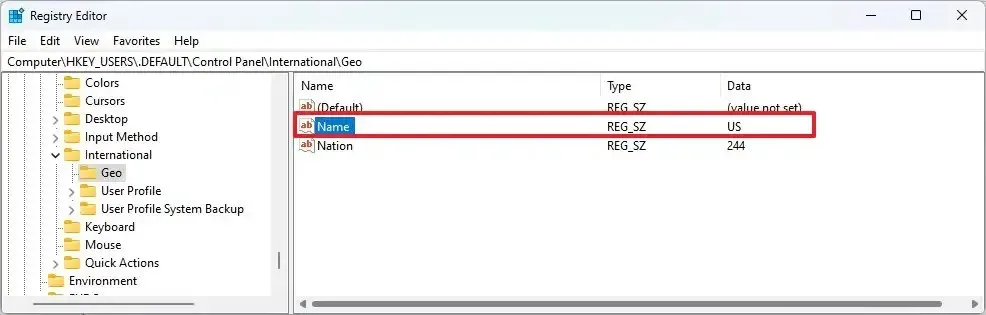 Kurzer Hinweis: In meinem Fall ist der Wert „US“. Sie benötigen diese Informationen, um die JSON-Datei zu bearbeiten.
Kurzer Hinweis: In meinem Fall ist der Wert „US“. Sie benötigen diese Informationen, um die JSON-Datei zu bearbeiten. -
In der Datei „IntegratedServicesRegionPolicySet.json “ für „Edge ist nicht installierbar.“ Ändern Sie in dieser Einstellung die Option „defaultState“ von „ disabled“ in „enabled“ .

-
Fügen Sie in der Einstellung „Region“ in der Klammer „aktiviert“ die unterstützte Region hinzu. Beispiel: „US“, gefolgt von einem Komma.
Kurzer Hinweis: Die Zeile sollte diesem übergeordneten Element „US“, „AT“, „BE“, „BG“, „CH“ folgen . -
Klicken Sie auf Datei und wählen Sie die Option Speichern .
-
Öffnen Sie Microsoft Edge .
-
Klicken Sie auf die Schaltfläche „Einstellungen und mehr“ (drei Punkte).
-
Wählen Sie die Option Einstellungen.
-
Klicken Sie auf System und Leistung .
-
Schalten Sie den Startup-Boost- Kippschalter im Abschnitt „System“ aus .
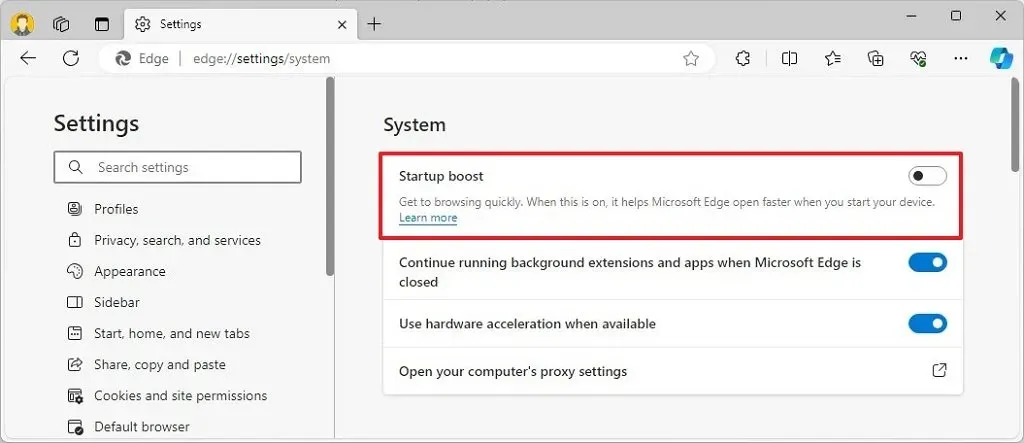
-
Starte den Computer neu.
-
Öffnen Sie die Einstellungen (Windows-Taste + I).
-
Klicken Sie auf Apps .
- Klicken Sie auf die Registerkarte Installierte Apps.
-
Öffnen Sie die Menüschaltfläche (drei Punkte) für Microsoft Edge und wählen Sie die Option „Deinstallieren“ .
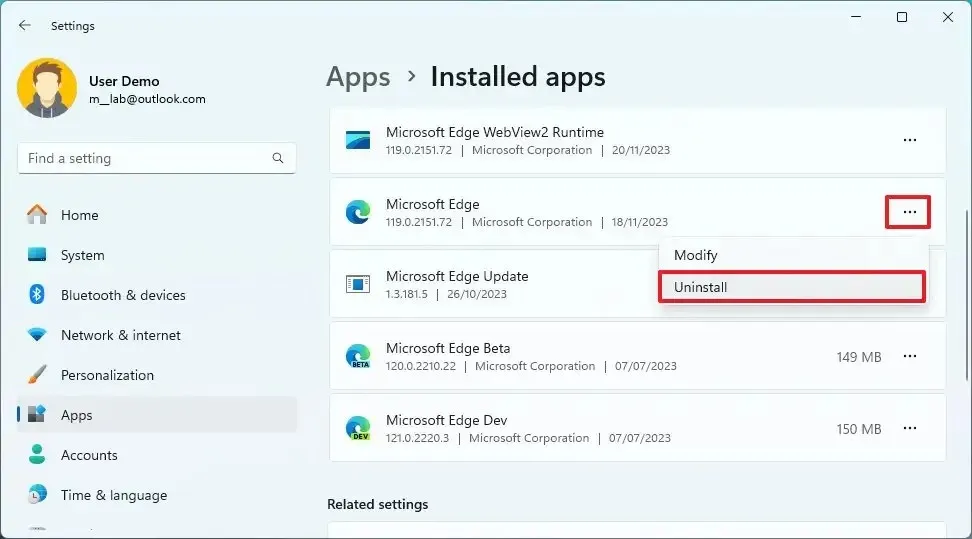
-
Klicken Sie erneut auf die Schaltfläche „Deinstallieren“ .
Sobald Sie die Schritte abgeschlossen haben, wird Microsoft Edge je nach Betriebssystem vollständig von Windows 11 oder 10 entfernt. Wenn die Option zum Entfernen des Browsers immer noch nicht verfügbar ist, starten Sie den Computer einige Male neu, um sicherzustellen, dass das System die Änderungen erkennt.
Bei Verwendung dieser Methode sollte das System nicht versuchen, den Browser nach einem Update neu zu installieren oder das DISM-Tool (Deployment Image Servicing and Management) auszuführen.
Microsoft Edge unter Windows 11 deinstallieren (Skript)
Alternativ können Sie Programme von Drittanbietern wie die „Win Debloat Tools“ verwenden, um den Prozess der Entfernung des Browsers zu automatisieren.
Es ist wichtig zu beachten, dass diese Methode funktioniert, aber einige Elemente zurückbleibt, wie zum Beispiel das App-Symbol in der Taskleiste und im Startmenü. Außerdem verwenden Sie ein Tool eines Drittanbieters, um Systemänderungen vorzunehmen. Daher wird davon ausgegangen, dass Sie wissen, was Sie tun. Bevor Sie fortfahren, haben Sie ein vollständiges Backup erstellt . Die Nutzung dieses Tools erfolgt auf eigene Gefahr.
Führen Sie die folgenden Schritte aus, um Microsoft Edge über ein PowerShell-Skript unter Windows 11 zu deinstallieren:
-
Klicken Sie im Abschnitt „Neueste Version herunterladen“ auf die Haupt- Download-Option.
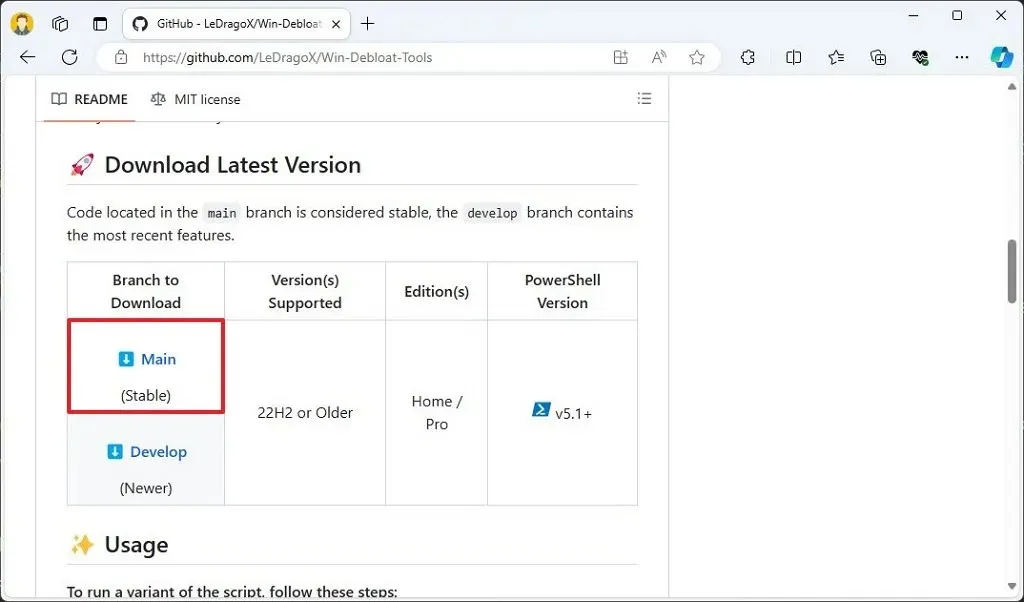
-
Öffnen Sie die heruntergeladene Datei.
-
Klicken Sie in der Befehlsleiste auf die Schaltfläche „Alle extrahieren“ .
-
Klicken Sie auf die Schaltfläche „Extrahieren“ .
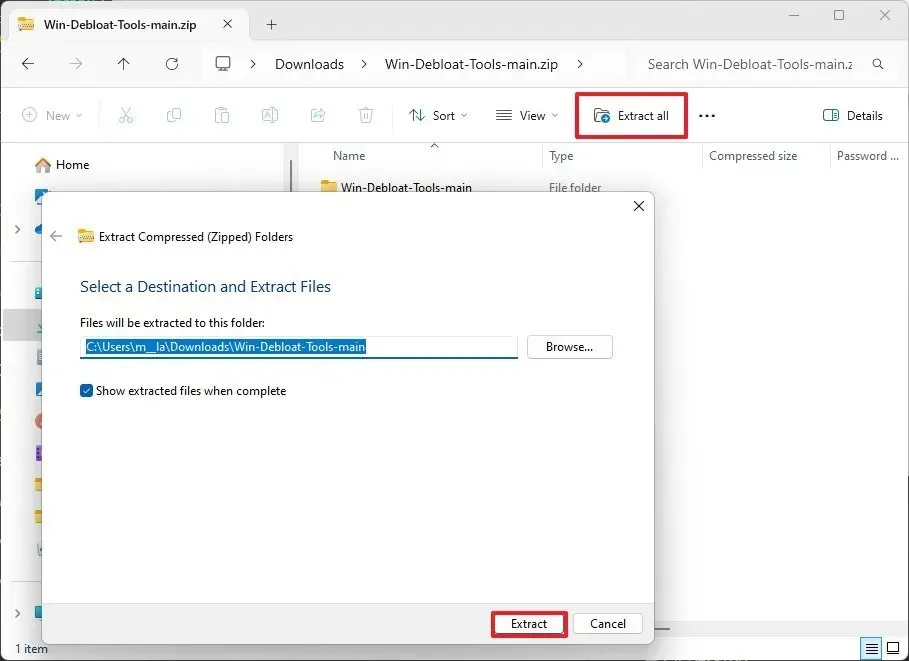
-
Öffnen Sie den unkomprimierten Win-Debloat-Tools-Hauptordner .
-
Klicken Sie mit der rechten Maustaste auf die Datei OpenTerminalHere.cmd und wählen Sie die Option Als Administrator ausführen .
-
Kopieren Sie den folgenden Befehl, fügen Sie ihn ein, um das Tool zu starten, und drücken Sie die Eingabetaste :
Set-ExecutionPolicy Unrestricted -Scope CurrentUser -Force; ls -Recurse *.ps*1 | Unblock-File;. \"WinDebloatTools.ps1" -
Klicken Sie auf die Registerkarte Systemoptimierungen .
-
Klicken Sie auf die Schaltfläche „Microsoft Edge entfernen“ , um den Browser zu deinstallieren.
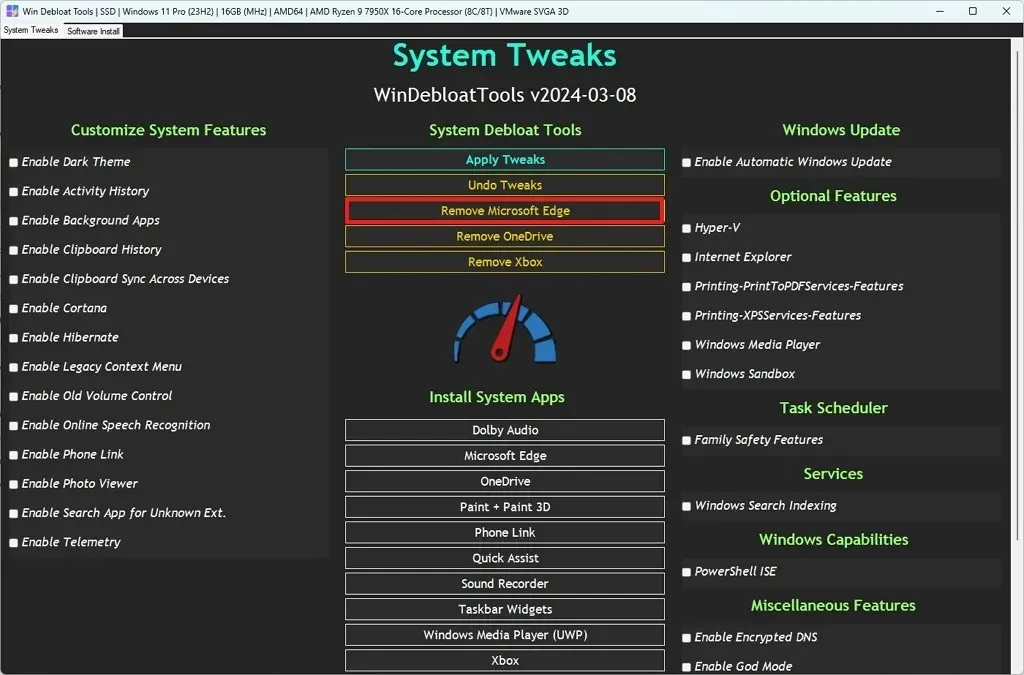
- Klicken Sie auf die Schaltfläche „Ja“ .
Nachdem Sie die Schritte abgeschlossen haben, führt das Tool das erforderliche Skript aus, um den Edge-Browser vollständig vom Computer zu deinstallieren.
Deinstallieren Sie Microsoft Edge unter Windows 11 (EU)
Wenn Sie sich in der Europäischen Union befinden, können Sie den Browser ab dem Update vom März 2024 ohne Problemumgehungen direkt aus der Einstellungen-App entfernen. (Wenn die Option nicht verfügbar ist, liegt das daran, dass Microsoft die Option auf Ihrem Computer noch nicht aktiviert hat.)
Gehen Sie wie folgt vor, um den Edge-Browser von einem Gerät in einem der Länder der Europäischen Union zu entfernen:
-
Einstellungen öffnen .
-
Klicken Sie auf Apps .
- Klicken Sie auf die Registerkarte Installierte Apps.
-
Öffnen Sie die Menüschaltfläche (drei Punkte) für Microsoft Edge und wählen Sie die Option „Deinstallieren“ .
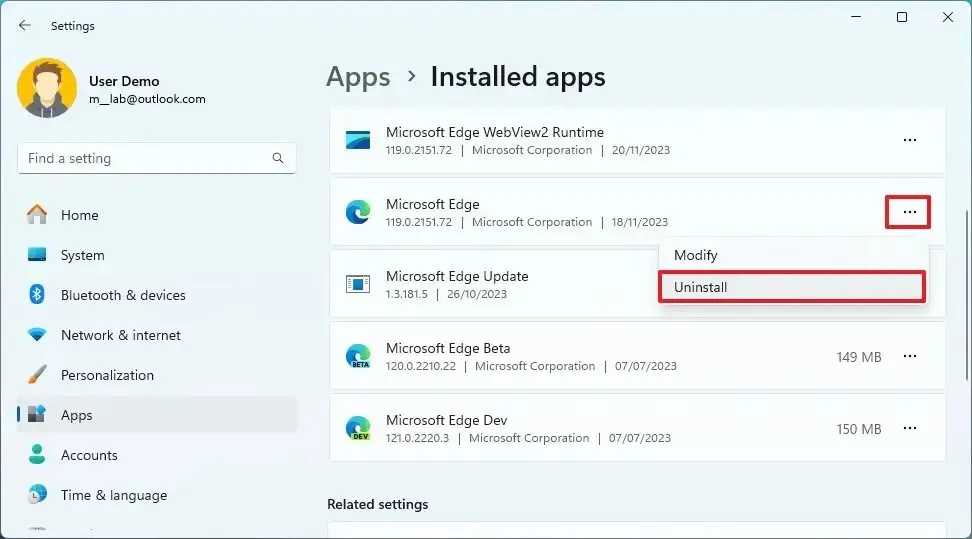
-
Klicken Sie erneut auf die Schaltfläche „Deinstallieren“ .
Sobald Sie die Schritte abgeschlossen haben, wird der Browser von Ihrem Computer entfernt.
Obwohl der Browser nicht mehr vorhanden ist, ist für das Öffnen einiger Links (z. B. Artikel aus dem Widgets-Board) Microsoft Edge erforderlich. Wenn Sie also auf diese Links klicken, werden Sie zum Microsoft Store weitergeleitet, wo Sie den Browser herunterladen können, anstatt den Link im aktuellen Standardordner zu öffnen.
Wenn Sie Microsoft Edge neu installieren möchten, öffnen Sie die „Eingabeaufforderung“ (Administrator) und führen Sie den winget install --id XPFFTQ037JWMHSBefehl aus.
Update 8. März 2024: Dieser Leitfaden wurde aktualisiert, um die Genauigkeit zu gewährleisten und Änderungen am Prozess widerzuspiegeln.



Schreibe einen Kommentar