GoG Galaxy startet nicht oder verbindet sich nicht mit Steam: Fix
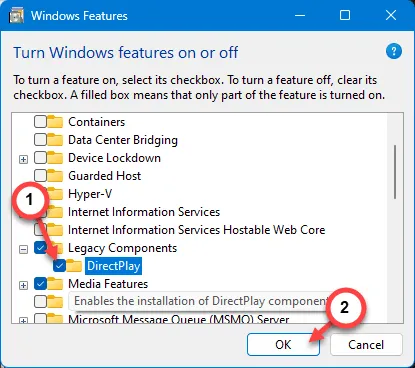
Sie versuchen, Cyberpunk 2077 über den GOG Galaxy Launcher zu starten, erhalten aber die Meldung „ Steam ist nicht verbunden “? Obwohl die neue Version der GOG Galaxy-App versucht, ein PS/Xbox-Konsolen-ähnliches Erlebnis zu bieten, ist sie nicht völlig fehlerfrei. Es scheint, dass die Verbindung zwischen der ausführbaren Datei des Spiels und der Galaxy-App unterbrochen wurde. Sie sollten diese grundlegenden Schritte ausprobieren, um das Problem zu beheben:
Fix 1 – Beenden Sie GOG Galaxy und starten Sie es neu
Sie müssen den GOG Galaxy Launcher schließen und auch Steam schließen.
Schritt 1 – Schließen Sie die GOG Galaxy -Anwendung.
Schritt 2 – Es sollte weiterhin im Systemhintergrund laufen. Daher müssen Sie den Überlaufabschnitt der Taskleistenecke überprüfen .
Schritt 3 – Verwenden Sie den Überlaufschalter in der Taskleistenecke , um das GOG Galaxy- Launchersymbol anzuzeigen . Klicken Sie mit der rechten Maustaste darauf und tippen Sie auf „ Beenden “.
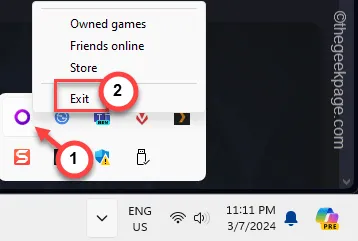
Schritt 4 – Beenden Sie einfach die Steam- Anwendung.
Schritt 5 – Öffnen Sie auf die gleiche Weise erneut die Schaltfläche „Taskbar-Ecke“ .
Schritt 6 – Tippen Sie mit der rechten Maustaste auf die Steam- App und tippen Sie auf „ Steam beenden “.
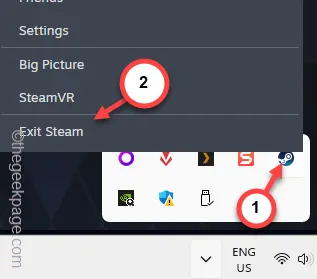
Schritt 7 – Nachdem Sie die Steam- und GOG Galaxy-App beendet haben, starten Sie GOG Galaxy .
Schritt 8 – Sie dürfen die Steam- Anwendung nicht starten.
Schritt 9 – Als nächstes starten Sie das Spiel direkt von GOG Galaxy auf Ihrem System.
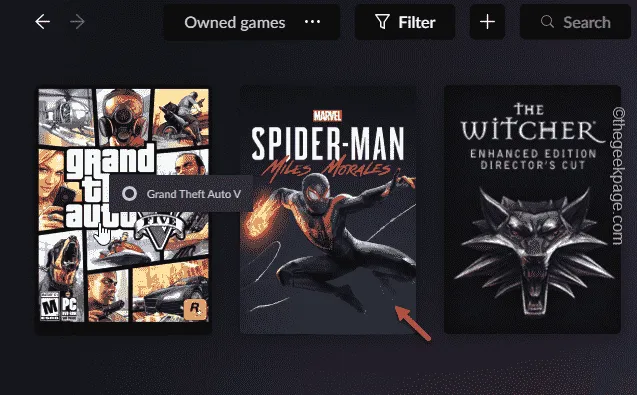
Dieses Mal wird Steam geöffnet und Sie werden keine weiteren Probleme haben.
Fix 2 – Synchronisieren Sie die Integrationen
Nach dem Start der GOG Galaxy-App müssen Sie die Synchronisierungseinstellungen für alle Spiele ausführen. Dadurch wird die Verknüpfung aller App Stores aktualisiert.
Schritt 1 – Dazu müssen Sie die GOG Galaxy -App starten.
Schritt 2 – Klicken Sie als Nächstes auf das ⚙-Symbol in der oberen linken Ecke und dann auf „ Integrationen synchronisieren “.
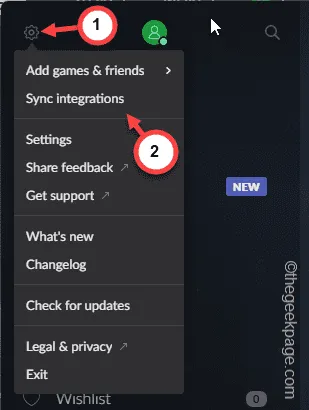
Dieser Synchronisierungsvorgang kann eine Weile dauern.
Nachdem die Integrationen (einschließlich Steam) synchronisiert wurden, können Sie die GOG Galaxy-App verwenden, um Ihre Steam-Spiele zu starten und zu genießen.
Fix 3 – Schalten Sie DirectlPlay ein
Sie müssen die Direct Play-Funktion (eine optionale Funktion) aktivieren und erneut prüfen.
Schritt 1 – Um dies auszuprobieren, klicken Sie schnell gleichzeitig auf die Windows- und R- Tasten.
Schritt 2 – Geben Sie als Nächstes dies in das Feld ein und klicken Sie auf „ OK “.
optionalfeatures
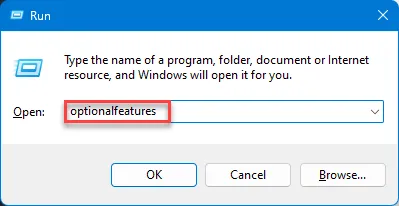
Dadurch werden Sie direkt zur Seite „Windows-Funktionen“ weitergeleitet .
Schritt 3 – Suchen Sie nach dem Feld „ Legacy Components “ und erweitern Sie es.
Schritt 4 – Aktivieren Sie das Kontrollkästchen „ DirectPlay “ und tippen Sie später auf „ OK “.
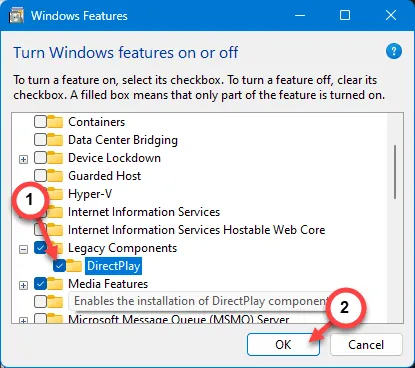
Windows lädt nun die Direct Play-Funktion herunter und installiert sie auf Ihrem System.
Schritt 5 – Klicken Sie abschließend auf die Schaltfläche „ Schließen “, wenn die gewünschten Änderungen abgeschlossen sind.
Wenn der Computer neu gestartet wird, starten Sie das Spiel direkt über die GOG Galaxy-App.
Fix 3 – Verbinden Sie die Steam-Integration erneut
Möglicherweise ist die Steam-Integration im GOG Galaxy Launcher unterbrochen. Sie sollten es also erneut anschließen.
Schritt 1 – Gehen Sie zur GOG Galaxy -App.
Schritt 2 – Tippen Sie auf die Zahnradschaltfläche und klicken Sie in der Dropdown-Liste auf die Schaltfläche „ Einstellungen “.
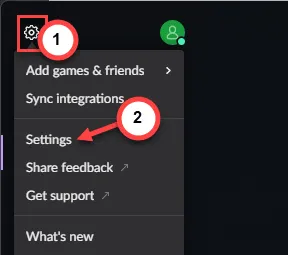
Schritt 3 – Da Sie zur GOG Galaxy-Einstellungsseite gelangen, gehen Sie zur Registerkarte „ Integrationen “.
Schritt 4 – Auf der rechten Registerkarte finden Sie „ Steam “ auf der Registerkarte „Community-Integrationen“. Wenn der Status „ Nicht verbunden “ angezeigt wird, klicken Sie auf „ Verbinden “, um die Verbindung herzustellen.
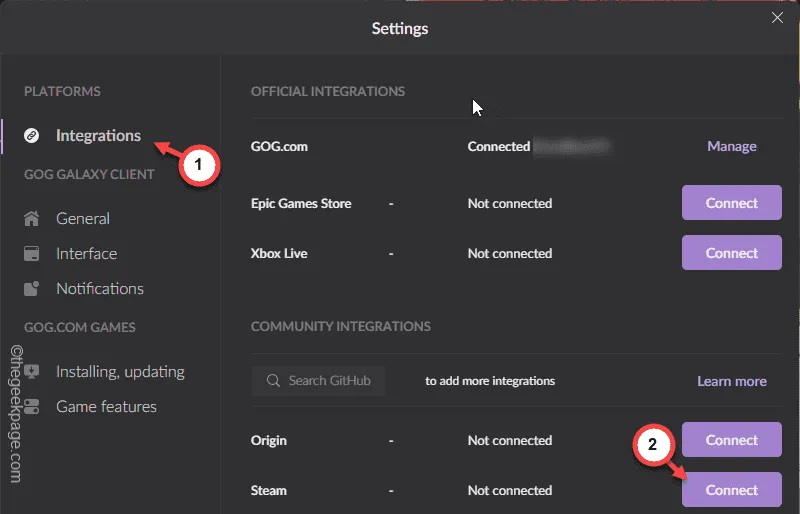
Schritt 5 – Klicken Sie auf der Registerkarte „Verbinden Sie Ihr Steam-Konto“ auf die Option „ Verbinden “, um die Verbindung zu starten.
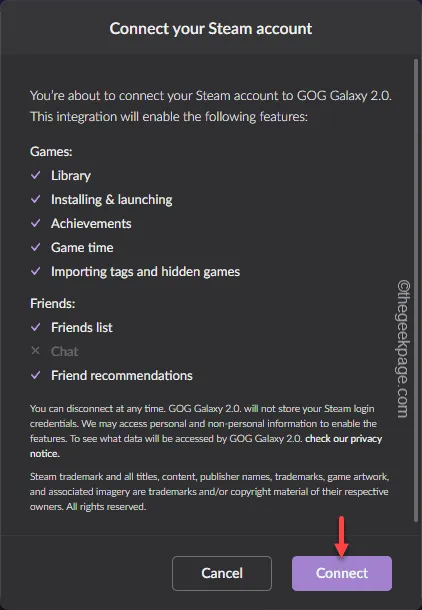
Schritt 6 – Der nächste Teil ist ganz einfach. Geben Sie also Ihre Steam-Anmeldeinformationen (Konto-Benutzername und Passwort) ein und klicken Sie auf „ Weiter “, um fortzufahren.
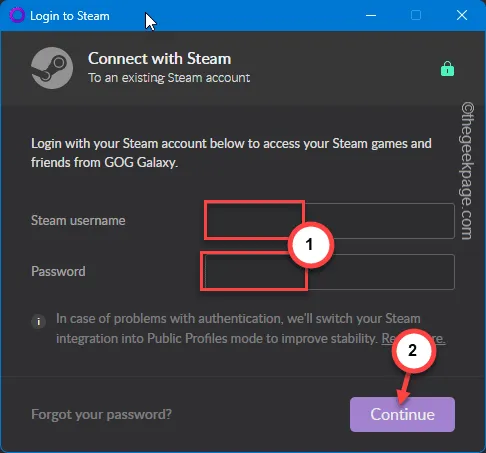
Schritt 7 – Steam sendet Ihnen einen Code an die zugehörige E-Mail-ID, um den Vorgang zu überprüfen. Geben Sie den Code ein, den Sie per E-Mail erhalten haben, und klicken Sie auf „ Weiter “.
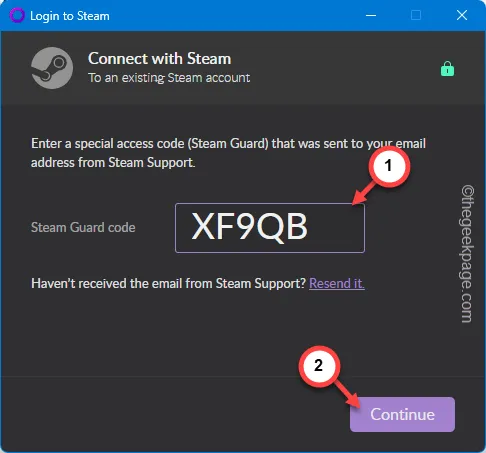
Auf diese Weise müssen Sie die Steam-Integration in der GOG Galaxy-App erfolgreich einrichten.
Versuchen Sie jetzt, das Spiel zu spielen.
Fix 4 – Die lokalen Dateien der GOG Galaxy-App reparieren
Sie müssen die lokalen GOG Galaxy-Dateien von Ihrem Computer entfernen und überprüfen.
Schritt 1 – Schließen Sie die GOG Galaxy -Anwendung. Es muss im Hintergrund laufen.
Schritt 2 – Klicken Sie also mit der rechten Maustaste auf das Windows-Symbol und öffnen Sie den „ Task-Manager “.
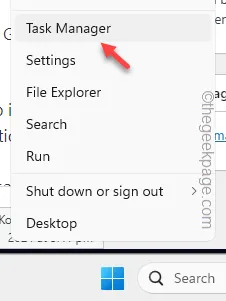
Schritt 3 – Suchen Sie später nach allen Instanzen der GOG Galaxy- App, klicken Sie mit der rechten Maustaste darauf und tippen Sie auf „ Aufgabe beenden “.

Auf diese Weise müssen Sie alle laufenden Threads der GOG Galaxy-App schließen.
Schritt 4 – Sobald Sie sicher sind, dass die GOG Galaxy-App ordnungsgemäß geschlossen ist, öffnen Sie den Datei-Explorer und gehen Sie zu diesem Speicherort –
%LOCALAPPDATA%\GOG.com\Galaxy\plugins\installed\steam_ca27391f-2675-49b1-92c0-896d43afa4f8
Schritt 5 – Es müssen viele Dateien und Ordner darin sein. Wählen Sie also den gesamten Inhalt dort aus und klicken Sie auf die Schaltfläche „🗑️“, um ihn zu leeren.
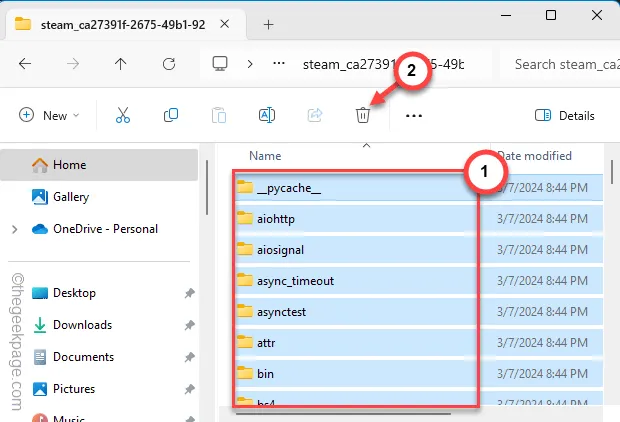
Schließen Sie später die Instanz des Datei-Explorers .
Sie müssen die GOG Galaxy-App neu starten. Wenn die App geöffnet wird und Sie versuchen, das Steam-Spiel zu starten, werden automatisch die Steam-Integrationsdateien in diesem bestimmten Ordner heruntergeladen.
Danach können Sie das Steam-Spiel problemlos direkt über die GOG Galaxy-App starten.
Fix 4 – Lassen Sie den GOG durch die Firewall passieren
Sowohl der GOG Galaxy- als auch der Steam-Client müssen die Firewall Ihres Systems passieren.
Schritt 1 – Beginnen Sie mit dem Drücken der Windows- Taste. Dann schreiben Sie dies dort auf.
firewall.cpl
Schritt 2 – Tippen Sie anschließend im Suchergebnis auf dasselbe Element „ firewall.cpl “.
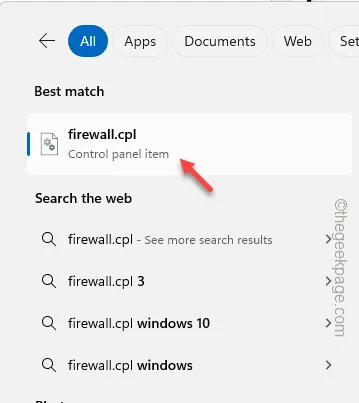
Schritt 3 – Sie müssen die Option „ Eine App oder Funktion durch die Windows Defender-Firewall zulassen “ öffnen, um darauf zuzugreifen.
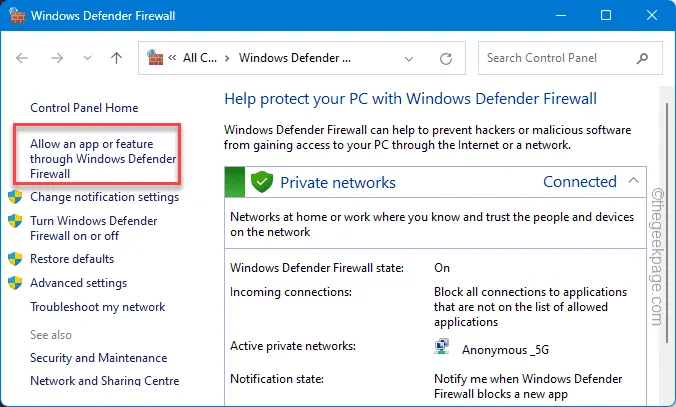
Schritt 4 – Tippen Sie auf „ Einstellungen ändern “.
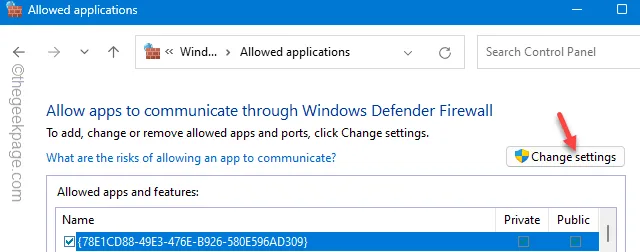
Schritt 5 – Suchen Sie in der Liste nach den Apps „ GOG Galaxy “ und „ Steam “.
Schritt 6 – Ihnen sollten zwei Kästchen zugeordnet sein. Sie müssen sowohl die Kontrollkästchen „ Öffentlich “ als auch „ Privat “ für die Apps „ GOG Galaxy “ und „ Steam “ aktivieren.
Schritt 7 – Tippen Sie auf „ OK “.
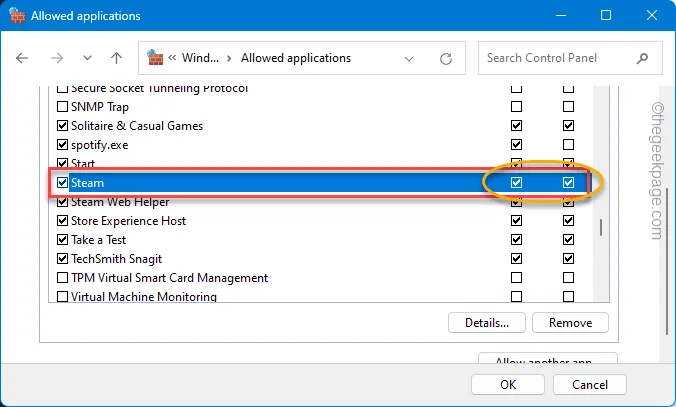
[
Schritt 1 – Klicken Sie auf dieser speziellen Firewall-Seite auf „ Andere App zulassen “.
Schritt 2 – Für Steam ist der Standardspeicherort dieser –
C:\Program Files (x86)\Steam
Und für GOG Galaxy ist das Standard-Root-Installationsverzeichnis –
C:\Program Files (x86)\GOG Galaxy
Schritt 3 – Sie müssen die Apps „ Steam.exe “ und „ GOG Galaxy “ an ihren Installationsorten auswählen.
Schritt 4 – Klicken Sie auf „ Öffnen “, um es zu öffnen.
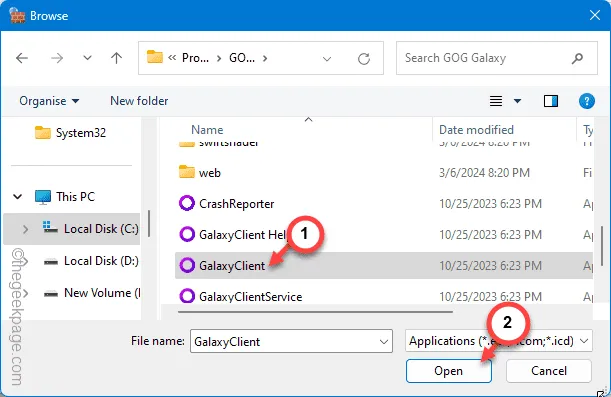
Auf diese Weise können Sie die einzelnen ausführbaren App-Dateien zur Liste hinzufügen und sie durch die Firewall zulassen.
]
Überprüfen Sie anschließend, ob Sie mit der GOG Galaxy-App arbeiten können oder nicht.
Fix 5 – Starten Sie das Spiel außerhalb von GOG Galaxy
Wenn alle diese Korrekturen das Problem nicht lösen konnten, müssen Sie das Spiel direkt mit der ausführbaren Datei starten.
Schritt 1 – Beenden Sie die GOG Galaxy -App.
Schritt 2 – Stellen Sie sicher, dass Sie dies auch in der Dropdown-Ecke beenden.
Schritt 3 – Starten Sie einfach die Steam -App.
Schritt 4 – Gehen Sie als Nächstes zum Bereich „ Bibliothek “ des Spiels.
Jetzt können Sie das Spiel einfach von dort aus starten und es genießen!
Darüber hinaus können Sie das Spiel auch direkt über die Suche starten.



Schreibe einen Kommentar