Die Freigabe in der Nähe funktioniert unter Windows 11/10 nicht: Fix
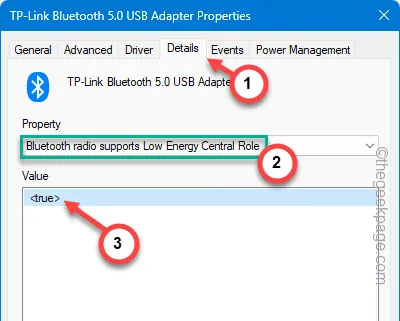
Nearby Share beseitigt die Barriere der Dateiübertragung zwischen Windows- und Android-Geräten. Es gibt jedoch Situationen, in denen die Nearby Share-Funktion nicht funktioniert oder sie mit diesem Dienstprogramm keine Dateien senden oder empfangen können. Diese Nearby Share-Funktion hängt von mehreren Funktionen des Telefons ab. Dieses Handbuch enthält alle Tipps und Tricks, die Sie zur Fehlerbehebung bei der Funktion „Nearby Share“ benötigen.
Fix 1 – Überprüfen und setzen Sie die Voraussetzungen um
Es gibt bestimmte Voraussetzungen, damit die Nearby-Freigabe ordnungsgemäß funktioniert.
Schritt 1 – Auf Ihrem Android-Gerät müssen diese Funktionen aktiviert sein – WLAN , Bluetooth und Ortungsdienste ( GPS ).
Schritt 2 – Stellen Sie sicher, dass Sie das Android-Gerät in die Nähe des Windows-Geräts bringen.
Schritt 3 – Deaktivieren Sie die Nearby-Freigabe und aktivieren Sie sie erneut .
Überprüfen Sie nun, ob die Nearby Share ordnungsgemäß funktioniert oder nicht.
Fix 2 – Ändern Sie die Bluetooth-Einstellungen
Der Bluetooth-Adapter auf Ihrem Gerät muss Bluetooth-Version 4.0 oder höher haben und Bluetooth muss den Energiesparmodus (LE) unterstützen, damit Nearby Sharing ordnungsgemäß funktioniert.
Schritt 1 – Um dies zu testen, drücken Sie die Windows-Taste und geben Sie „Gerät“ ein.
Schritt 2 – Als nächstes öffnen Sie den „ Gerätemanager “.
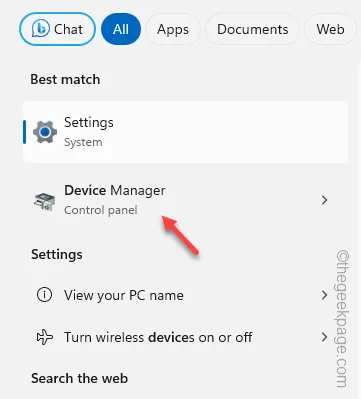
Schritt 3 – Klicken Sie anschließend mit der rechten Maustaste auf die Geräteliste „ Bluetooth “, um das Bluetooth-Gerät zu finden.
Schritt 4 – Klicken Sie später mit der rechten Maustaste auf den Bluetooth-Treiber und tippen Sie auf „ Eigenschaften “.
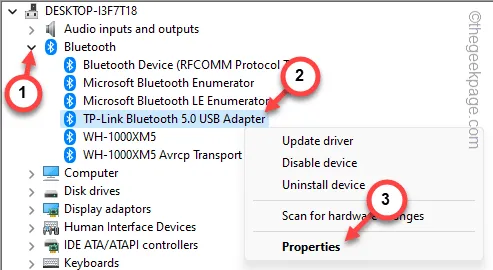
Schritt 5 – Gehen Sie auf der Seite „Bluetooth-Eigenschaften“ zur Registerkarte „ Details “.
Schritt 6 – Klicken Sie hier auf „Eigenschaft:“ und stellen Sie in der Dropdown-Liste „ Bluetooth-Radio unterstützt Low Energy Central Role “ ein.
Schritt 7 – Überprüfen Sie als Nächstes den „ Wert “ in der Liste. Wenn „ <true> “ angezeigt wird , unterstützt das Bluetooth-Modul Ihres Geräts die Nearby Share-Funktion.

Schließen Sie den Geräte-Manager. Versuchen Sie als Nächstes, die Dateien mit Nearby Share zu übertragen.
Fix 3 – Führen Sie den Bluetooth-Supportdienst aus
Bestimmte Dienste müssen auf Ihrem Gerät aktiviert sein. Ein solcher Dienst ist der Bluetooth Support Service.
Schritt 1 – Geben Sie einfach „ Dienste “ in das Suchfeld ein.
Schritt 2 – Öffnen Sie später die „ Dienste “ im selben Abschnitt.
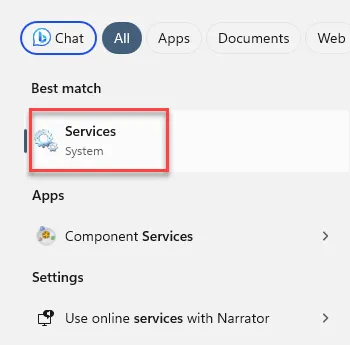
Schritt 3 – Suchen Sie den „ Bluetooth-Supportdienst “ in der Liste.
Schritt 4 – Doppeltippen, um es zu öffnen.
Schritt 5 – Dieser Dienst muss automatisch gestartet werden. Stellen Sie daher den „Starttyp“ auf „ Automatisch “ ein.
Schritt 6 – Klicken Sie einfach auf „ Start “, um es zu starten, wenn der Dienst nicht ausgeführt wird.
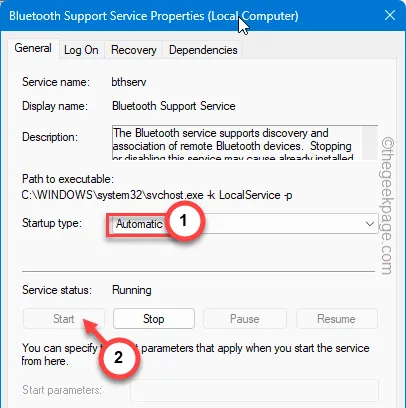
Schritt 7 – Speichern Sie die Änderungen dort.
Schritt 8 – Wenn Sie zur Hauptseite „Dienste“ zurückkehren, müssen Sie mit der rechten Maustaste auf dasselbe Element „ Bluetooth-Supportdienst“ klicken und auf „ Neustarten “ klicken, um den Dienst neu zu starten.
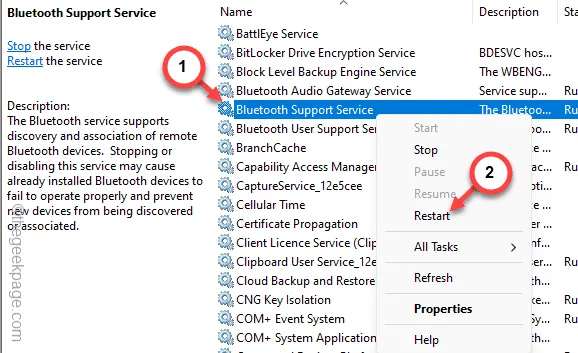
Sobald Sie fertig sind, können Sie das Fenster „Dienste“ verlassen.
Dieses Mal werden Sie keine Probleme haben, die Datei von Ihrem Android-Gerät auf Windows zu übertragen.
Fix 4 – Aktivieren Sie die Freigabe in der Nähe
Sie müssen die Nearby Share auf Ihrem Computer aktivieren und die Sichtbarkeit erweitern, damit die Funktion funktioniert.
Schritt 1 – Wenn Sie die Win+I- Tasten gleichzeitig drücken, können Sie die Einstellungen direkt öffnen .
Schritt 2 – Gehen Sie zu den „ System “-Einstellungen.
Schritt 3 – Klicken Sie auf der gegenüberliegenden Seite der Registerkarte „Einstellungen“, um die Funktion „ Nearby Sharing “ zu öffnen.
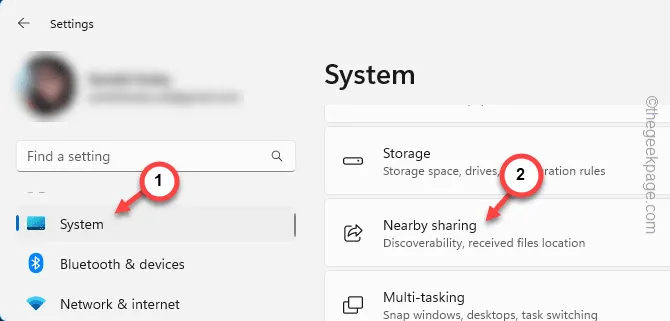
Schritt 4 – Sie müssen den Modus „ Alle in der Nähe “ einstellen .
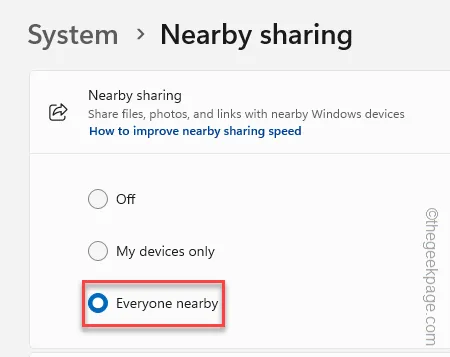
Schritt 5 – Nachdem Sie nun die Sichtbarkeitsbeschränkung entfernt haben, müssen Sie sich um die Speichersituation der übertragenen Dateien kümmern.
Schritt 6 – Klicken Sie also neben den Einstellungen „Dateien, die ich erhalte unter“ auf „ Ändern “.
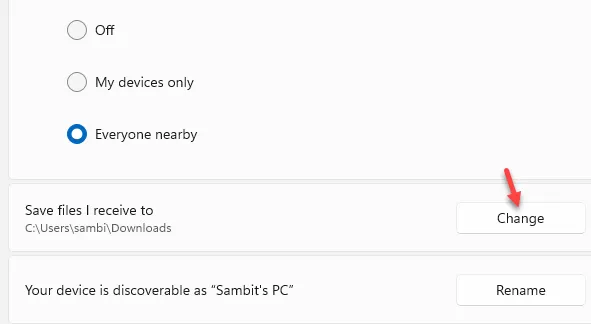
Schritt 7 – Ändern Sie einfach den Speicherort der empfangenen Dateien auf ein beliebiges Laufwerk Ihrer Wahl.
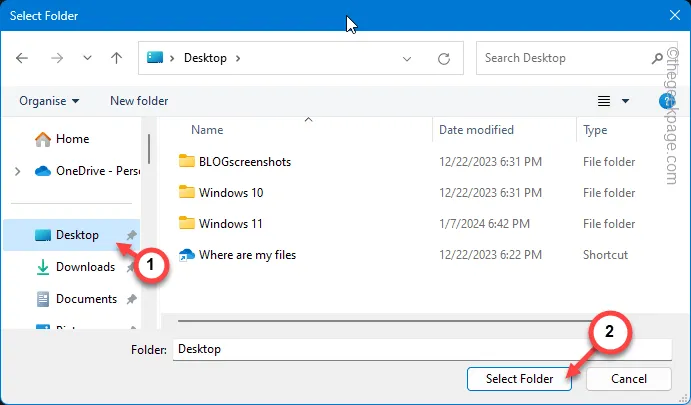
Versuchen Sie noch einmal, die Dateien über die Nearby Share zu empfangen. Gehen Sie zur nächsten Lösung, wenn diese nicht funktioniert.
Fix 5 – Netzwerk zurücksetzen
Wenn Sie weiterhin neue Geräte an Ihren Computer anschließen, können die gespeicherten Netzwerkanmeldeinformationen Probleme mit der Nearby Share verursachen.
Schritt 1 – Nachdem Sie die Einstellungen geöffnet haben, gehen Sie zu „ Netzwerk & Internet “.
Schritt 2 – Klicken Sie im rechten Bereich, um die Option „ Erweiterte Netzwerkeinstellungen “ zu öffnen.
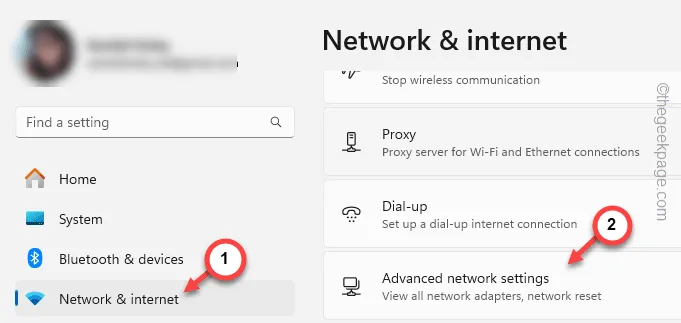
Schritt 3 – Tippen Sie im Abschnitt „Weitere Einstellungen“ auf, um die Option „ Netzwerk zurücksetzen “ zu öffnen.
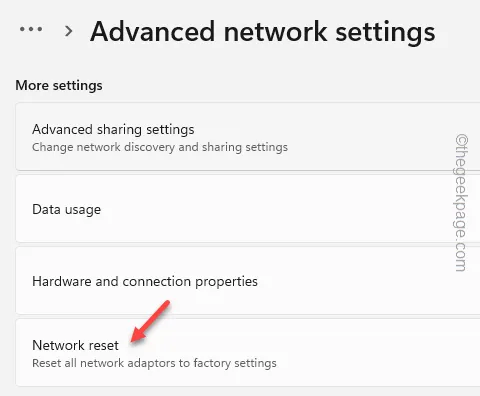
Schritt 4 – Klicken Sie einfach auf „ Jetzt zurücksetzen “, um alle gespeicherten Netzwerkinformationen zurückzusetzen.
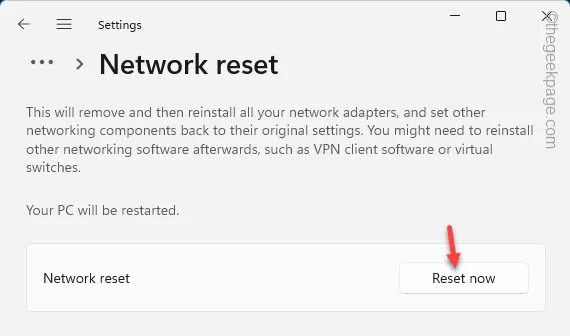
Verlassen Sie nach dem Zurücksetzen des Netzwerks das Fenster „Einstellungen“ .
Jetzt müssen Sie die WLAN-Verbindung wiederherstellen und Nearby Share noch einmal versuchen.
Fix 5 – Andere Peripheriegeräte auswerfen
Wenn Sie Peripheriegeräte wie andere Bluetooth-Adapter zur Steuerung anderer Geräte angeschlossen haben, sollten Sie erwägen, diese von Ihrem Computer zu entfernen.
Der Konflikt zwischen mehreren Adaptern, vor allem den älteren Bluetooth-Adaptern (Version 4.0 oder älter), kann zu Störungen der Nearby Share-Funktion führen. Tun Sie dies und überprüfen Sie.
Mit der Nearby Share werden Sie keine Probleme mehr haben.



Schreibe einen Kommentar