In Windows 11 lief etwas nicht wie geplant: Behebung
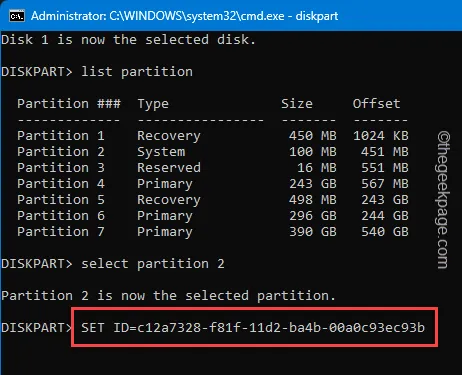
Erhalten Sie auf Ihrem Windows-Computer die Fehlermeldung „ Etwas ist nicht wie geplant gelaufen “? Diese Meldung wird möglicherweise auf Ihrem Bildschirm angezeigt, wenn eine bestimmte Windows Update-Komponente nicht in Ihr System gelangt ist. Windows Update schlägt manchmal fehl und dieses Problem kommt recht häufig vor. Wir haben das Problem analysiert und einige nützliche Lösungen bereitgestellt, mit denen Sie das Problem verfolgen und beheben können.
Fix 1 – Laden Sie die Updates über Win11 herunter
Laden Sie die Windows 11-ISO-Datei herunter und erhalten Sie die Updates von dort.
Schritt 1 – Gehen Sie zunächst zum Windows 11 Downloads Center .
Schritt 2 – Scrollen Sie nach unten zum Abschnitt Windows 11 Disk Image ISO für x64- Gerät herunterladen .
Schritt 3 – Tippen Sie dann auf „ Jetzt herunterladen “, um die ISO-Datei auf Ihren Computer herunterzuladen.
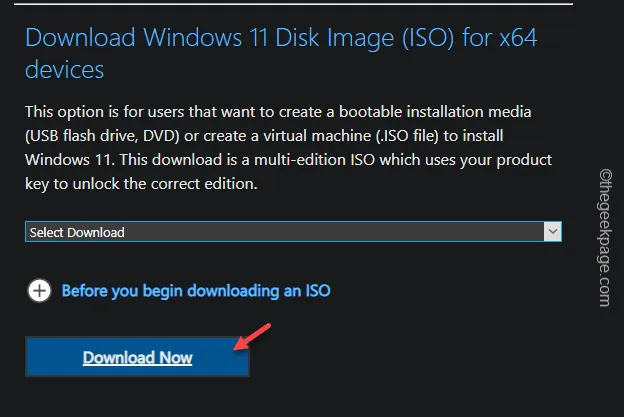
Abhängig von der Größe der ISO-Datei kann es eine Weile dauern.
Schritt 4 – Nachdem Sie die ISO-Datei heruntergeladen haben, laden Sie die ISO-Datei auf Ihren Computer.
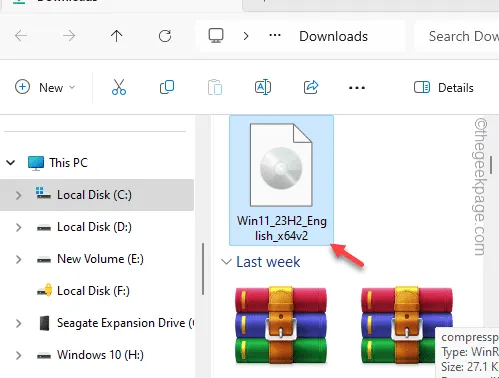
Schritt 5 – Gehen Sie zur ISO-Datei und führen Sie die „ Setup “-Datei aus, um den Windows 11-Setup-Prozess auszuführen.
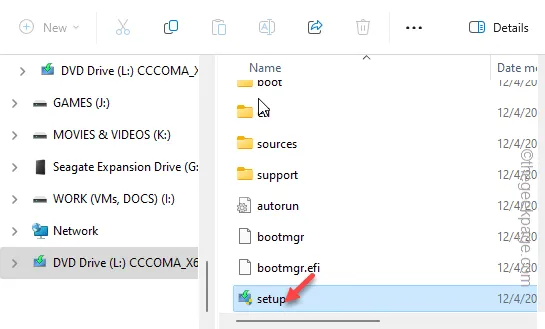
Schritt 6 – Führen Sie den Einrichtungsvorgang im Handumdrehen durch, bis Sie zum Bereich „Updates, Treiber und optionale Funktionen abrufen“ gelangen. Wählen Sie dann die Funktion „ Updates, Treiber und optionale Funktionen herunterladen (empfohlen) “.
Schritt 7 – Tippen Sie auf „ Weiter “, um fortzufahren.
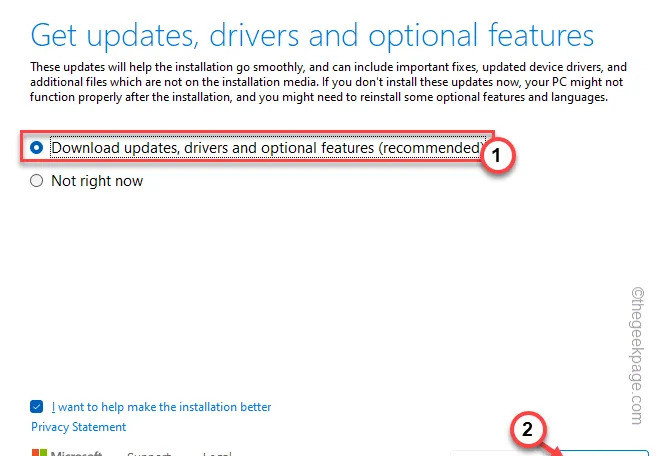
Ihr Windows 11 wird nun auf die neueste Version aktualisiert. Warten Sie einfach ein paar Minuten.
Öffnen Sie später die Einstellungen und öffnen Sie den Abschnitt „ Windows Update “. Jetzt sehen Sie, dass das Update auf Ihrem System installiert ist. Starten Sie den Computer später neu.
Fix 2 – Korrigieren Sie die richtige ID für die Systempartition
Viele betroffene Benutzer haben diese korrekte ID für die Systempartition korrigiert.
Schritt 1 – Sie müssen dies von einem Terminal aus tun. Schreiben Sie also „ cmd “.
Schritt 2 – Später können Sie mit der rechten Maustaste auf „ Eingabeaufforderung “ klicken und auf „ Als Administrator ausführen “ klicken.
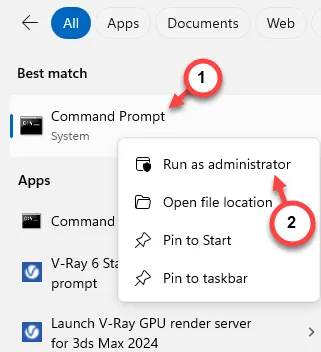
Schritt 3 – Übergeben Sie diese Codes, um die Festplatten in Ihrem System aufzulisten.
diskpart
Listendiskette
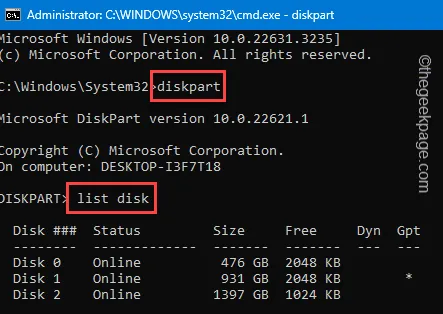
Schritt 4 – Jetzt müssen Sie anhand der Liste der vorhandenen Festplatten ermitteln, welches Ihr Systemlaufwerk ist. Sie können dies anhand des Namens/der Größe der Festplatte tun.
Schritt 5 – Wählen Sie als Nächstes die Festplatte mit diesem Code aus.
select disk disknumber
[Ersetzen Sie „ disknumber “ durch die genaue Nummer, die der Festplatte zugeordnet ist.
Beispiel – Die bevorzugte Datenträgernummer ist in unserem Fall Datenträgernummer 1. Der Code lautet also –
select disk 1
]
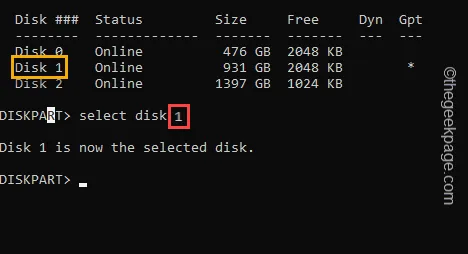
Schritt 6 – Um die Partitionen des Laufwerks anzuzeigen, verwenden Sie diesen Code.
list partition
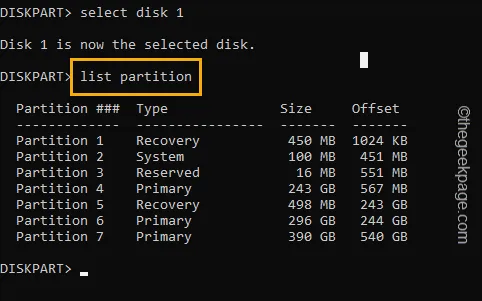
Schritt 7 – Suchen Sie von dort aus die Systempartition in der Liste der Partitionen. Notieren Sie sich, welcher Partition „ System “ zugeordnet ist (hier ist die Partitionsnummer wichtig).
Schritt 8 – Wählen Sie als Nächstes die Partition mit diesem Code aus.
select partition partitionnumber
[
Hier ist die „ Partitionsnummer “ die Partitionsnummer, die Sie zuvor notiert haben.
Beispiel – In unserem Fall ist die Partitionsnummer 2 . Der Code lautet also:
select partition 2
]
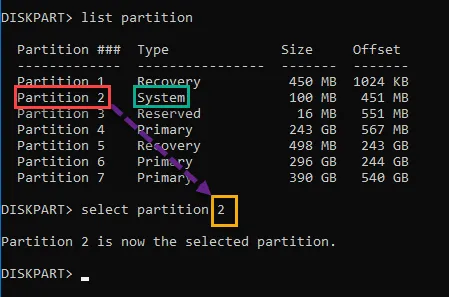
Schritt 8 – Nachdem Sie schließlich die Systempartition ausgewählt haben, führen Sie diesen Code aus, um die ID für die Systempartition zurückzusetzen.
SET ID=c12a7328-f81f-11d2-ba4b-00a0c93ec93b
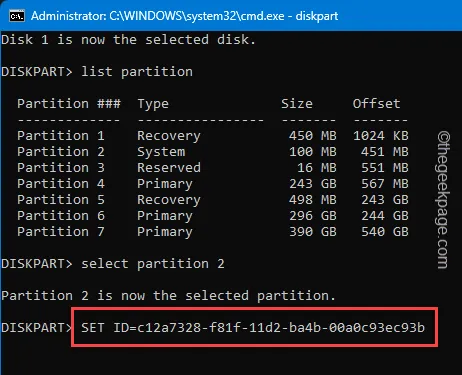
Beenden Sie die Eingabeaufforderung und starten Sie den Computer einmal neu.
Die Meldung „ Etwas ist nicht wie geplant gelaufen “ wird Ihnen nicht mehr angezeigt.
Fix 3 – Den Catroot-Ordner reparieren
Sie sollten den Catroot-Ordner korrigieren, der lokal auf Ihrem System gespeichert ist.
Schritt 1 – Drücken Sie zunächst die Windows-Taste und geben Sie dort „ Powershell “ ein.
Schritt 2 – Klicken Sie anschließend mit der rechten Maustaste auf das Element „ Windows PowerShell “ und klicken Sie auf „ Als Administrator ausführen “.

Schritt 3 – Führen Sie diese Codesätze auf Ihrem Computer aus. Fügen Sie einfach die Codes einzeln ein und drücken Sie die Eingabetaste .
net stop wuauserv
net stoppt cryptSvc
Netzstoppbits
net stop msiserver
ren C:\Windows\System32\catroot2 catroot2.old
Nettostart wuauserv
net cryptSvc starten
Nettostartbits
net start msiserver
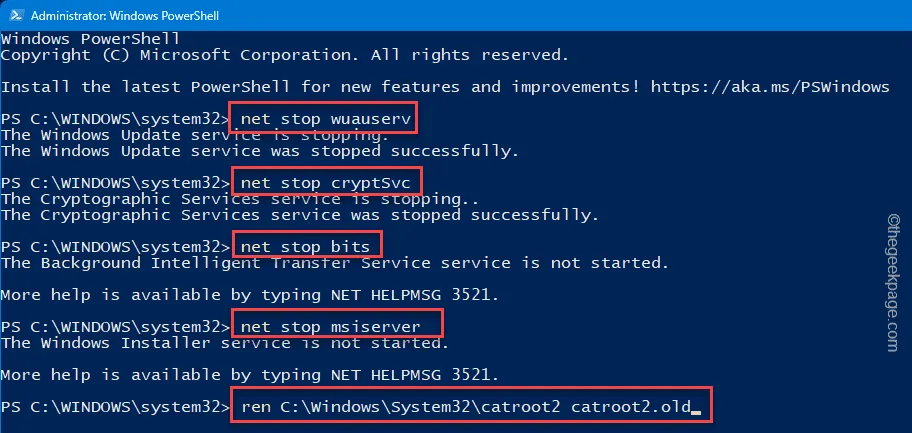
Dies ist der gesamte Vorgang des Zurücksetzens des Catroot-Ordners auf Ihrem Gerät. Windows erstellt beim nächsten Systemneustart automatisch einen neuen Catroot-Ordner.
Fix 4 – Stellen Sie sicher, dass genügend Speicherplatz vorhanden ist
Beim Aktualisieren Ihres Windows-Geräts ist ausreichend Speicherplatz eine Grundvoraussetzung.
Schritt 1 – Sie können dies mit der Datenträgerbereinigung tun. Beginnen Sie mit der Suche nach „ Datenträgerbereinigung “.
Schritt 2 – Öffnen Sie als Nächstes die „ Datenträgerbereinigung “, um diese zu öffnen.
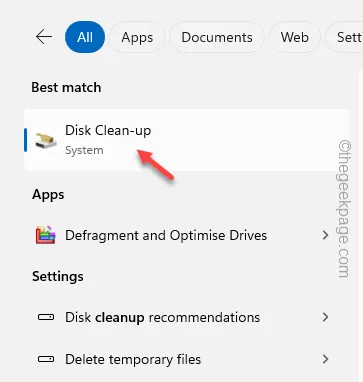
Schritt 3 – Wählen Sie das Windows-Laufwerk im Laufwerksauswahlfeld aus.
Schritt 4 – Tippen Sie auf „ OK “.
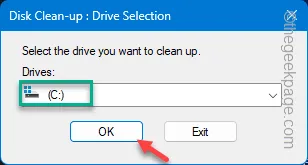
Schritt 5 – Dort sollten mehrere Einträge vorhanden sein. Sie sollten diese Kästchen ankreuzen –
Temporary Internet Files
Dateien zur Lieferoptimierung
Papierkorb
Schritt 6 – Klicken Sie auf „ OK “.
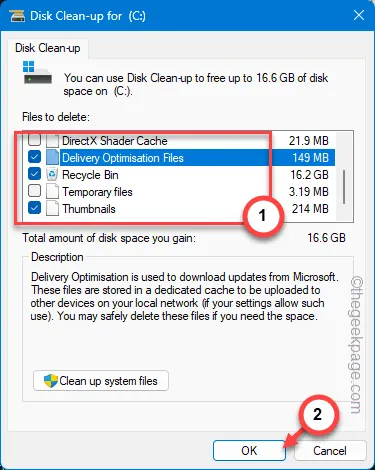
Dadurch werden alle unnötigen Dateien vom lokalen Laufwerk gelöscht. Versuchen Sie noch einmal, Ihren Computer zu aktualisieren.
Das hätte das Problem beheben sollen.



Schreibe einen Kommentar