HP-Laptop-Sound funktioniert nicht unter Windows 11

Wenn der Sound Ihres HP-Laptops unter Windows 11 nicht funktioniert , hilft Ihnen dieser Beitrag weiter. Dieses Problem kann frustrierend sein, da Sie auf Ihrem Laptop keine Videos ansehen oder Ihre Lieblingslieder anhören können. Normalerweise tritt dieses Problem aufgrund veralteter oder beschädigter Audiotreiber, Audioverbesserungsfunktionen usw. auf.
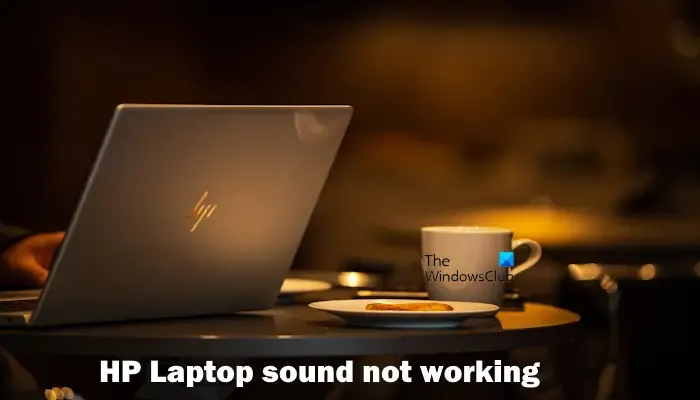
Behebung, dass der HP-Laptop-Sound unter Windows 11 nicht funktioniert
Wenn der Sound Ihres HP Laptops unter Windows 11 nicht funktioniert, befolgen Sie diese Vorschläge, um das Problem zu beheben:
- Starte deinen Computer neu
- Führen Sie die Audio-Fehlerbehebung aus
- Führen Sie die Audioprüfung im HP Support Assistant aus
- Aktualisieren Sie den Audiogerätetreiber oder installieren Sie ihn neu
- Aktualisieren Sie den Sound-Controller-Treiber oder installieren Sie ihn neu
- Deaktivieren Sie die Audioverbesserung
- Aktualisieren Sie das BIOS
- Wenden Sie sich an den HP-Kundendienst
Lasst uns beginnen.
1] Starten Sie Ihren Computer neu
Es besteht die Möglichkeit, dass der Sound Ihres HP-Laptops aufgrund vorübergehender Störungen auf einem Windows-PC nicht funktioniert. Durch einen Neustart Ihres Computers können vorübergehende Störungen behoben werden. Starten Sie Ihren Computer neu und prüfen Sie, ob er Änderungen mit sich bringt.
2] Führen Sie die Audio-Fehlerbehebung aus
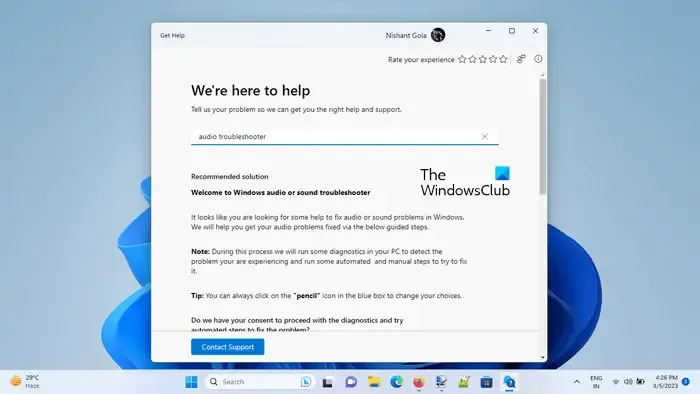
Die integrierte Audio-Fehlerbehebung von Windows-PCs kann mehrere Audioprobleme beheben. Sie können die Audio-Fehlerbehebung mithilfe der Get Help-App ausführen . Bei diesem Troubleshooter handelt es sich um eine automatisierte App, die Ihnen bei der Lösung des Problems hilft. Sobald Sie es starten, werden Ihnen einige Fragen gestellt. Wählen Sie je nach Problem die richtige Antwort aus.
3] Führen Sie die Audioprüfung im HP Support Assistant aus
Wenn die Audio-Fehlerbehebung das Problem nicht behebt. Sie können die Audioprüfung auch im HP Support Assistant ausführen. HP bietet eine Anwendung namens HP Support Assistant an , mit der Audio- und Laptop-Probleme diagnostiziert und behoben werden können. Führen Sie dazu die folgenden Schritte aus:
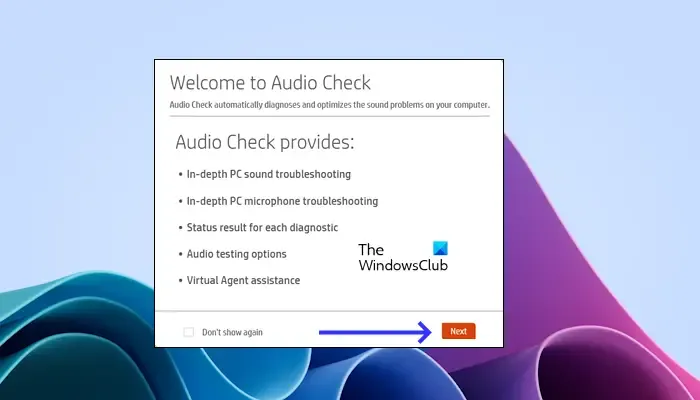
- Geben Sie in Ihrer HP Windows-Suche „HP Support Assistant“ ein und öffnen Sie es.
- Klicken Sie auf die Registerkarte „Mein Dashboard“ und dann auf „Fixes & Diagnostics“ .
- Klicken Sie auf „ Audioprobleme beheben“. Klicken Sie auf Weiter und warten Sie, bis der Audiotest abgeschlossen ist.
- Überprüfen Sie die Testergebnisse in den Abschnitten „Audio- und Mikrofon-Diagnoseergebnisse“ und klicken Sie dann auf „ Audio testen“ .
- Wenn Sie den Ton nicht richtig hören, klicken Sie auf „ Audio ist nicht hörbar“ und befolgen Sie dann die Anweisungen auf dem Bildschirm.
4] Aktualisieren oder installieren Sie den Audiogerätetreiber neu
Ein veralteter oder beschädigter Treiber kann ein Soundproblem verursachen. Stellen Sie sicher, dass Ihr Audiogerätetreiber auf dem neuesten Stand ist. Sie können den neuesten Audiogerätetreiber von der Website des Herstellers herunterladen. Nachdem Sie den neuesten Audiogerätetreiber installiert haben, starten Sie Ihren Laptop neu und prüfen Sie, ob das Problem weiterhin besteht.
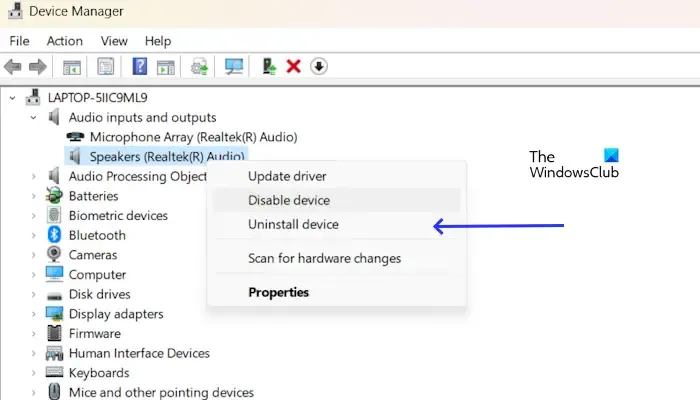
Wenn das Problem durch Aktualisieren des Audiogerätetreibers nicht behoben wird. Sie können auch versuchen, den Audiotreiber neu zu installieren.
Erweitern Sie dazu im Geräte-Manager den Knoten Audioeingänge und -ausgänge und klicken Sie dann je nach Hersteller mit der rechten Maustaste auf den Audiogerätetreiber. Wählen Sie Gerät deinstallieren . Starten Sie Ihren Computer neu, um Ihren Audiogerätetreiber neu zu installieren.
5] Aktualisieren oder installieren Sie den Sound-Controller-Treiber neu
Audioprobleme können auch aufgrund eines beschädigten Soundkartentreibers auftreten. Wir empfehlen Ihnen, den Sound-Controller-Treiber zu aktualisieren oder neu zu installieren. Sie können den neuesten Sound-Controller-Treiber von der Website des Herstellers herunterladen . Installieren Sie nach dem Herunterladen den Sound-Controller-Treiber und starten Sie Ihr Gerät neu.
Wenn das Problem durch Aktualisieren des Sound-Controller-Treibers nicht behoben wird. Sie können auch versuchen, den Audiotreiber je nach Hersteller neu zu installieren, z. B. den Realtek-Audiotreiber. Verwenden Sie dazu die folgenden Anweisungen:
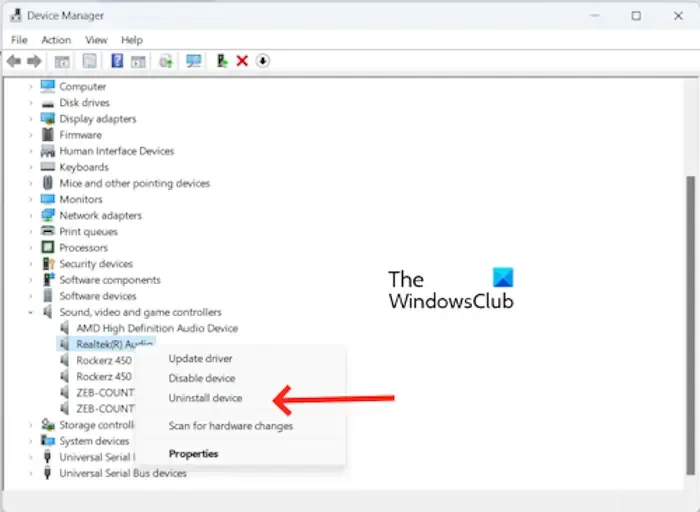
- Gehen Sie zum Geräte-Manager .
- Erweitern Sie die Audio-, Video- und Gamecontroller .
- Wählen Sie Ihr Sound-Controller-Gerät aus und klicken Sie mit der rechten Maustaste auf den Sound-Controller-Treiber.
- Klicken Sie auf Gerät deinstallieren.
Starten Sie Ihren Computer neu, um Ihren Sound-Controller-Treiber neu zu installieren. Alternativ können Sie nach Hardwareänderungen suchen , indem Sie auf die Registerkarte „Aktion“ klicken.
6] Deaktivieren Sie die Audioverbesserung
Es könnte sein, dass die Audioverbesserungsfunktion das Tonproblem verursacht. In diesem Fall empfehlen wir Ihnen, die Audioverbesserung zu deaktivieren . Um zu überprüfen, ob dies bei Ihnen der Fall ist, deaktivieren Sie diese Funktion. Befolgen Sie die nachstehenden Anweisungen, um diese Funktion zu deaktivieren:
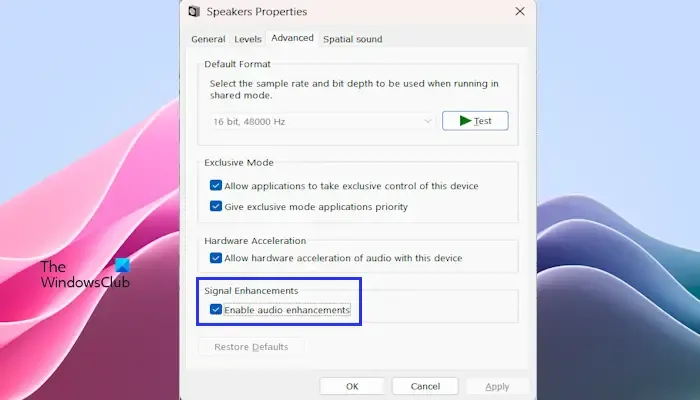
- Öffnen Sie die Systemsteuerung .
- Geben Sie „Sound“ in die Suchleiste der Systemsteuerung ein und klicken Sie auf „Sound“ .
- Das Fenster „Sound-Eigenschaften“ wird angezeigt. Doppelklicken Sie auf Ihre Lautsprecher, um deren Eigenschaften zu öffnen .
- Klicken Sie auf die Registerkarte „Erweitert“ und deaktivieren Sie das Kontrollkästchen „Audioverbesserung aktivieren“ .
- Klicken Sie auf „Übernehmen“ und dann auf „OK“ .
Überprüfen Sie, ob das Problem weiterhin besteht.
7] Aktualisieren Sie das BIOS
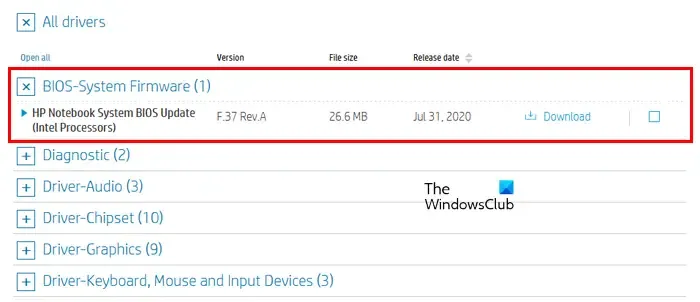
Wenn der Sound Ihres HP-Laptops unter Windows immer noch nicht funktioniert, empfehlen wir Ihnen, Ihr BIOS zu aktualisieren (falls verfügbar). Bevor Sie jedoch mit der BIOS-Aktualisierung fortfahren, müssen Sie die BIOS-Version in den Systeminformationen oder in der Eingabeaufforderung überprüfen. Wenn ein Update verfügbar ist, installieren Sie es. Sie können das neueste BIOS-Update von der offiziellen Website Ihres Computerherstellers herunterladen.
8] Wenden Sie sich an den HP-Kundendienst
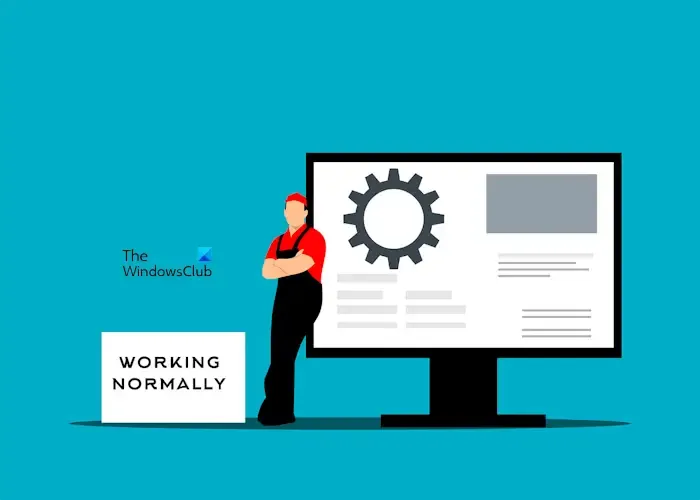
Wenn keine der Lösungen für Sie funktioniert, empfehlen wir Ihnen, sich an das Kundensupport-Team zu wenden und ihm das Problem mitzuteilen. Sie werden Ihnen bei der Lösung des Problems helfen.
Ich hoffe das hilft.
Warum kann ich auf meinem HP-Laptop nichts hören?
Es kann mehrere Gründe geben, warum Sie auf Ihrem HP-Laptop unter Windows 11 nichts hören können. Zu den häufigsten Gründen gehören veraltete oder beschädigte Audiotreiber, falsche Audioeinstellungen oder ein Hardwareproblem.
Wie aktiviere ich den Windows-Audiodienst?
Um Ihren Windows-Audiodienst zu aktivieren, drücken Sie die Tasten Win + R, um das Dialogfeld auszuführen. Geben Sie „services.msc“ ein und drücken Sie „OK“. Scrollen Sie nach unten und suchen Sie nach Windows Audio. Klicken Sie mit der rechten Maustaste darauf und wählen Sie Eigenschaften. Wählen Sie unter „Starttyp“ die Option „Automatisch“ aus und klicken Sie auf „Starten“, um sicherzustellen, dass der Dienst automatisch startet, wenn Sie Ihren Laptop starten. Klicken Sie auf OK und dann auf Übernehmen, um die Änderungen zu speichern.



Schreibe einen Kommentar