Behebung, dass Miniaturvorschauen unter Windows 11 nicht angezeigt werden
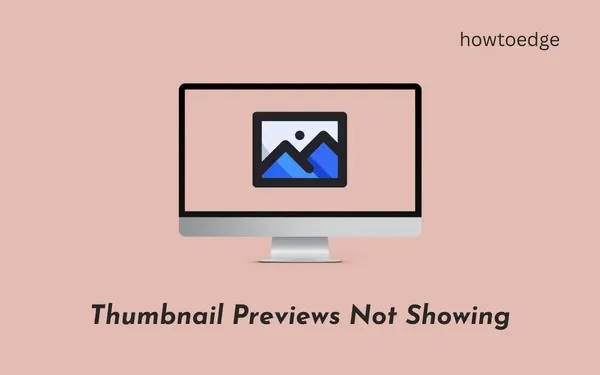
Miniaturansichten spielen eine entscheidende Rolle bei der Erkennung eines Bildes oder Videos vor der Wiedergabe. Fast alle Benutzer bevorzugen die Verwendung von Miniaturansichten gegenüber der Anzeige von Bildern als Symbole. Wenn also Miniaturvorschauen nicht mehr oder nicht angezeigt werden, ist das für alle ziemlich besorgniserregend. In diesem Beitrag werden wir die Gründe für dieses Problem untersuchen und acht mögliche Lösungen nennen.
Miniaturansichten werden meist leer angezeigt, wenn in den Datei-Explorer-Einstellungen interne Probleme vorliegen. Durch Konfigurieren der Ordneransichtsoptionen oder Wiederherstellen des Explorers auf die Standardeinstellungen wird dieses Problem behoben. In seltenen Fällen, wenn Sie Bilder von einem iPhone auf Windows übertragen, schlägt auch die Vorschau der Miniaturansichten fehl. Dies liegt vor allem daran, dass Windows das HEIC-Dateiformat nicht unterstützt. Laden Sie den richtigen Codec herunter und installieren Sie ihn. Dieses Problem wird auf Ihrem Computer behoben.
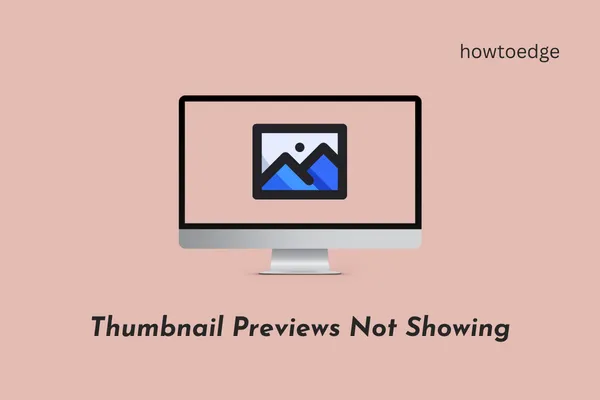
Auch wenn die Wahrscheinlichkeit dafür geringer ist, könnte es auch an infizierten Dateien und Ordnern liegen (Malware-Angriff). Führen Sie zunächst Ihr Standard-Antivirenprogramm aus und beseitigen Sie diese Möglichkeit.
Miniaturansichten werden nicht angezeigt. Was verursacht das?
Miniaturansichten vermitteln eine gute Vorstellung davon, worum es in einem Bild oder Video wirklich geht. Wenn für ein Bild kein Miniaturbild angezeigt wird, kann dies folgende Gründe haben:
- Relevante Codecs sind in Windows nicht installiert.
- Der Datei-Explorer ist irgendwie beschädigt.
- Die Standardanwendung zum Anzeigen von Fotos ist beschädigt oder veraltet.
- Probleme im Ordner mit den Bildern.
Es könnte auch noch ein paar andere Gründe geben, die wir erklärt haben, während wir die richtigen Lösungen für dieses Problem skizzieren.
Beheben Sie das Problem, dass die Miniaturansicht-Vorschau in Windows 11 nicht angezeigt wird
Wenn in Windows 11 keine Miniaturvorschauen angezeigt werden, versuchen Sie die folgenden Korrekturen, um dieses Problem zu beheben.
1. Installieren Sie die unterstützenden Codecs
Windows 11 unterstützt bestimmte Dateiformate von Bildern wie HEIC-Fotos, die vom iPhone aufgenommen wurden, nicht. Dies liegt daran, dass die unterstützenden Codecs unter Windows nicht standardmäßig installiert sind. Klicken Sie mit der rechten Maustaste auf ein Bild und wählen Sie Eigenschaften aus . Überprüfen Sie, was neben „Dateityp“ steht. Wenn dieses Dateiformat unter Windows 11 nicht unterstützt wird, müssen Sie die entsprechenden Codecs herunterladen und installieren.
Um HEIC-Fotos in Windows anzuzeigen, müssen Sie HEIC Image Extensions aus dem Microsoft Store installieren . Wenn Sie Videovorschauen sehen können, besorgen Sie sich ebenfalls die unterstützenden Codecs dieses bestimmten Videoformats.
2. Überprüfen Sie die Ordneransichtsoptionen
Dieses Problem tritt vor allem dann auf, wenn Sie Fotos oder Videos im Datei-Explorer anzeigen. Nun, es gibt eine Möglichkeit, die Optionen für die Ordneransicht zu überprüfen und zu ändern. Befolgen Sie die folgenden Anweisungen und lassen Sie Miniaturansichten auf Ihrem Windows 11-PC erscheinen –
- Drücken Sie Win + S und geben Sie „ Datei-Explorer-Optionen “ in die Suchleiste ein.
- Klicken Sie auf das oberste Ergebnis, um das Fenster „Datei-Explorer-Optionen“ aufzurufen.
- Gehen Sie zur Registerkarte „Ansicht “ und deaktivieren Sie das Kontrollkästchen „ Immer Symbole anzeigen, niemals Miniaturansichten “.
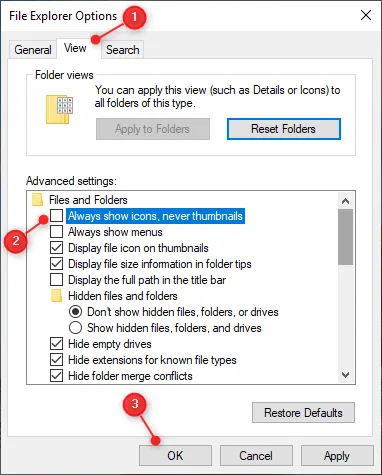
- Klicken Sie auf Übernehmen und dann auf OK, um die letzten Änderungen zu bestätigen.
Gehen Sie zurück zu dem Ordner, in dem keine Miniaturvorschauen angezeigt wurden. Sie müssen die Miniaturansichten jetzt auf Ihrem Windows 11-PC sehen können.
3. Stellen Sie den Datei-Explorer auf seine Standardeinstellungen zurück
Wenn Sie immer noch keine Miniaturansichten in einem Ordner sehen, setzen Sie den Datei-Explorer auf die Standardeinstellungen zurück. Durch das Wiederherstellen der Standardeinstellungen im Windows Explorer werden alle internen Störungen oder Probleme beseitigt. Und so können Sie Bilder oder Videos auf Ihrem Windows-PC korrekt in der Vorschau anzeigen. So führen Sie diese Aufgabe aus:
- Geben Sie im Suchfenster „Datei-Explorer-Optionen“ ein.
- Klicken Sie auf das passende Ergebnis.
- Gehen Sie beim Start zur Registerkarte „Ansicht“ und klicken Sie auf „ Standardeinstellungen wiederherstellen“ . Siehe den Schnappschuss unten –
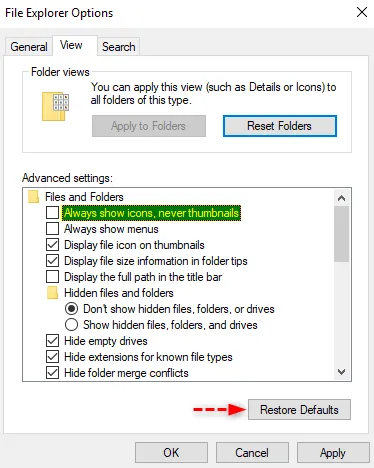
- Klicken Sie auf „Übernehmen“ > „OK“, um Ihre Aktion zu bestätigen.
Überprüfen Sie nun, ob in Ihrem Ordner Bilder oder Video-Miniaturansichten angezeigt werden.
4. Ändern Sie die Standard-App zum Öffnen von Fotos
„Fotos“ ist die Standardanwendung in Windows 11 zum Anzeigen aller auf Ihrem PC gespeicherten Bilder, Bilder oder Screenshots. Wenn diese System-App irgendwie beschädigt wird, wird möglicherweise auch die Vorschau von Bildern oder Videos in einem Ordner gestoppt. Ändern Sie diese Standard-App in etwas wie „Paint“ oder eine aus dem Microsoft Store heruntergeladene App, und Sie werden wieder Miniaturansichten sehen.
Gehen Sie wie folgt vor, um die Standardanwendung zum Anzeigen von Fotos unter Windows 11 zu ändern:
- Klicken Sie mit der rechten Maustaste auf ein beliebiges Bild und wählen Sie die Option „ Öffnen mit “.
- Wählen Sie Paint oder eine andere aus dem Microsoft Store heruntergeladene App aus.
- Wenn eine Anwendung, die Sie zur Standard-App machen möchten, nicht im Kontextmenü angezeigt wird, wählen Sie „ Andere App auswählen“ aus .
- Sie werden einige weitere Apps sehen, die Bilder öffnen können.
- Wählen Sie Ihre bevorzugte Anwendung aus und aktivieren Sie das Kontrollkästchen „ Immer diese App zum Öffnen verwenden.“ PNG-Dateien „.
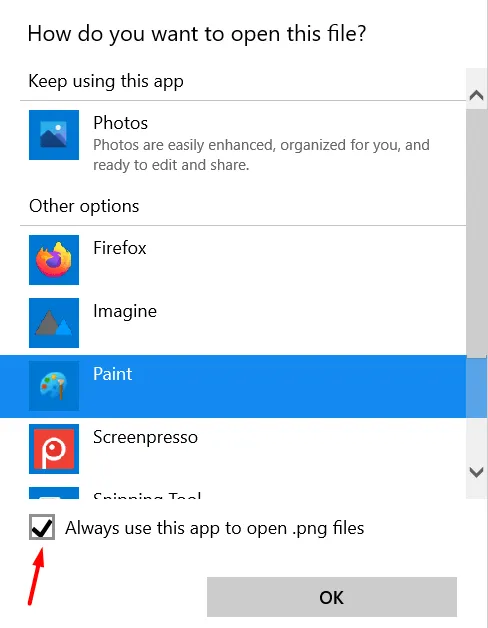
- Klicken Sie abschließend auf OK , um die letzten Änderungen auf Ihrem Computer zu bestätigen.
- Von nun an wird jedes Mal, wenn Sie auf ein Bild doppelklicken, das Bild in der ausgewählten Anwendung geöffnet.
5. Entfernen Sie den Miniaturbild-Cache
Miniaturansichten werden möglicherweise auch nicht mehr in einem Ordner angezeigt, wenn der Miniaturansicht-Cache größer wird und sein maximal zulässiges Limit erreicht. Selbst in Fällen, in denen die Datenbank nicht so groß ist, kann es manchmal schwierig sein, Miniaturansichten einer riesigen Datenbank zu erhalten, und daher entsteht das Problem.
Löschen Sie den auf Ihrem Computer gespeicherten Miniaturansicht-Cache, und die Miniaturansichten aller anderen Bilder und Videos werden einwandfrei angezeigt. So entfernen Sie den gespeicherten Miniaturansicht-Cache unter Windows 11 –
- Drücken Sie Win + I, um die Einstellungen-App zu starten.
- Gehen Sie zu System > Speicher und klicken Sie auf Temporäre Dateien .
- Aktivieren Sie das Kontrollkästchen links neben „Miniaturansichten“ und klicken Sie auf „ Dateien entfernen“ .
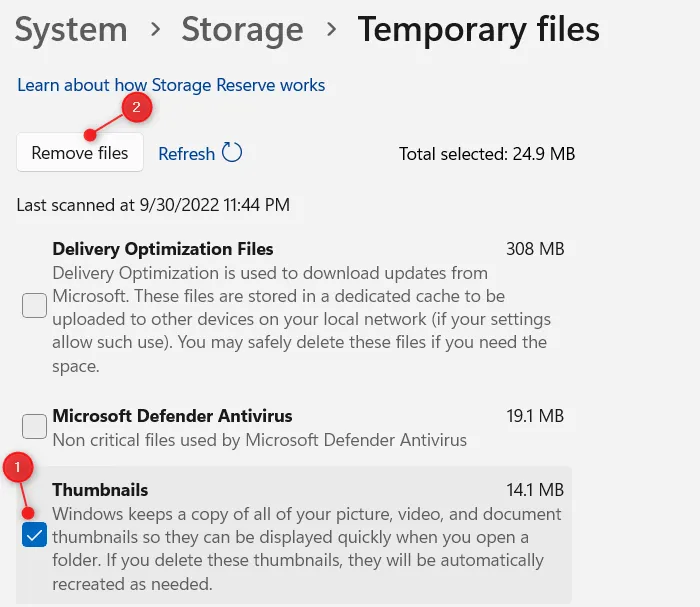
- Das System benötigt einige Zeit, um die gespeicherten Miniaturansichten zu löschen, je nachdem, wie groß der gespeicherte Cache ist.
Wenn Sie sehen, dass die Miniaturansichten wieder eine Größe von 0 MB haben, starten Sie Ihren PC neu. Ab der nächsten Anmeldung generiert das System die Miniaturansichten automatisch.
Wo speichert Windows den Miniaturbild-Cache?
Ab Windows Vista speichert Windows alle Miniaturbilddaten an einem bestimmten Ort. Aufgrund dieses Caches sehen Sie Miniaturansichten von Bildern, unabhängig davon, welchen Ordner Sie öffnen. Wenn das so bleibt, arbeitet Ihr Betriebssystem tatsächlich etwas schneller.
6. Starten Sie den Windows Explorer neu
Das Problem „Miniaturansichten werden nicht angezeigt“ kann auch auftreten, wenn der Datei-Explorer irgendwie beschädigt wurde. Da Sie sich dessen nie sicher sein können, erzwingen Sie einen Neustart des Windows Explorers und prüfen Sie, ob als Nächstes die Miniaturansichten angezeigt werden. So führen Sie diese Aufgabe aus:
- Verwenden Sie Strg + Umschalt + Esc, um den Task-Manager zu starten.
- Klicken Sie auf Weitere Details , wenn der Task-Manager nicht vollständig geöffnet wird.
- Gehen Sie zur Registerkarte „Prozesse“ und scrollen Sie nach unten zum Windows Explorer.
- Wenn der Datei-Explorer ausgeführt wird, finden Sie ihn unter „Apps“, ansonsten wird er unter „Windows-Prozesse“ (am Ende) angezeigt.
- Klicken Sie mit der rechten Maustaste auf den Windows Explorer und wählen Sie die Schaltfläche „Neu starten“ .
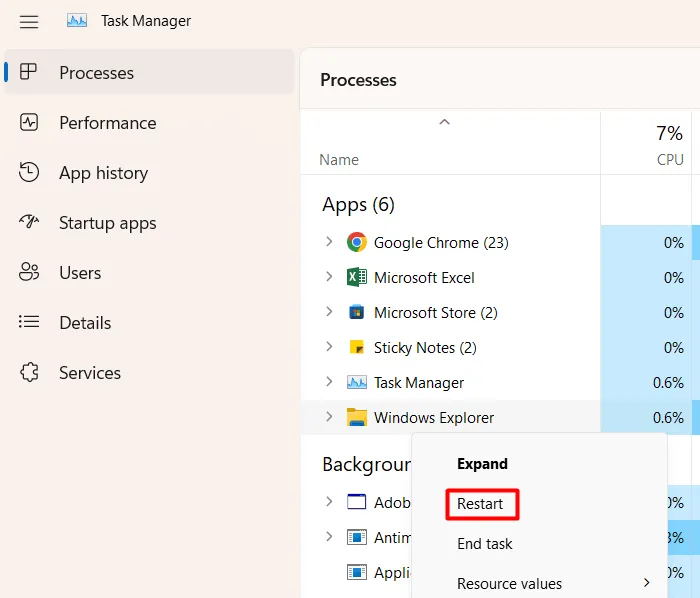
- Der Datei-Explorer ist mit der Taskleiste und einigen anderen Prozessen verknüpft. Während des Neustarts können Sie also nichts auf Ihrem PC tun. Warten Sie einige Sekunden und Sie gelangen wieder zum Windows Explorer.
- Schließen Sie das Task-Manager-Fenster und prüfen Sie, ob Sie jetzt die Bild- oder Video-Miniaturansichten auf Ihrem PC sehen können.
Falls Sie immer noch keine Miniaturansichten sehen, befolgen Sie die unten beschriebenen nächsten Lösungsschritte.
7. Aktualisieren Sie die Grafiktreiber
Wenn Sie die Grafiktreiber über einen längeren Zeitraum nicht aktualisiert haben, kann dies zu ungerechtfertigten Problemen führen, z. B. dass Miniaturvorschauen nicht angezeigt werden. Aktualisieren Sie die Grafiktreiber auf Ihrem PC, indem Sie die folgenden Schritte ausführen und prüfen Sie, ob das Problem auf diese Weise behoben wird.
- Drücken Sie Win + X und wählen Sie Geräte-Manager .
- Wenn der Geräte-Manager geöffnet wird, klicken Sie auf das Symbol „ > “ links neben den Grafikkarten.
- Klicken Sie mit der rechten Maustaste auf den darin vorhandenen Grafiktreiber und wählen Sie Gerät aktualisieren .
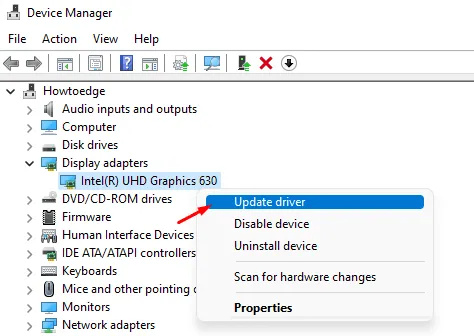
- Klicken Sie auf „Automatisch online nach Treibern suchen“ und warten Sie einige Zeit.
- Heutzutage ist es sehr selten, Treiberaktualisierungen auf diese Weise zu erhalten. In den meisten Fällen werden Sie aufgefordert, Windows Update aufzurufen und erneut nach Updates zu suchen.
- Klicken Sie auf die verfügbare Eingabeaufforderung und Sie werden zu Windows Update weitergeleitet.
- Warten Sie einige Minuten, während das System online nach Treiberaktualisierungen sucht.
- Wenn das System Grafiktreiber-Updates erhält, wird ein Link zu optionalen Updates angezeigt.
- Klicken Sie auf diesen Link, aktivieren Sie alle Kontrollkästchen und klicken Sie auf „Herunterladen und installieren“ .
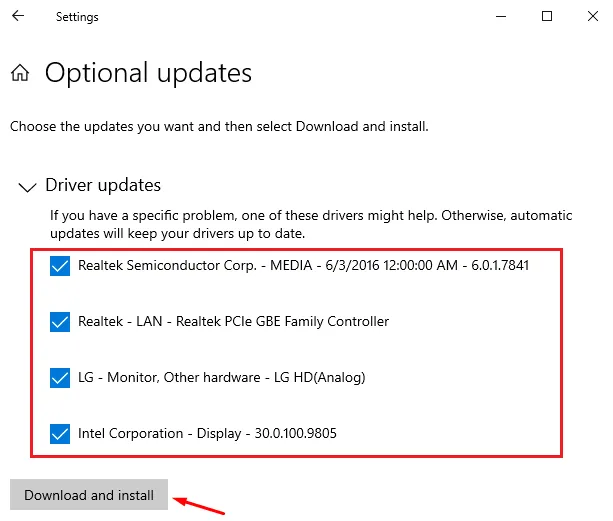
Nachdem die optionalen Updates installiert wurden, starten Sie Ihren PC neu. Überprüfen Sie beim Neuladen von Windows 11, ob die Miniaturansichten der Bilder in Ihrem Ordner angezeigt werden.
8. Führen Sie einen vollständigen Scan mit Windows-Sicherheit durch
Das Vorhandensein von Viren oder Malware in Ihrem System kann auch dazu führen, dass Miniaturansichten nicht angezeigt werden. Da dieses Problem noch nicht behoben wurde, führen Sie einen vollständigen Scan Ihres Windows-PCs mit dem Standard-Antivirenprogramm durch. Wenn Sie ein Antivirenprogramm eines Drittanbieters verwenden, können Sie auch dieses verwenden.
Falls Ihr Antivirenprogramm Trojanerdateien oder andere Viren findet, sollten Sie auch das Systemdatei-Überprüfungsprogramm ausführen. Dies ist ein in Windows integriertes Tool, das zum automatischen Scannen und Reparieren fehlender oder beschädigter Systemdateien auf Ihrem PC entwickelt wurde. So starten Sie einen SFC-Scan:
- Klicken Sie mit der rechten Maustaste auf das Windows-Symbol und wählen Sie Windows-Terminal (Admin).
- Wenn Sie im UAC-Fenster dazu aufgefordert werden, klicken Sie auf „Ja“, um das Öffnen des Terminals zu autorisieren.
- Geben Sie Folgendes in das Terminal ein und drücken Sie die Eingabetaste –
sfc /scannow
- Warten Sie die nächsten 10–15 Minuten, da der Scan-/Reparaturvorgang etwa so viel Zeit in Anspruch nimmt.
- Sobald der Vorgang abgeschlossen ist, führen Sie den DISM-Befehl wie unten beschrieben aus:
DISM /Online /Cleanup-Image /RestoreHealth
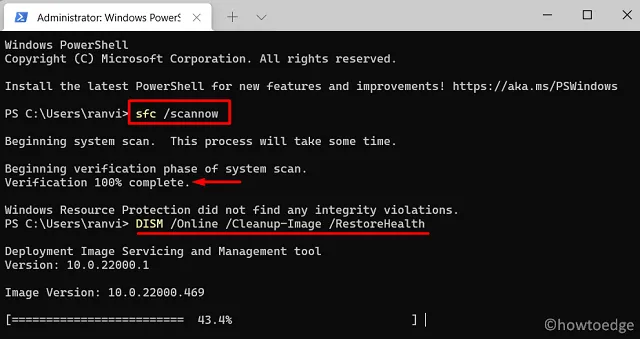
- Der DISM-Befehl überprüft und behebt alle Beschädigungen im Systemabbild.
- Nachdem Sie beide Tools erfolgreich ausgeführt haben, starten Sie Ihren PC neu.
Melden Sie sich erneut bei Ihrem Gerät an und prüfen Sie, ob die Miniaturansichten wie gewohnt angezeigt werden. Ich hoffe, dass die Bilder und Video-Miniaturansichten nach der Anwendung der oben genannten Korrekturen wieder normal sind. Das Miniaturbild vermittelt einen guten Eindruck davon, worum es in einem Bild oder Video wirklich geht. Daher lohnt es sich, dieses Problem auf einem Windows-PC zu lösen.



Schreibe einen Kommentar