PC schaltet sich wiederholt ein und aus, aber keine Anzeige
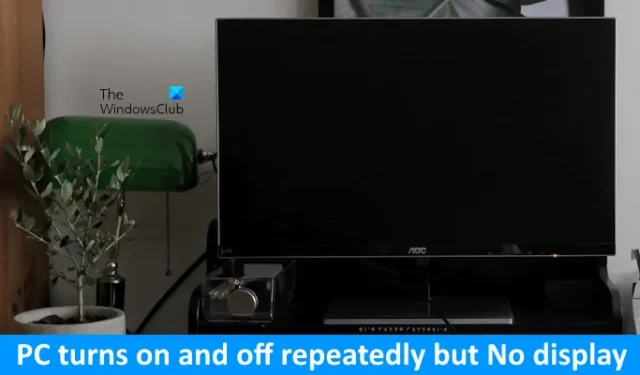
Wenn sich Ihr Windows- PC wiederholt ein- und ausschaltet, aber keine Anzeige anzeigt , helfen Ihnen die in diesem Artikel bereitgestellten Lösungen. Solche Probleme treten normalerweise aufgrund von Hardwarefehlern auf. Der Fehler kann auch am Netzteil liegen.
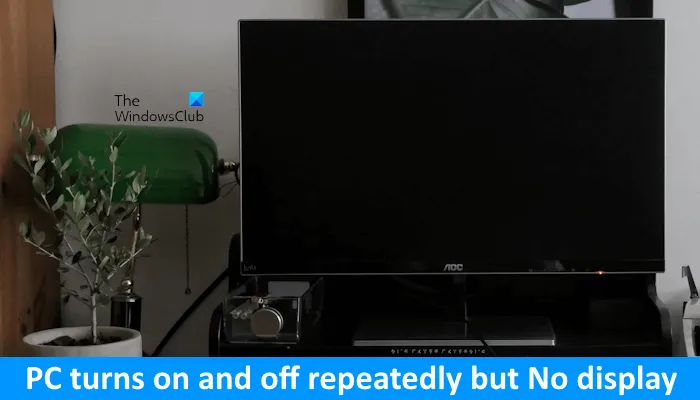
Was bedeutet es, wenn sich mein PC wiederholt ein- und ausschaltet?
Wenn sich Ihr PC wiederholt ein- und ausschaltet, liegt ein Hardwarefehler vor. Darüber hinaus können auch Probleme mit der Stromversorgung solche Probleme verursachen. CPU und RAM sind die häufigsten Hardwarekomponenten, die diese Art von Problemen verursachen können.
PC schaltet sich wiederholt ein und aus, aber keine Anzeige
Die folgenden Vorschläge helfen Ihnen, wenn sich Ihr PC ein- und ausschaltet, aber keine Anzeige anzeigt.
- Trennen Sie das Netzkabel und schließen Sie es wieder an
- Schließen Sie Ihren Computer an eine andere Steckdose an
- Starten Sie Ihren Laptop ohne Akku
- CMOS zurücksetzen
- Setzen Sie den RAM neu ein
- Setzen Sie die CPU neu ein
- Defektes Netzteil oder Motherboard
Bootprobleme können auch durch ein Flashen des BIOS behoben werden. Sie können dies jedoch nicht versuchen, da sich Ihr PC ständig ein- und ausschaltet und das Flashen des BIOS eine kontinuierliche Stromversorgung erfordert. Wenn die Stromversorgung während des BIOS-Flash-Vorgangs unterbrochen wird, kann es zu einem Defekt des Motherboards kommen.
Sehen wir uns alle diese Korrekturen im Detail an.
1] Trennen Sie das Netzkabel und schließen Sie es wieder an
Der erste Schritt, den Sie tun sollten, besteht darin, das Netzkabel von Ihrem Computergehäuse zu trennen und es dann wieder anzuschließen. Schalten Sie vorher den Schalter aus, um die Stromversorgung aus der Steckdose zu trennen. Manchmal kann ein lockerer Netzkabelanschluss diese Art von Problem verursachen.
2] Schließen Sie Ihren Computer an eine andere Steckdose an

Das Problem könnte an Ihrer Steckdose liegen. Wenn die Steckdose defekt ist, kann es zu Problemen mit allen daran angeschlossenen elektronischen Geräten kommen. Daher empfehlen wir Ihnen, Ihren Computer an eine andere Steckdose anzuschließen und ihn dann einzuschalten. Überprüfen Sie nun, ob das Problem weiterhin besteht.
Wenn das Problem dadurch behoben wird, rufen Sie einen Techniker und reparieren Sie die defekte Steckdose, da dadurch jedes angeschlossene Gerät beschädigt werden kann.
3] Starten Sie Ihren Laptop ohne Akku

Wenn Sie einen Laptop verwenden und dieses Problem auf Ihrem System auftritt, empfehlen wir Ihnen, Ihren Laptop ohne Akku zu starten. Dadurch erfahren Sie, ob das Problem beim Akku Ihres Laptops liegt.
4] CMOS zurücksetzen
Durch das Zurücksetzen des CMOS werden auch die BIOS-Einstellungen auf die Standardeinstellungen zurückgesetzt. Es gibt zwei Möglichkeiten, das CMOS zurückzusetzen. Eine davon besteht darin, die Jumper-Methode zu verwenden, und eine andere darin, die CMOS-Batterie zu entfernen.

Schalten Sie Ihr System vollständig aus und öffnen Sie das Computergehäuse. Bewegen Sie nun den Jumper von der Standardposition in eine andere Position (siehe Bedienungsanleitung oder die offizielle Website Ihres Computerherstellers). Warten Sie einige Minuten und stecken Sie dann den Jumper wieder in die Standardposition.
Wenn die Jumper-Methode für Sie schwierig ist, können Sie eine andere Methode verwenden. Öffnen Sie Ihr Computergehäuse, nachdem Sie es vollständig ausgeschaltet haben. Entfernen Sie nun die CMOS-Batterie. Es handelt sich um eine kleine silberne münzförmige Batterie. Warten Sie nach dem Entfernen des Akkus einige Minuten und setzen Sie den Akku dann wieder ein.
Schalten Sie nach dem Zurücksetzen des CMOS Ihren Computer ein und prüfen Sie, ob das Problem weiterhin besteht.
Eine mögliche Ursache für dieses Problem ist die leere CMOS-Batterie. Wir empfehlen Ihnen, eine neue CMOS-Batterie einzubauen und dann zu prüfen, ob es hilft. Wenn Ihnen ein Digitalmultimeter zur Verfügung steht, können Sie damit die Spannung der CMOS-Batterie prüfen.
5] RAM neu einsetzen
Häufiger Neustart ist eines der Symptome eines fehlerhaften RAM . Wenn Sie mehr als einen RAM-Stick haben, ist möglicherweise einer davon defekt. Windows 11/10-Computer verfügen über ein integriertes Tool zum Testen des RAM-Zustands, das sogenannte Memory Diagnostic Tool . In Ihrem Fall schaltet sich der Computer ständig ein und aus. Daher können Sie dieses Tool nicht verwenden.

Um zu überprüfen, ob das Problem bei Ihrem RAM liegt, setzen Sie Ihren RAM in alle verfügbaren RAM-Steckplätze ein und schalten Sie Ihren Computer jedes Mal ein. Dadurch erfahren Sie auch, ob der RAM oder der RAM-Steckplatz defekt ist. Wenn Ihr System über mehr als einen RAM-Stick verfügt, testen Sie jeden RAM-Stick einzeln.
6] Setzen Sie die CPU neu ein

Haben Sie Ihren Computer das letzte Mal gereinigt? Wenn ja, haben Sie möglicherweise beim Entfernen und erneuten Installieren der CPU einen Fehler gemacht. Schalten Sie Ihren Computer vollständig aus und entfernen Sie die CPU vorsichtig. Untersuchen Sie nun die Stifte. Stellen Sie sicher, dass die Stifte nicht beschädigt sind. Wenn die Pins beschädigt sind, müssen Sie eine neue CPU kaufen.
7] Netzteil oder Motherboard defekt
Ihr Computer schaltet sich ständig ein und aus. Dies kann auch aufgrund von Problemen mit der Stromversorgung auftreten. Das Netzteil wandelt Wechselspannung in Gleichspannung um und überträgt diese dann an das Motherboard. Wenn das Netzteil defekt ist, können solche Probleme auftreten. Möglicherweise ist Ihr Netzteil defekt.

Wenn das Netzteil einwandfrei funktioniert, liegt das Problem möglicherweise an Ihrem Motherboard. Das PC-Motherboard enthält mehrere Hardwarekomponenten. Wenn eine dieser Komponenten nicht richtig funktioniert, treten Probleme mit Ihrem Computersystem auf. Wir empfehlen Ihnen, Ihren Computer zu einem professionellen Computerreparaturtechniker zu bringen, um die Ursache des Problems zu ermitteln und das Problem zu beheben.
Das ist es. Ich hoffe das hilft.
Kann ein fehlerhafter RAM dazu führen, dass keine Anzeige angezeigt wird?
Ja, ein fehlerhafter RAM kann dazu führen, dass keine Anzeige angezeigt wird. Darüber hinaus treten noch weitere Symptome auf, wenn Ihr RAM fehlerhaft ist. Zu diesen Symptomen gehören eine verminderte Computerleistung, häufige BSOD-Fehler usw.



Schreibe einen Kommentar