Roblox wird unter Windows 11 nicht aktualisiert: Hier ist der Fix
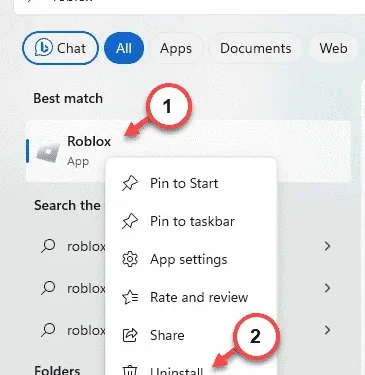
Roblox erhält, genau wie andere MMO-Spiele, regelmäßig viele Updates. Wenn die Roblox-App auf Ihrem Computer also nicht auf die neueste Version aktualisiert wird, können Sie das Spiel nicht genießen. Die Lösungen zur Behebung dieses Problems können je nach Herkunft der Roblox-App auf Ihrem PC unterschiedlich sein. Diese Lösungen sollen Ihnen helfen, dieses Problem mit dem Roblox-Spiel auf Ihrem Computer zu beheben.
Fix 1 – Deinstallieren Sie und holen Sie sich Roblox
Deinstallieren Sie das Roblox-Spiel und befolgen Sie unsere Schritte, um das Spiel auf Ihrem System neu zu installieren.
Schritt 1 – Geben Sie einfach im Suchfeld den Suchbegriff „ Roblox “ ein.
Schritt 2 – Klicken Sie als Nächstes mit der rechten Maustaste auf die „ Roblox “-App und klicken Sie auf „ Deinstallieren “.
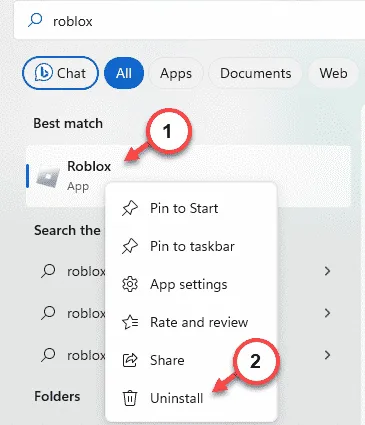
Sie werden sofort zur Seite „Einstellungen“ weitergeleitet .
Schritt 3 – Wenn sich der Abschnitt „Installierte Apps“ öffnet, scrollen Sie nach unten, um die „ Roblox “-App zu finden.
Schritt 4 – Tippen Sie auf die Punktschaltfläche daneben und klicken Sie auf „ Deinstallieren “.

Die aktuelle Version von Roblox wird von Ihrem Gerät deinstalliert.
Schritt 5 – Öffnen Sie als Nächstes einen Browser-Tab und gehen Sie zu Roblox .
Schritt 6 – Melden Sie sich mit Ihren Roblox-Anmeldeinformationen an.
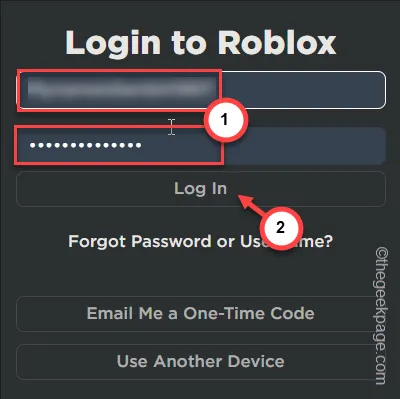
Schritt 7 – Wählen Sie dort ein zufälliges Spiel aus, um das Spiel zu spielen.
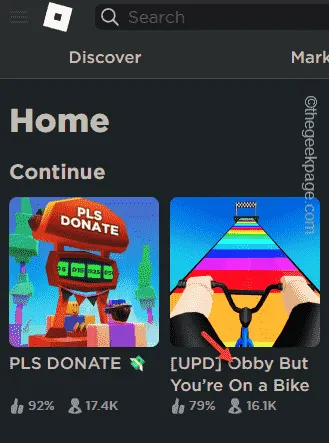
Schritt 8 – Nachdem Sie das Spiel geladen haben, klicken Sie auf die Schaltfläche „Spielen“ .
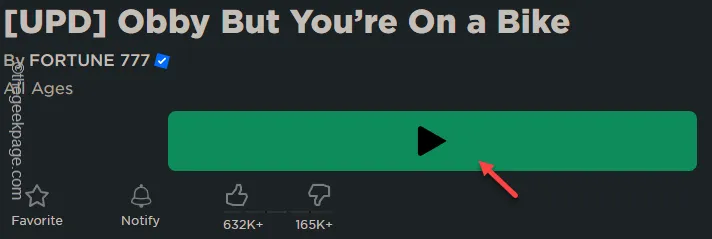
Schritt 9 – Tippen Sie auf den Punkt „ Roblox herunterladen und installieren “.

Schritt 10 – Führen Sie anschließend das Roblox- Installationsprogramm aus und befolgen Sie die Schritte zur Installation auf Ihrem Computer.
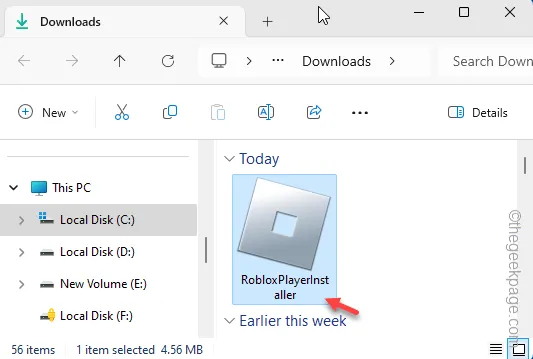
Starten Sie die neueste Version von Roblox und überprüfen Sie es erneut.
Fix 2 – Führen Sie die neueste Version der Roblox-Version aus
Abhängig von mehreren Parametern können auf Ihrem System unterschiedliche Versionen von Roblox-Builds vorhanden sein.
Schritt 1 – Drücken Sie einfach die Windows-Taste .
Schritt 2 – Geben Sie einfach „ run “ ein und öffnen Sie das Feld „ Run “.
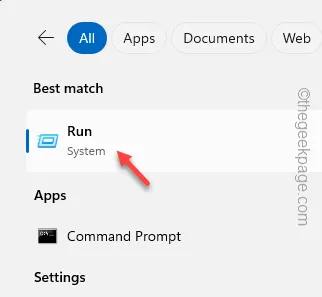
Schritt 3 – Geben Sie als Nächstes dies in das Feld ein und klicken Sie auf „ OK “.
%localappdata%
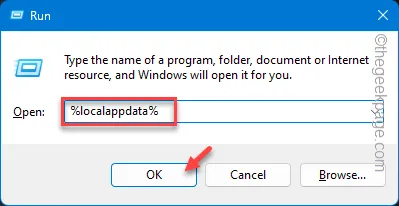
Schritt 4 – Da Sie zum lokalen Ordner gelangen, suchen Sie den Ordner „ Roblox “ und öffnen Sie ihn.
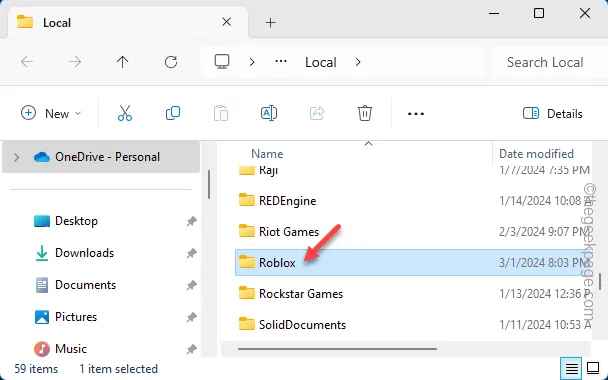
Schritt 5 – . Hier finden Sie mehrere Roblox-Versionen, die als „ Versionen “ bezeichnet werden. Dies bezeichnet die Version des Roblox-Clients auf Ihrem System. Öffne das.
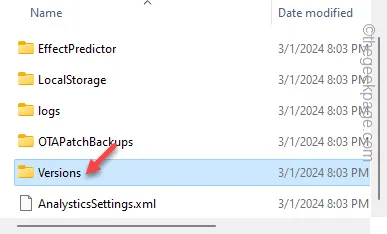
Schritt 6 – Tippen Sie einmal auf „ Änderungsdatum “, um diese Ordner nach dem Datum zu ordnen.
Schritt 7 – Jetzt müssen Sie jeden Ordner von oben öffnen und nach „ RobloxPlayerLauncher.exe “ suchen.
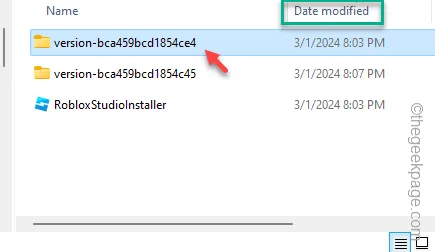
Schritt 8 – Wenn Sie genau diesen RobloxPlayerLauncher im jeweiligen Ordner gefunden haben , klicken Sie mit der rechten Maustaste darauf und tippen Sie auf „ Als Administrator ausführen “.
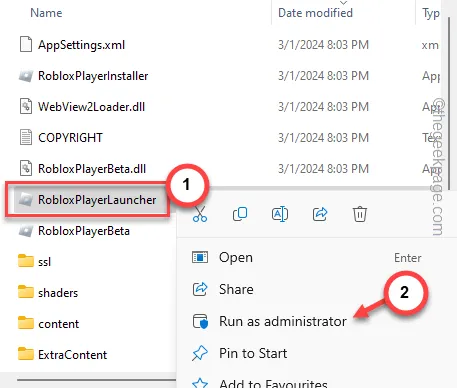
Überprüfen Sie nach dem Ausführen dieses Launchers, ob Sie das neueste Spiel spielen können oder nicht.
Fix 3 – Holen Sie sich die Roblox-App aus dem MS Store
Wenn das Roblox-Spiel immer noch nicht aktualisiert wird und Sie den Roblox-Desktop-Client verwenden, sollten Sie die Roblox-Anwendung aus dem Microsoft Store installieren.
Schritt 1 – Starten Sie den Microsoft Store auf Ihrem System.
Schritt 2 – Suchen Sie mithilfe des Suchfelds nach dem Spiel „ Roblox “.
Schritt 3 – Öffnen Sie „ Roblox “ aus den Suchergebnissen.
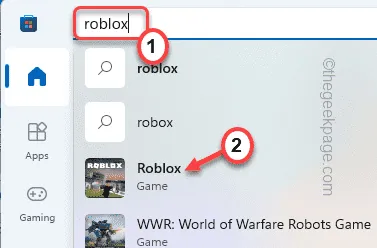
Schritt 4 – Tippen Sie auf „ Installieren “, um Roblox aus dem MS Store zu installieren.
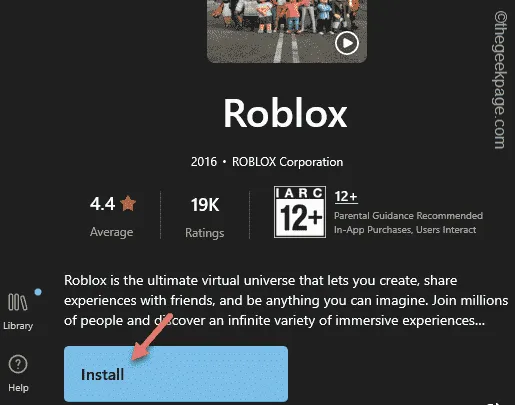
Dadurch erhalten Sie die neueste Version des Roblox-Spiels. Versuchen Sie, Roblox mit der App zu spielen, die Sie im Store erhalten haben.
Überprüfen Sie, ob dies funktioniert.
Fix 4 – Roblox durch die Firewall zulassen
Die Verbindung zwischen den Roblox-Servern und Ihrem Computer muss durch die Firewall Ihres Computers zugelassen werden.
Schritt 1 – Geben Sie einfach „ Ausführen “ ein.
Schritt 2 – Tippen Sie später dort auf die Schaltfläche „ Ausführen “, um es zu öffnen.
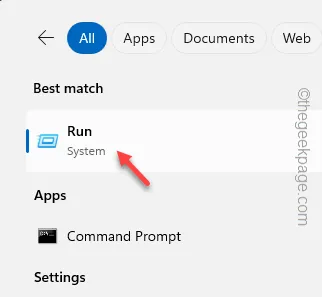
Schritt 3 – Fügen Sie dies ein und klicken Sie auf „ OK “.
firewall.cpl
Schritt 4 – Klicken Sie einfach auf der linken Registerkarte auf die Option „ Apps oder Funktionen durch die Windows Defender-Firewall zulassen “.

Schritt 5 – Tippen Sie anschließend auf „ Einstellungen ändern “.
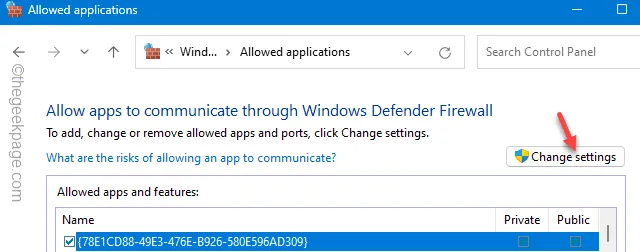
Schritt 6 – Finden Sie dort das Spiel „ Roblox “.
Schritt 7 – Später können Sie einfach die Kontrollkästchen „ Privat “ und „ Öffentlich “ aktivieren, um den Betrieb des Roblox-Spiels zu ermöglichen.
Schritt 8 – Klicken Sie auf „ OK “.
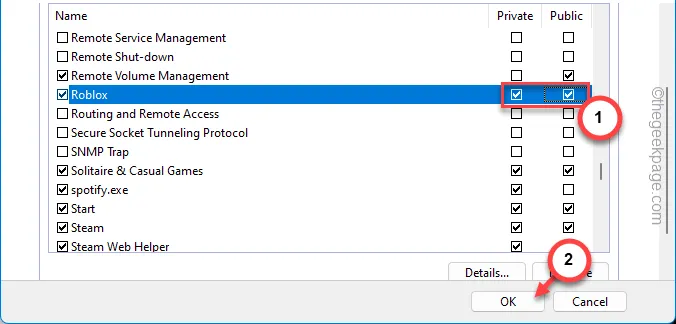
Nachdem Sie diese Auswahl bestätigt haben, treten im Roblox-Spiel keine Netzwerkprobleme mehr auf.
Starten Sie Roblox mit dem Launcher und testen Sie es.
Fix 5 – Beseitigen Sie unnötige Roblox-Apps
Haben Sie mehrere Einträge des Roblox-Spiels auf Ihrem Computer? Daher sollten Sie alle unnötigen Roblox-Apps vom System entfernen.
Schritt 1 – Öffnen Sie zunächst die Systemeinstellungen .
Schritt 2 – Öffnen Sie später die Registerkarte „ Apps “.
Schritt 3 – Öffnen Sie „ Installierte Apps “.
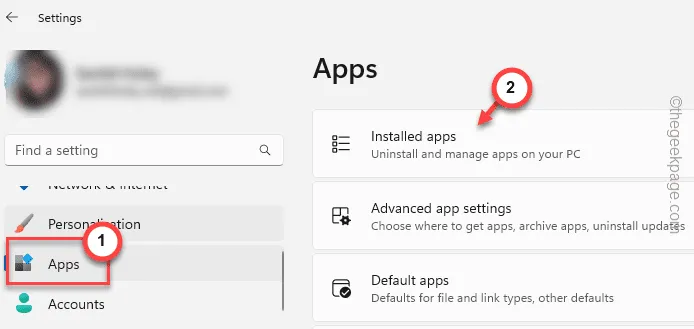
Schritt 4 – Anfrage zum Spiel „ Roblox “ mithilfe der Box.
Schritt 5 – Sie lernen alle Versionen des Roblox-Spiels kennen, die Sie auf Ihrem System installiert haben.
Schritt 6 – Deinstallieren Sie alle unnötigen Roblox-Elemente von Ihrem System.

Nachdem Sie alle unnötigen Roblox-Spiele entfernt haben, können Sie das eigentliche Roblox-Spiel ausführen und spielen.
Fix 6 – Schalten Sie die Proxyserver aus
Viele Roblox-Benutzer verwenden die Proxyserver, um eine Verbindung zu den jeweiligen Roblox-Servern herzustellen. Daher sollte es hilfreich sein, den Proxyserver auszuschalten.
Schritt 1 – Gehen Sie einfach zu den Einstellungen und öffnen Sie die Registerkarte „ Netzwerk & Internet “.
Schritt 2 – Als nächstes öffnen Sie die Registerkarte „ Proxy “.
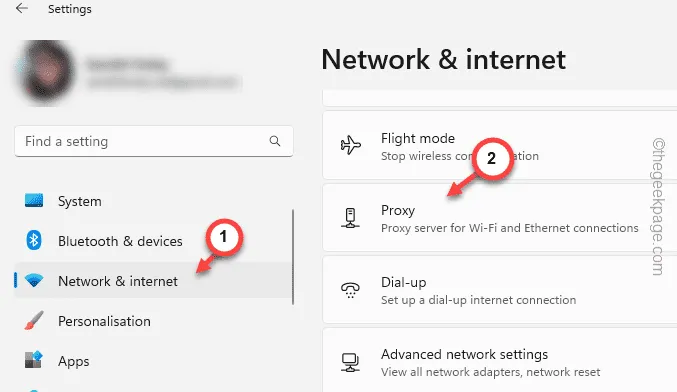
Schritt 3 – Deaktivieren Sie alle dort vorhandenen Proxyserver-Setups. Wenn Sie möchten, können Sie noch einen Schritt weitergehen und das Proxyserver-Setup entfernen.
Probieren Sie Roblox später noch einmal aus und testen Sie es.
Fix 7 – Löschen Sie die Browserdaten
Die Beschädigung des Browsers kann bei Roblox zu diesem Problem führen. Daher sollten Sie auch die Browserdaten löschen.
Schritt 1 – Starten Sie den Browser, den Sie zum Spielen/Starten von Roblox verwenden.
Schritt 2 – Wenn Sie Chrome verwenden, klicken Sie auf die Punktschaltfläche und tippen Sie auf „ Einstellungen “.
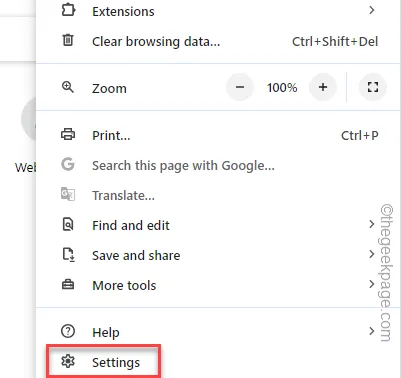
Schritt 3 – Tippen Sie später auf die Schaltfläche mit den drei Balken und öffnen Sie „ Datenschutz und Sicherheit “.
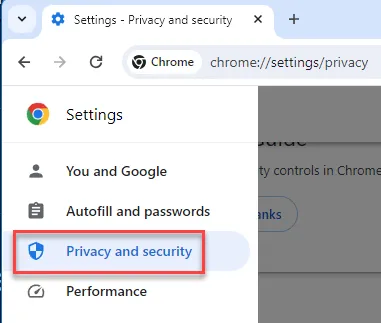
Schritt 4 – Öffnen Sie auf der Hauptregisterkarte „ Browserdaten löschen “, um auf dieses Tool zuzugreifen.
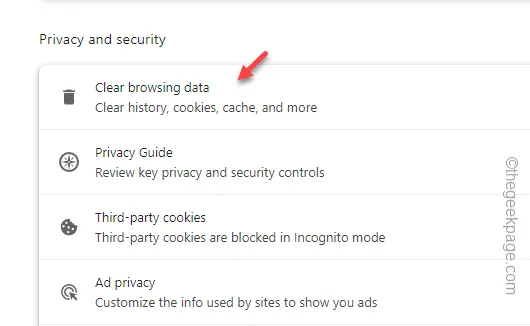
Schritt 5 – Kreuzen Sie dort alle Kästchen an und legen Sie den „Zeitbereich:“ auf „ Gesamte Zeit “ fest.
Schritt 6 – Tippen Sie auf „ Daten löschen “.
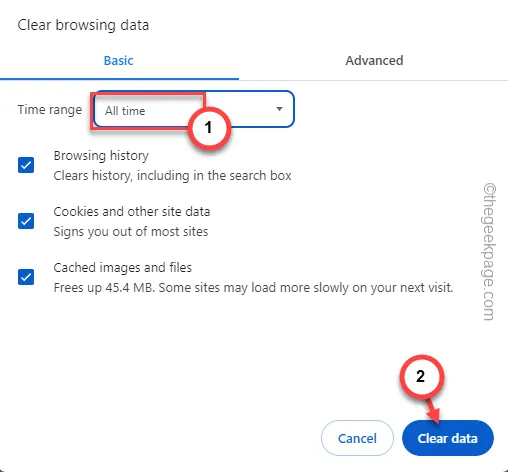
Das Leeren des Browser-Cache sollte Ihnen helfen, die Roblox-Update-Situation zu lösen.
Ich hoffe, diese Korrekturen haben Ihnen bei der Behebung dieses Problems geholfen.



Schreibe einen Kommentar