So beheben Sie, dass Steam Remote Play nicht funktioniert


Steam Remote Play ist ein Geschenk des Himmels für Gamer, die mit ihren Freunden Koop- oder Multiplayer-Spiele spielen möchten. Sie können damit auch Ihre High-End-Spiele von Ihrem dedizierten PC auf Ihr Zweitgerät streamen. Sollte Steam Remote Play jedoch nicht funktionieren, können Sie sich auf die folgenden Korrekturen verlassen, um es im Handumdrehen zum Laufen zu bringen.
Steam aktualisieren
Bevor Sie irgendetwas anderes tun, um zu beheben, dass Steam Remote Play nicht funktioniert, aktualisieren Sie Ihren Steam-Client. Durch das Aktualisieren von Steam werden häufig viele der häufigsten Steam-Probleme behoben.
Um Steam zu aktualisieren, klicken Sie auf Steam -> Nach Steam-Client-Updates suchen (obere linke Ecke Ihres Steam-Clients).
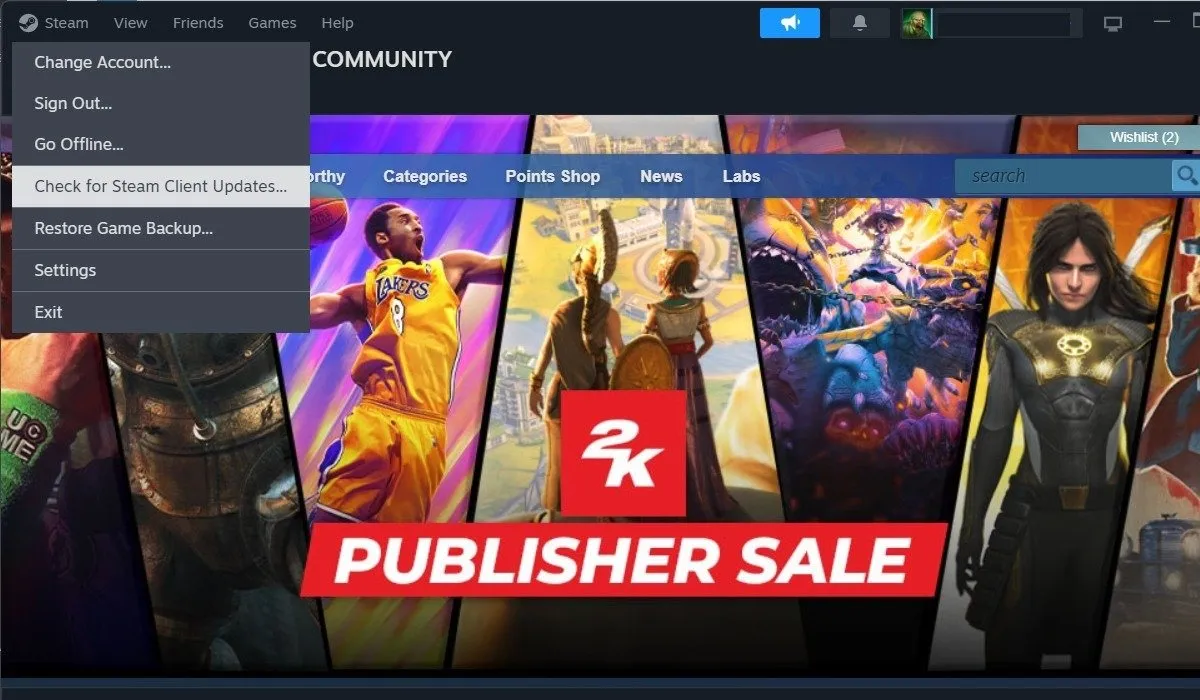
Steam sucht nach verfügbaren Updates und aktualisiert den Client bei Bedarf automatisch. Überprüfen Sie, ob Sie Ihre Lieblingsspiele mit Steam Remote Play spielen können .
Stellen Sie sicher, dass Steam Remote Play aktiviert ist
Das mag offensichtlich klingen, aber es ist möglich, dass Steam Remote Play in Ihren Steam-Einstellungen deaktiviert ist.
Um sicherzustellen, dass dies nicht der Fall ist, klicken Sie auf Steam -> Einstellungen -> Remote Play und überprüfen Sie, ob im rechten Bereich „ Remote Play aktivieren“ aktiviert ist.
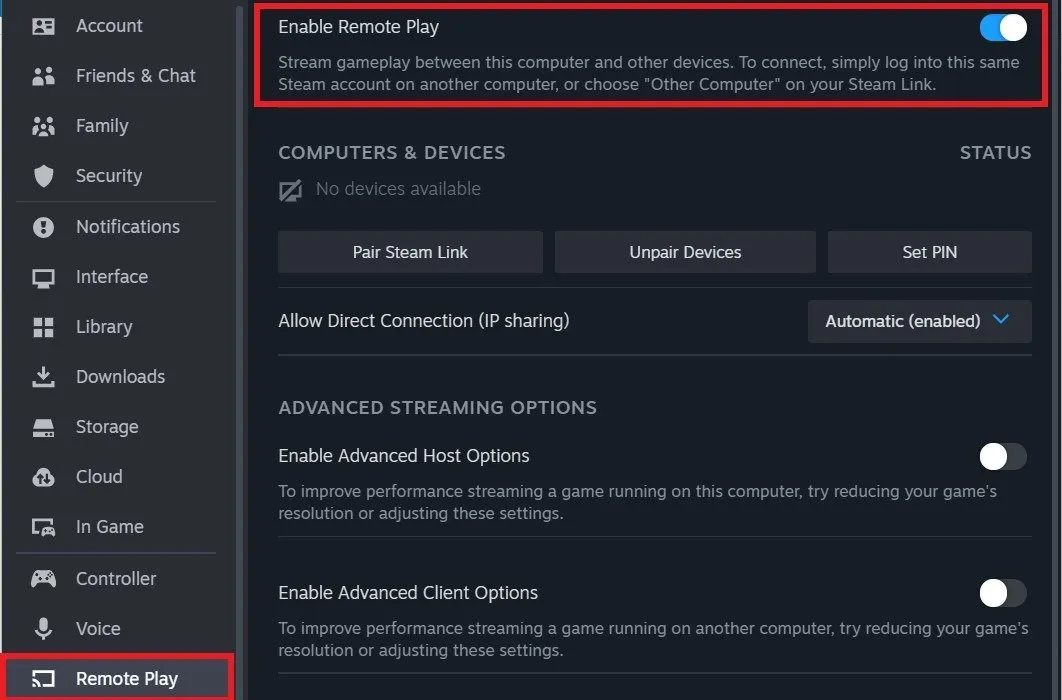
Deaktivieren Sie den Steam Beta-Client
Steam bietet die Teilnahme an seinem Beta-Client-Programm an, wenn Sie neue Funktionen erleben möchten, bevor sie der Öffentlichkeit zugänglich gemacht werden. Allerdings kann der Steam-Beta-Client manchmal den Steam Remote Play-Fehler verursachen.
Um zu überprüfen, ob Sie die reguläre Version des Steam-Clients ausführen, klicken Sie auf Steam -> Einstellungen -> Schnittstelle und prüfen Sie, ob im Dropdown-Menü „ Client-Beta-Teilnahme“ die Option „Keine Beta ausgewählt“ ausgewählt ist.
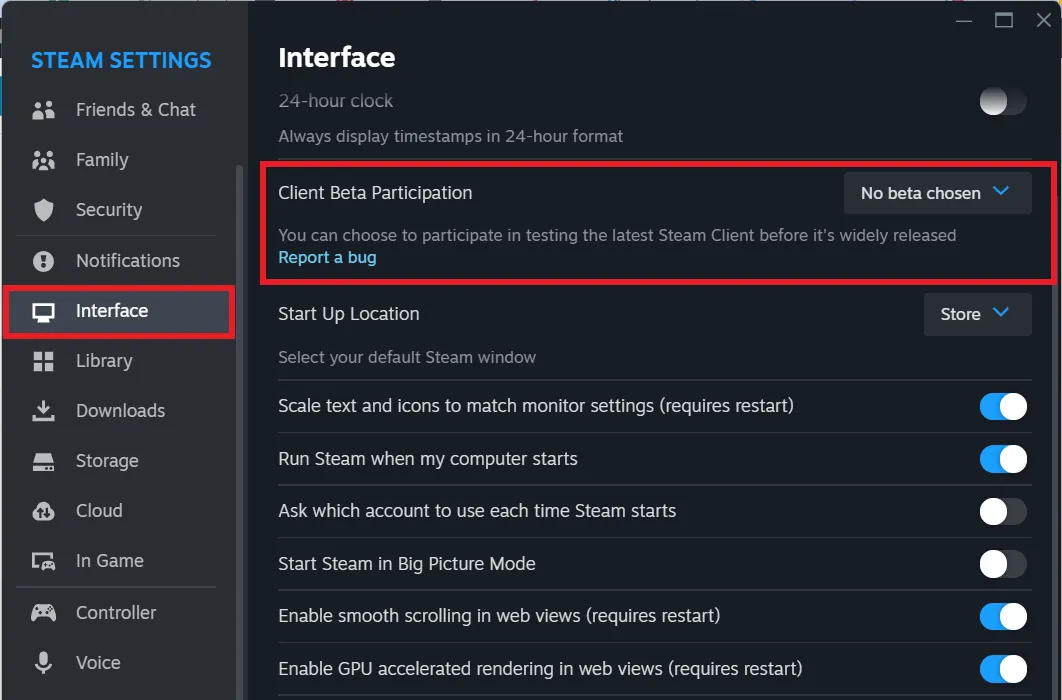
In diesem Fall müssen Sie nichts weiter tun. Fahren Sie mit dem nächsten Fix unten fort. Wenn Sie jedoch feststellen, dass Sie am Betaprogramm teilnehmen, können Sie es ablehnen, indem Sie die Option „Keine Beta ausgewählt“ auswählen und Steam neu starten.
Überprüfen Sie, ob Steam Remote Play behoben ist. Wenn nicht, fahren Sie mit den folgenden Korrekturen fort.
Sie können sich nicht bei Steam anmelden? Erfahren Sie, wie Sie den Steam-Anmeldefehlercode E87 unter Windows beheben .
Entkoppeln Sie das Steam Link-Gerät
Steam Remote Play wird häufig zum Streamen von Multiplayer-Spielen auf Steam auf Ihrem Zweit- oder Gastgerät verwendet. Dieses gekoppelte Gerät könnte eine Fehlfunktion haben oder die Steam-Verbindung zwischen Ihrem PC und dem Gerät könnte fehlerhaft sein.
Um das Problem zu lösen, entkoppeln Sie das sekundäre Gerät, damit Sie es erneut koppeln können. Klicken Sie auf Steam -> Einstellungen -> Remote Play und wählen Sie unter Computer & Geräte die Option Geräte entkoppeln . Klicken Sie im Popup auf Bestätigen .
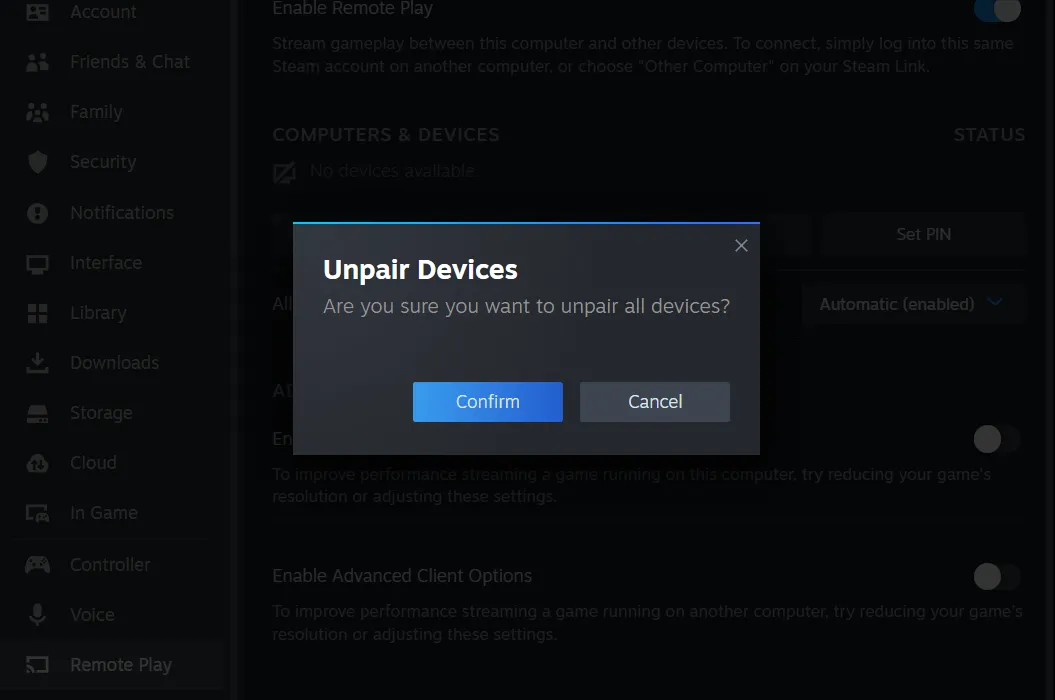
Richten Sie Steam Remote Play erneut ein, indem Sie das Gerät erneut koppeln und Remote Play erneut versuchen.
Deaktivieren Sie die Hardware-Dekodierung in Steam
Die Hardware-Dekodierung ist hilfreich, wenn Sie Ihr Spiel mit Steam Remote Play streamen. Auf manchen Systemen kann es jedoch zu Leistungsproblemen kommen, weshalb es besser ist, es zu deaktivieren.
Um die Hardware-Dekodierung in den Remote Play-Einstellungen zu deaktivieren, klicken Sie auf Steam -> Einstellungen -> Remote Play und aktivieren Sie Erweiterte Client-Optionen aktivieren .
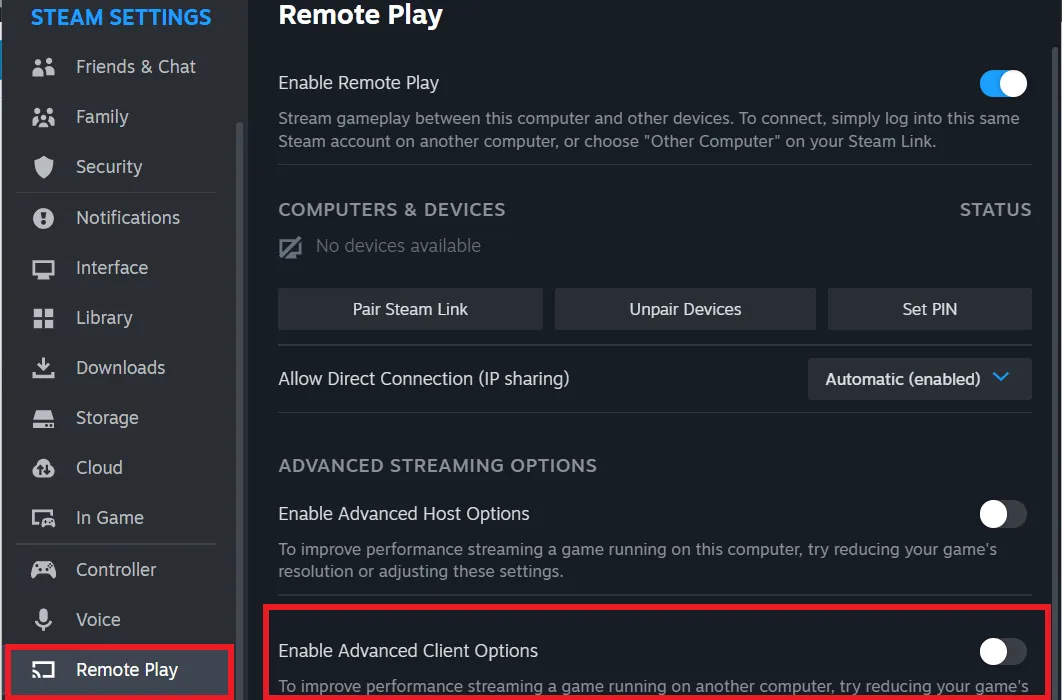
Deaktivieren Sie die Hardware-Dekodierung in den Optionen. Überprüfen Sie, ob dadurch das Problem behoben wird, dass Steam Remote Play nicht funktioniert.
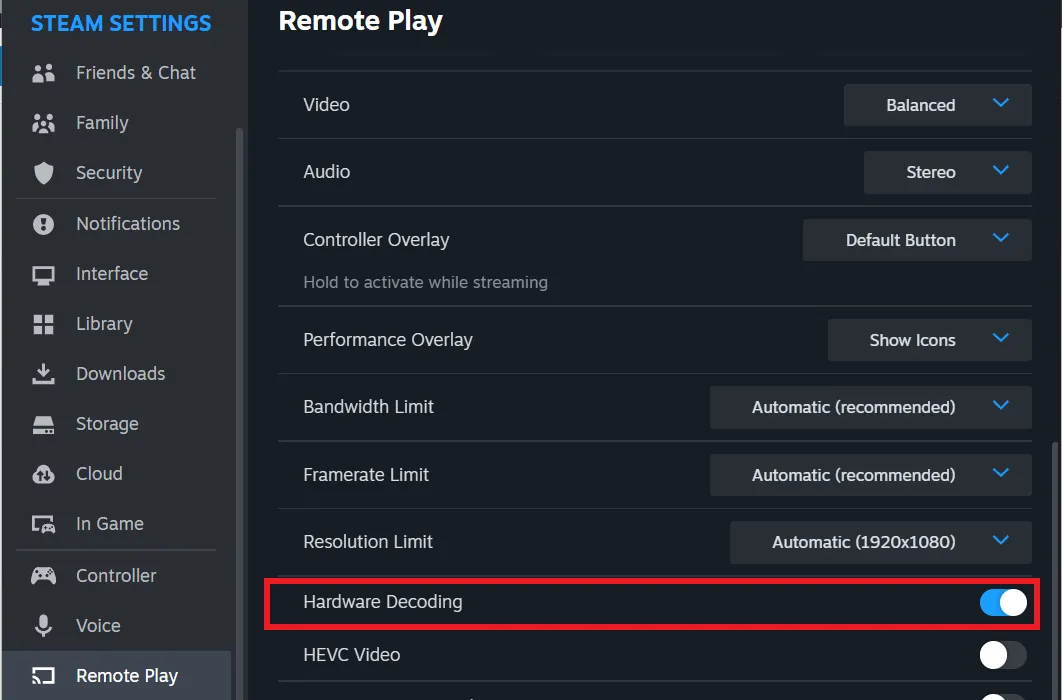
Deaktivieren oder konfigurieren Sie die Firewall-Einstellungen neu
Ihre Firewall ist dafür verantwortlich, Apps den Zugriff auf Ihre Netzwerke zu erlauben oder zu blockieren. Manchmal kann Steam Remote Play fälschlicherweise daran gehindert werden, auf das Internet zuzugreifen.
Sogar Ihr Antivirenprogramm eines Drittanbieters kann den Internetzugriff auf Remote Play blockieren. Wenn Sie über ein Antivirenprogramm eines Drittanbieters verfügen, überprüfen Sie dessen Einstellungen und versuchen Sie, die Firewall vorübergehend zu deaktivieren, um festzustellen, ob dadurch der Netzwerkzugriff für Remote Play ermöglicht wird.
Um Ihre integrierte Windows-Firewall zu deaktivieren, öffnen Sie die Einstellungen, indem Sie Win+ drücken I. Klicken Sie auf der Registerkarte „Datenschutz und Sicherheit“ auf Windows-Sicherheit -> Firewall und Netzwerkschutz .
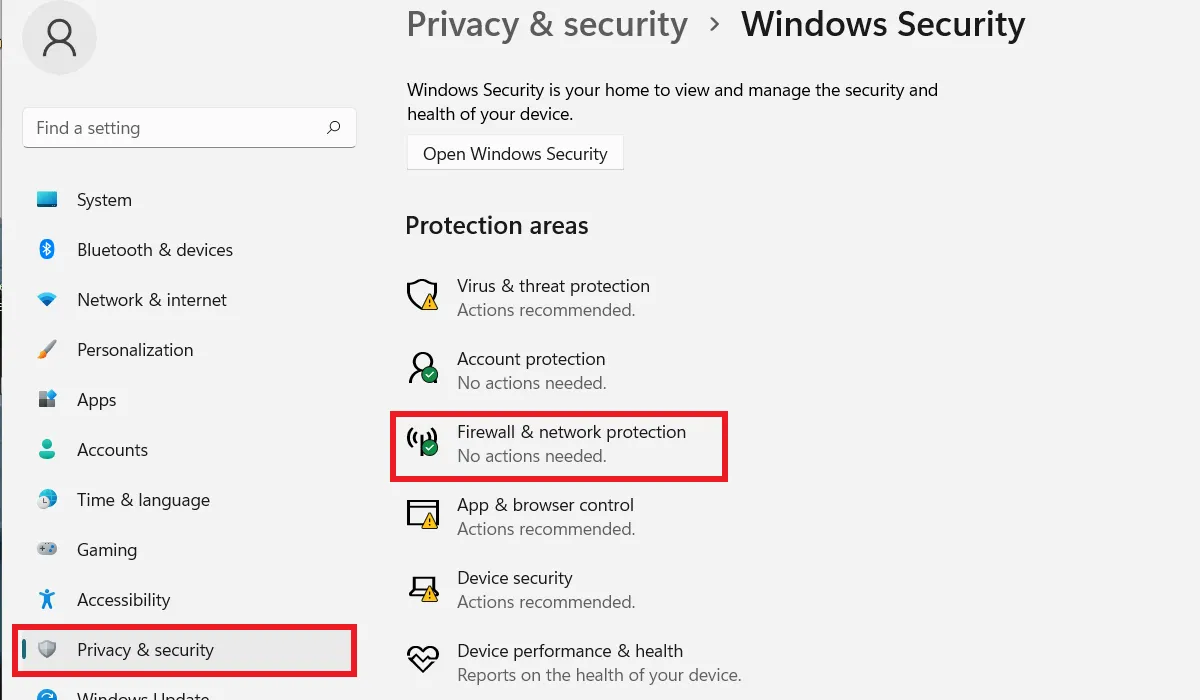
Klicken Sie im neuen Fenster auf Öffentliches Netzwerk . Deaktivieren Sie die Microsoft Defender-Firewall , um alle Verbindungen zuzulassen.
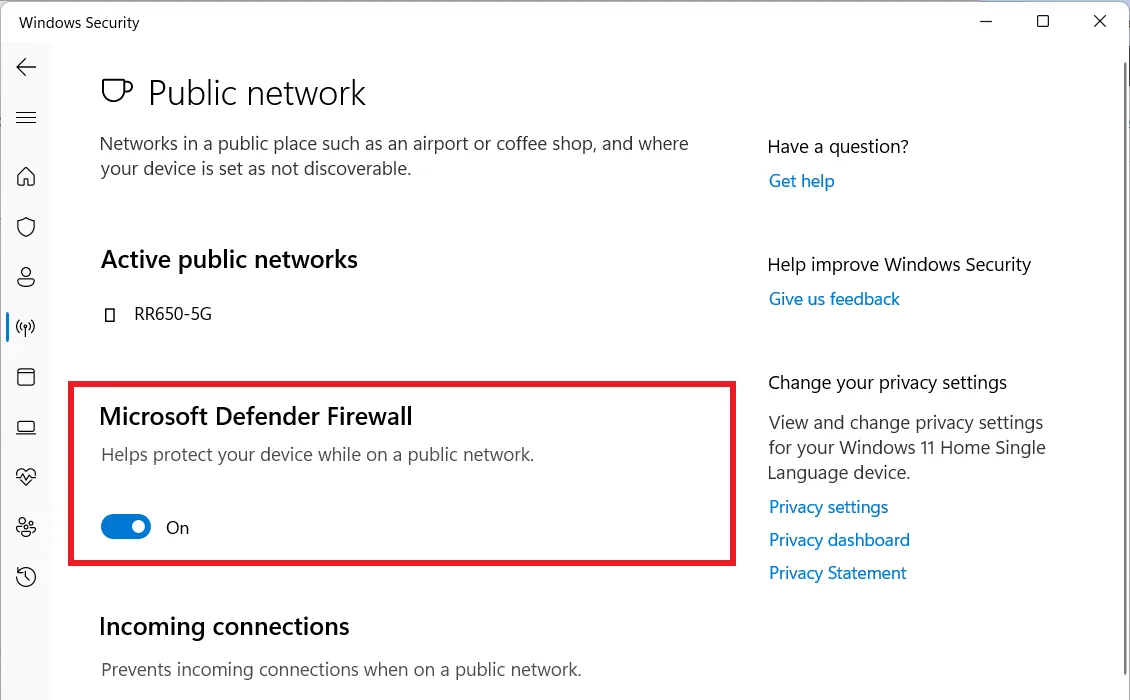
Dies ist nur eine vorübergehende Maßnahme, um zu überprüfen, ob die Firewall wirklich den Internetzugriff für Remote Play blockiert. Wenn es immer noch nicht funktioniert, denken Sie daran, Ihre Firewall wieder einzuschalten.
Erzwingen Sie eine Änderung der IP-Adresse
Steam Remote Play funktioniert möglicherweise nicht, wenn auf Ihrem Gerät eine Aktualisierung der IP-Adresse erfolgt. Das Erzwingen einer IP-Adressänderung kann das Problem beheben.
Geben Sie „cmd“ in die Windows-Suchleiste ein und öffnen Sie die Eingabeaufforderung . Führen Sie die folgenden Befehle nacheinander aus:
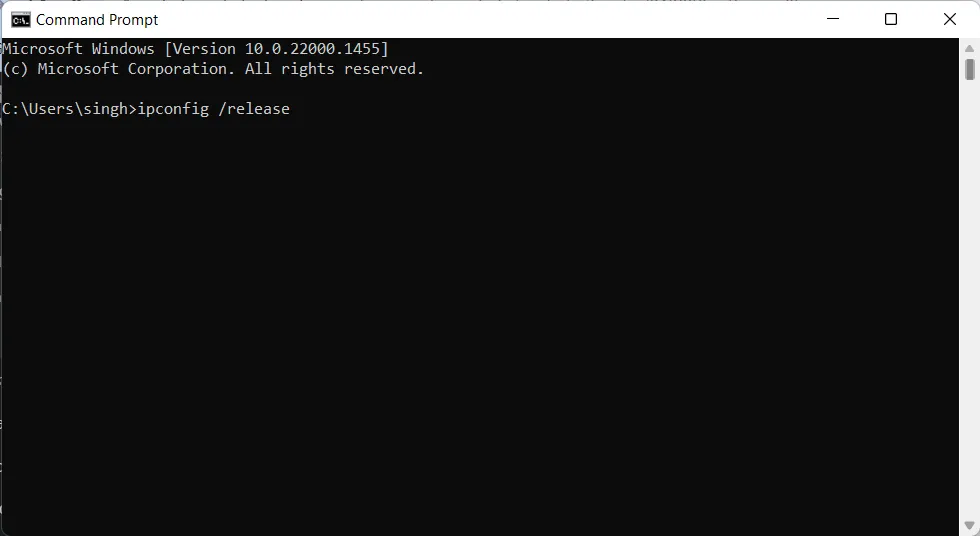
Überprüfen Sie, ob Steam Remote Play normal funktioniert.
Deaktivieren Sie IPv6
IPv6 löste IPv4 als neuester Internetprotokollstandard ab und brachte viele Vorteile mit sich. Allerdings kann es auf manchen Systemen auch zu Netzwerkproblemen führen, wenn Sie es zusammen mit IPv4 aktiviert haben.
Sie können IPv6 mit mehreren Methoden deaktivieren, am einfachsten ist es jedoch, die App „Einstellungen“ zu verwenden. Drücken Sie Win+ I, um die Einstellungen zu öffnen, und klicken Sie dann auf Netzwerk & Internet -> Erweiterte Netzwerkeinstellungen .

Scrollen Sie nach unten und klicken Sie auf Weitere Netzwerkadapteroptionen , um Ihre Netzwerkadapter anzuzeigen.
Klicken Sie mit der rechten Maustaste auf Ihren Netzwerkadapter und klicken Sie auf Eigenschaften . Deaktivieren Sie im Dialogfeld „ Internetprotokoll Version 6 (TCP/IPv6)“ und klicken Sie auf „OK“ , um die Änderungen zu speichern.
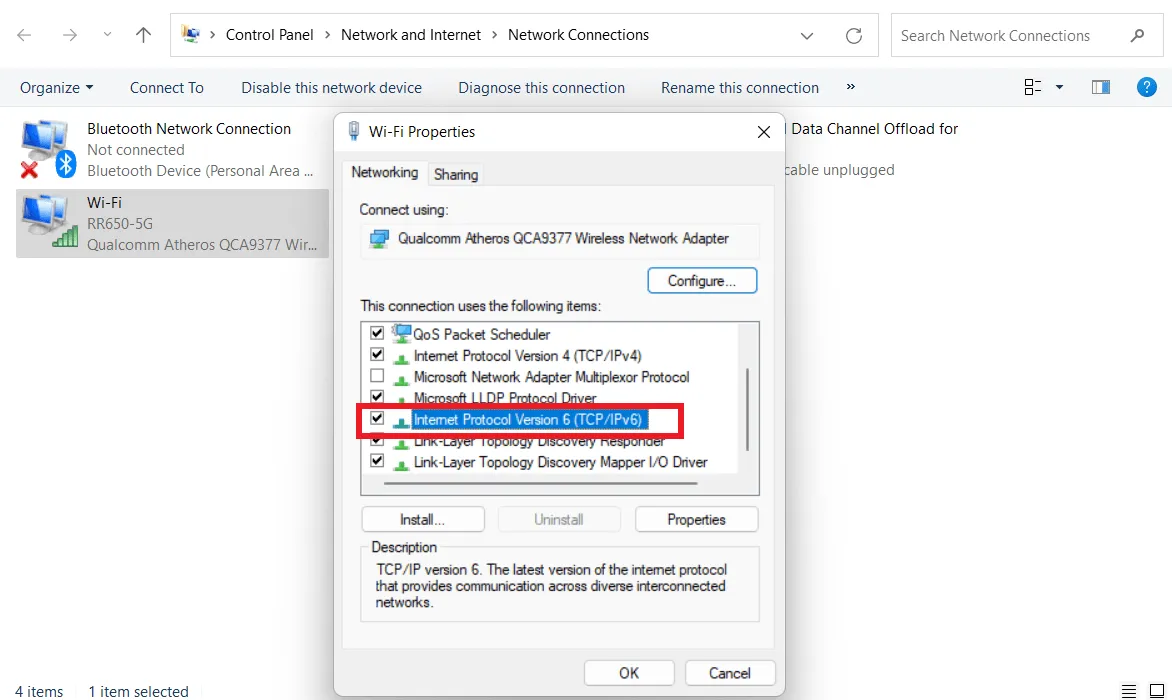
Starten Sie Ihren Computer neu und prüfen Sie, ob Sie Steam Remote Play repariert haben.
Steam ist bei PC-Spielen allgegenwärtig und unter Gamern die beliebteste Plattform. Sie können auf Steam auch Mac-Spiele sowie Horrorspiele spielen . Wir können Ihnen auch zeigen, wie Sie Ihre Freunde dazu bringen können, Ihnen beim Spielen auf Steam zuzusehen .
Bildnachweis: Unsplash . Alle Screenshots von Tanveer Singh.



Schreibe einen Kommentar