Richten Sie die Registrierungsschlüssel „RunOnce“ und „Run“ für Skripts und Apps bei der Anmeldung ein
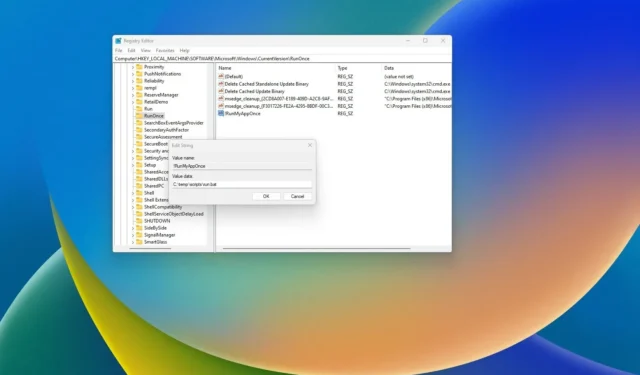
- Um den „RunOnce“-Schlüssel zu konfigurieren, öffnen Sie den Registrierungspfad „HKEY_CURRENT_USER\Software\Microsoft\Windows\CurrentVersion\RunOnce“ und erstellen Sie einen String-Wert mit dem auszuführenden Befehl.
- Um den „Run“-Schlüssel zu konfigurieren, öffnen Sie den Registrierungspfad „HKEY_CURRENT_USER\Software\Microsoft\Windows\CurrentVersion\Run“ und erstellen Sie einen String-Wert mit dem auszuführenden Befehl.
- Sie können „!“ verwenden. für den Namen des Schlüssels, um das Löschen zu ignorieren, oder „*“ , um den Schlüssel im abgesicherten Modus auszuführen.
Unter Windows 11 (und 10) können Sie die Registrierungsschlüssel „Run“ und „RunOnce“ verwenden , um Apps und Skripts während des Startvorgangs auszuführen, wenn sich der Benutzer beim Konto anmeldet. Natürlich können Sie bei der Anmeldung immer Programme über den Ordner „Autostart“ ausführen, aber die Registrierung ist ein weiterer Ansatz, der Ihnen zur Verfügung steht.
Mit der „Ausführen“ -Taste können Sie ein Programm ausführen, wann immer sich der Benutzer bei seinem Windows-Konto anmeldet. Andererseits führt der „RunOnce“ -Schlüssel ein Programm nur einmal aus und dann entfernt das System den Schlüssel.
Obwohl Sie die „Run“-Taste jedes Mal verwenden können, wenn sich der Benutzer anmeldet, sollte die „RunOnce“-Taste nur für „einmalige“ Fälle verwendet werden, z. B. um die App-Einrichtung abzuschließen, ein Netzwerklaufwerk einmal zuzuordnen oder ein Netzwerklaufwerk zu ändern Einstellung, und Sie sollten es nicht kontinuierlich verwenden.
Sie können diese Registrierungsschlüssel pro Benutzer oder pro Gerät verwenden und mehrere Einträge in diesen Schlüsseln konfigurieren. Die einzige Einschränkung besteht darin, dass der Befehl nicht mehr als 260 Zeichen enthalten darf.
In diesem Leitfaden werde ich darlegen, was Sie wissen müssen, um die Registrierung zum Ausführen von Programmen bei der Anmeldung unter Windows 11 (oder sogar unter Windows 10 ) zu nutzen.
Konfigurieren Sie den RunOnce-Schlüssel unter Windows
Gehen Sie wie folgt vor, um den RunOnce-Schlüssel über die Registrierung einzurichten:
-
Öffnen Sie Start unter Windows 11.
-
Suchen Sie nach regedit und klicken Sie auf das oberste Ergebnis, um die Registrierung zu öffnen.
-
Öffnen Sie den folgenden Pfad, um den „RunOnce“-Schlüssel für den aktuellen Benutzer zu konfigurieren :
HKEY_CURRENT_USER\Software\Microsoft\Windows\CurrentVersion\RunOnce -
Öffnen Sie den folgenden Pfad, um den „RunOnce“-Schlüssel für die Maschine zu konfigurieren :
HKEY_LOCAL_MACHINE\Software\Microsoft\Windows\CurrentVersion\RunOnce -
Klicken Sie mit der rechten Maustaste auf die Ausführen- Taste, wählen Sie „ Neu“ und wählen Sie die Option „String Value“ aus .
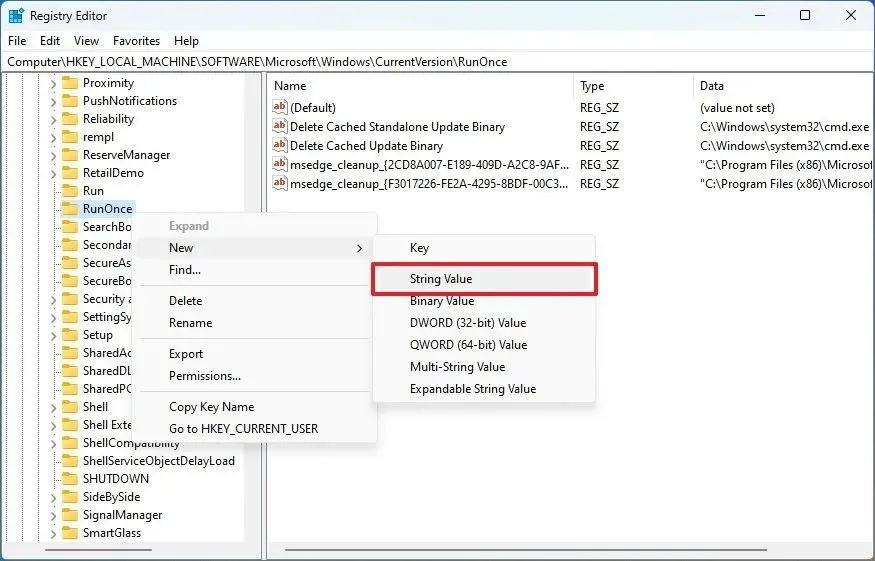
- Bestätigen Sie einen Namen, der den Befehl beschreibt, und drücken Sie die Eingabetaste. Sie können auch das „*“ (Sternchen) anhängen, z. B. „*MyRunKey“, um den Befehl im abgesicherten Modus auszuführen. Andernfalls werden die Schlüssel ignoriert.
-
Klicken Sie mit der rechten Maustaste auf die neu erstellte Zeichenfolge und wählen Sie die Option „Ändern“.
- Bestätigen Sie den Befehl, um das Skript oder Programm auszuführen.
-
Klicken Sie auf die Schaltfläche OK .
Nachdem Sie die Schritte abgeschlossen haben, führt das System den Befehl in der Zeichenfolge einmal aus, jedoch nur für Benutzer, die Teil der Gruppe „Administratoren“ sind, was bedeutet, dass dies für Standardbenutzer nicht funktioniert.
Konfigurieren Sie die Run-Taste unter Windows
Gehen Sie wie folgt vor, um die „Ausführen“-Taste unter Windows 11 (oder 10 ) zu konfigurieren:
-
Öffnen Sie Start .
-
Suchen Sie nach regedit und klicken Sie auf das oberste Ergebnis, um die Registrierung zu öffnen.
-
Öffnen Sie den folgenden Pfad, um die „Ausführen“-Taste für den aktuellen Benutzer zu konfigurieren :
HKEY_LOCAL_MACHINE\Software\Microsoft\Windows\CurrentVersion\Run -
Öffnen Sie den folgenden Pfad, um die „Ausführen“-Taste für die Maschine zu konfigurieren :
HKEY_CURRENT_USER\Software\Microsoft\Windows\CurrentVersion\Run -
Klicken Sie mit der rechten Maustaste auf die Ausführen- Taste, wählen Sie „ Neu“ und wählen Sie die Option „String Value“ aus .
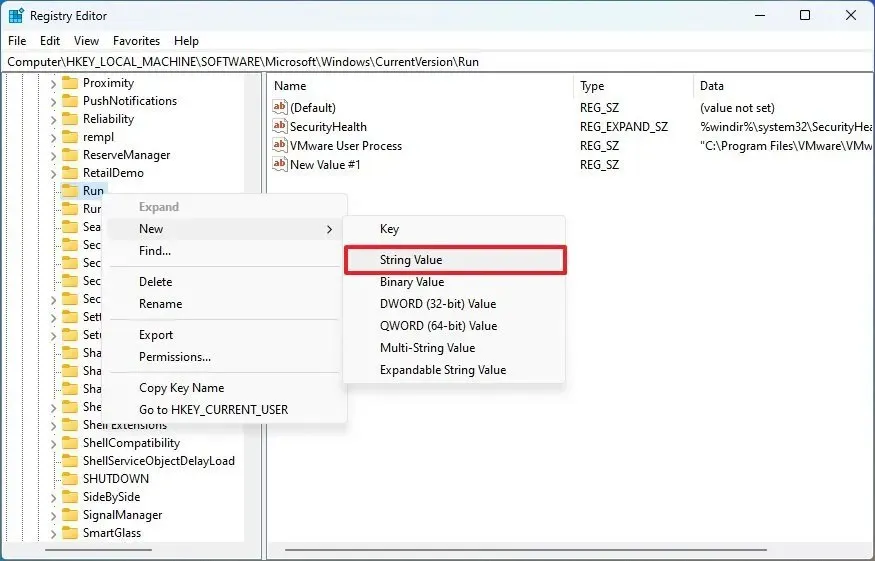
-
Bestätigen Sie einen Namen, der den Befehl beschreibt, und drücken Sie die Eingabetaste .
-
Klicken Sie mit der rechten Maustaste auf die neu erstellte Zeichenfolge und wählen Sie die Option „Ändern“ .
- Bestätigen Sie den Befehl, um das Skript oder Programm auszuführen.
-
Klicken Sie auf die Schaltfläche OK .
Sobald Sie die Schritte abgeschlossen haben, führt das System die Befehle in der Registrierungszeichenfolge jedes Mal aus, wenn sich der Benutzer beim Konto anmeldet.


Schreibe einen Kommentar