Installieren Sie Windows 11 mit einem lokalen Konto anstelle eines Microsoft-Kontos
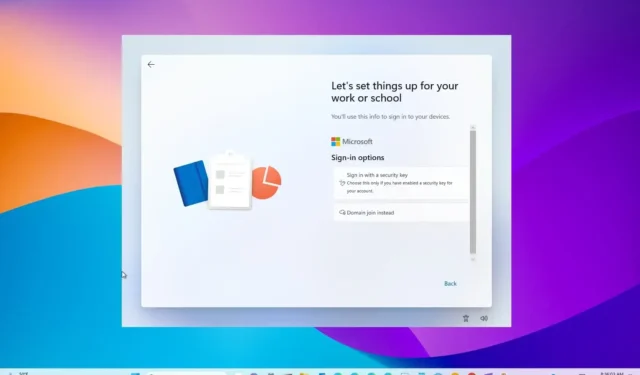
- Um Windows 11 (Home oder Pro) ohne ein Online-Microsoft-Konto zu installieren, verwenden Sie auf der Kontoeinrichtungsseite eine gefälschte E-Mail-Adresse und ein falsches Passwort, klicken Sie auf „Weiter“ und erstellen Sie ein lokales Konto. (Funktioniert im Jahr 2024.)
- Um Windows 11 (Pro) ohne Microsoft-Konto zu installieren, fahren Sie mit der normalen Installation fort, wählen Sie dann die Option „Für Arbeit oder Schule einrichten“ , klicken Sie auf „Weiter“, „Anmeldeoptionen“, „Stattdessen Domäne beitreten“ und Erstellen Sie ein lokales Konto.
- Wenn Sie einen neuen Computer haben, müssen Sie das Betriebssystem nicht neu installieren. Verwenden Sie in der OOBE die Option für gefälschte E-Mail-Adresse und Passwort.
Sie können Windows 11 ohne Microsoft-Konto installieren und stattdessen während der Einrichtung ein lokales Konto verwenden. In dieser Anleitung zeige ich Ihnen die Schritte, um diesen Vorgang unter Windows 11 Pro und Home abzuschließen. Der Trick besteht darin , während des Out-of-the-Box-Erlebnisses (OOBE) für die „Pro“ -Edition die Optionen „Für Arbeit oder Schule einrichten“ und „Stattdessen Domäne beitreten“ auszuwählen . Wenn Sie über die „Home“ -Edition verfügen, können Sie die Anforderung am einfachsten umgehen, indem Sie eine gefälschte E-Mail-Adresse und ein falsches Passwort verwenden, um die lokale Kontokonfiguration auszulösen.
Obwohl die Verwendung eines Microsoft-Kontos empfohlen wird, da es die Integration mit verschiedenen Diensten sowie die Synchronisierung von Dateien und Einstellungen auf verschiedenen Geräten ermöglicht, bevorzugen einige Leute immer noch die traditionellere Kontoerfahrung. Außerdem können Sie durch die Einrichtung eines lokalen Kontos während der Out-of-Box-Erfahrung (OOBE) nach einer Neuinstallation einen personalisierteren Ordnernamen für Ihr Profil erstellen, da dabei kein Teil der E-Mail-Adresse verwendet wird, sofern Sie dies planen Verwenden Sie den Fernzugriff. Wenn Sie mit einem lokalen Konto beginnen, können Sie Probleme beim Verbindungsaufbau vermeiden.
Wenn Sie während der Installation ein lokales Konto erstellen , können Sie es später jederzeit über die Einstellungen-App mit einem Microsoft-Konto verbinden.
In dieser Anleitung zeige ich Ihnen, wie Sie Windows 11 Pro und Home mit einem lokalen Konto installieren, um ein privateres und traditionelleres Erlebnis zu erzielen. Ich füge auch die Schritte zum Einrichten eines Laptops oder Desktop-Computers hinzu, auf dem das Betriebssystem vorinstalliert war.
- Installieren Sie Windows 11 Home ohne Microsoft-Konto
- Installieren Sie Windows 11 Pro ohne Microsoft-Konto
- Neuen Windows 11-PC ohne Microsoft-Konto einrichten
Installieren Sie Windows 11 Home ohne Microsoft-Konto
Um Windows 11 ohne Microsoft-Konto zu installieren, gehen Sie wie folgt vor:
-
Starten Sie den PC mit dem Windows 11-USB-Stick .
-
Drücken Sie eine beliebige Taste, um fortzufahren.
-
Klicken Sie auf die Schaltfläche Weiter .
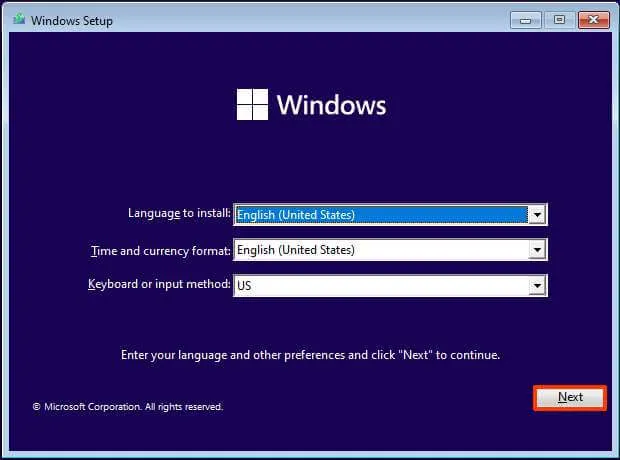
-
Klicken Sie auf die Schaltfläche Jetzt installieren .
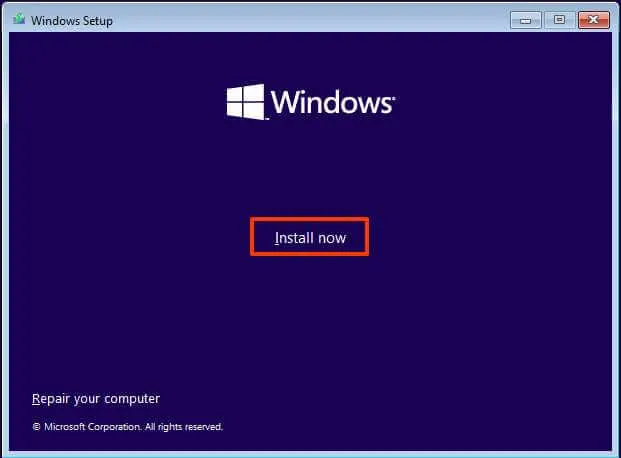
-
Klicken Sie auf die Option „Ich habe keinen Produktschlüssel“, wenn Sie eine Neuinstallation durchführen. Wenn das Setup zuvor aktiviert war, würde die Reaktivierung nach der Installation automatisch erfolgen.
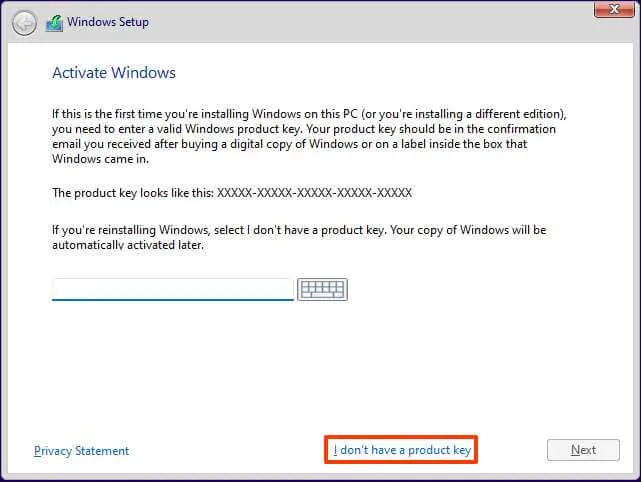
-
Wählen Sie die Edition von „Windows 11“, die Ihr Lizenzschlüssel aktiviert (falls zutreffend).
-
Aktivieren Sie die Option „Ich akzeptiere die Lizenzbedingungen“ .
-
Klicken Sie auf die Schaltfläche Weiter .
-
Wählen Sie die Option „Benutzerdefiniert: Nur Windows installieren (erweitert)“ .
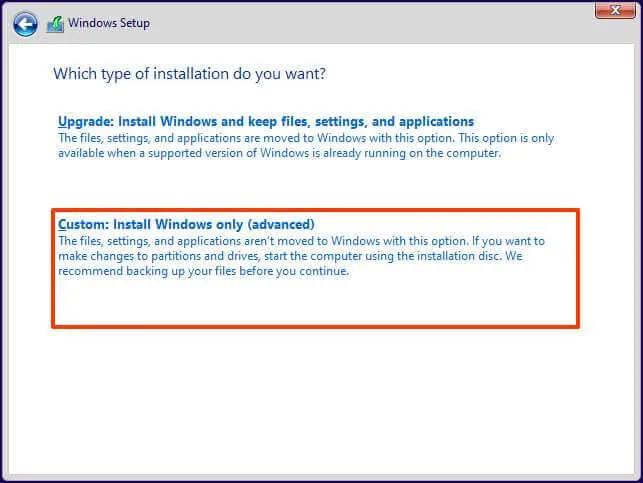
-
Wählen Sie jede Partition auf der Festplatte aus, um Windows 11 zu installieren, und klicken Sie auf die Schaltfläche „Löschen“ . (Normalerweise ist „Laufwerk 0“ das Laufwerk, das alle Installationsdateien enthält.)
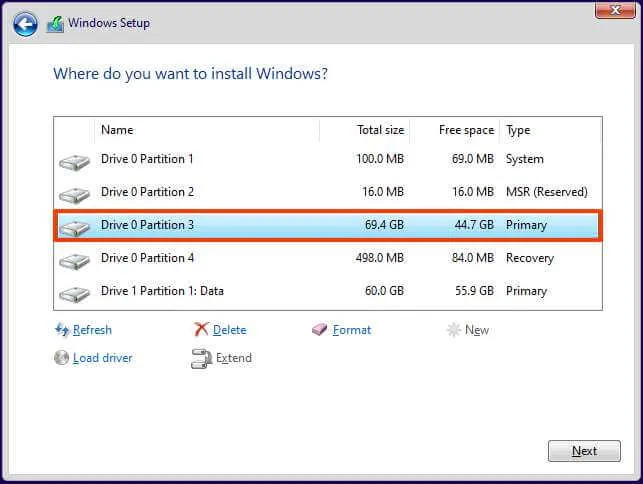 Warnung: Wenn Sie eine Partition löschen, werden auch alle Daten auf dem Laufwerk gelöscht. Außerdem ist das Löschen der Partitionen von einer sekundären Festplatte nicht erforderlich.
Warnung: Wenn Sie eine Partition löschen, werden auch alle Daten auf dem Laufwerk gelöscht. Außerdem ist das Löschen der Partitionen von einer sekundären Festplatte nicht erforderlich. -
Wählen Sie die Festplatte (Laufwerk 0 nicht zugewiesener Speicherplatz) aus, um Windows 11 zu installieren.
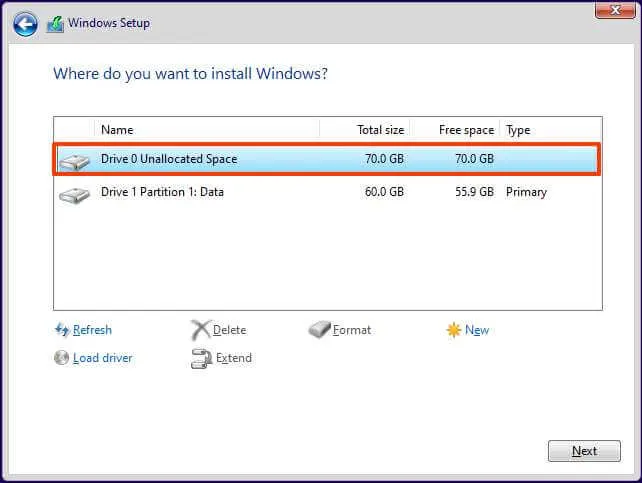
-
Klicken Sie auf die Schaltfläche Weiter .
-
Wählen Sie nach der Installation auf der ersten Seite des Out-of-the-Box-Erlebnisses (OOBE) Ihre Regionseinstellung aus .
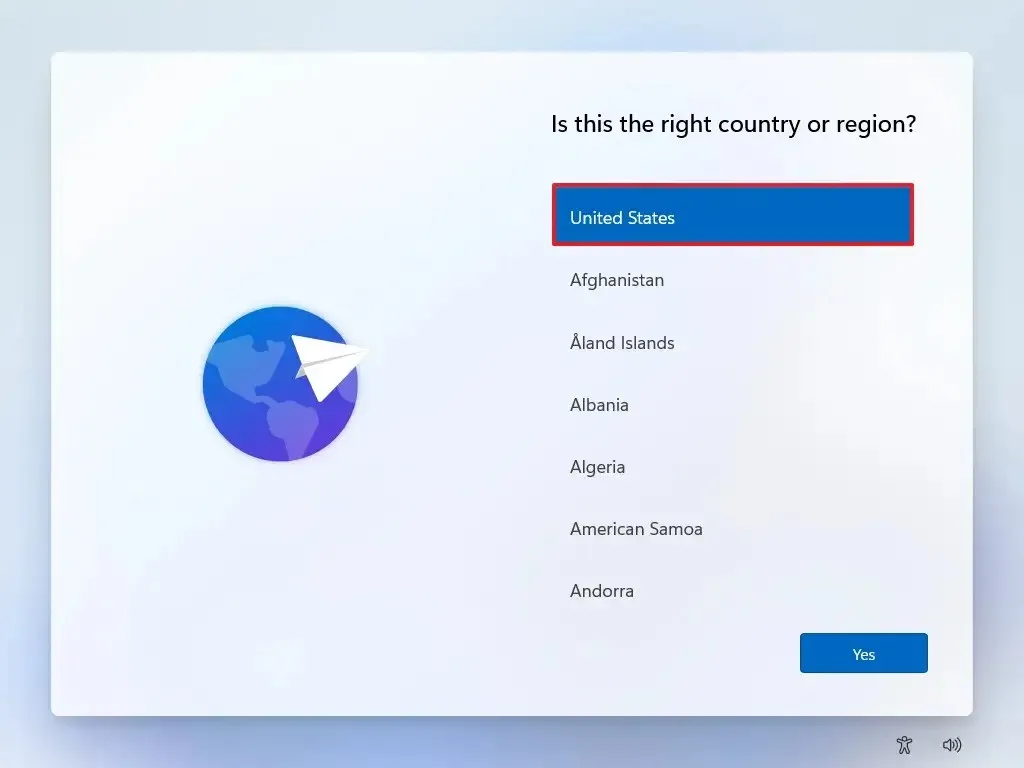
-
Klicken Sie auf die Schaltfläche „Ja“ .
-
Wählen Sie Ihre Tastaturlayout-Einstellung.
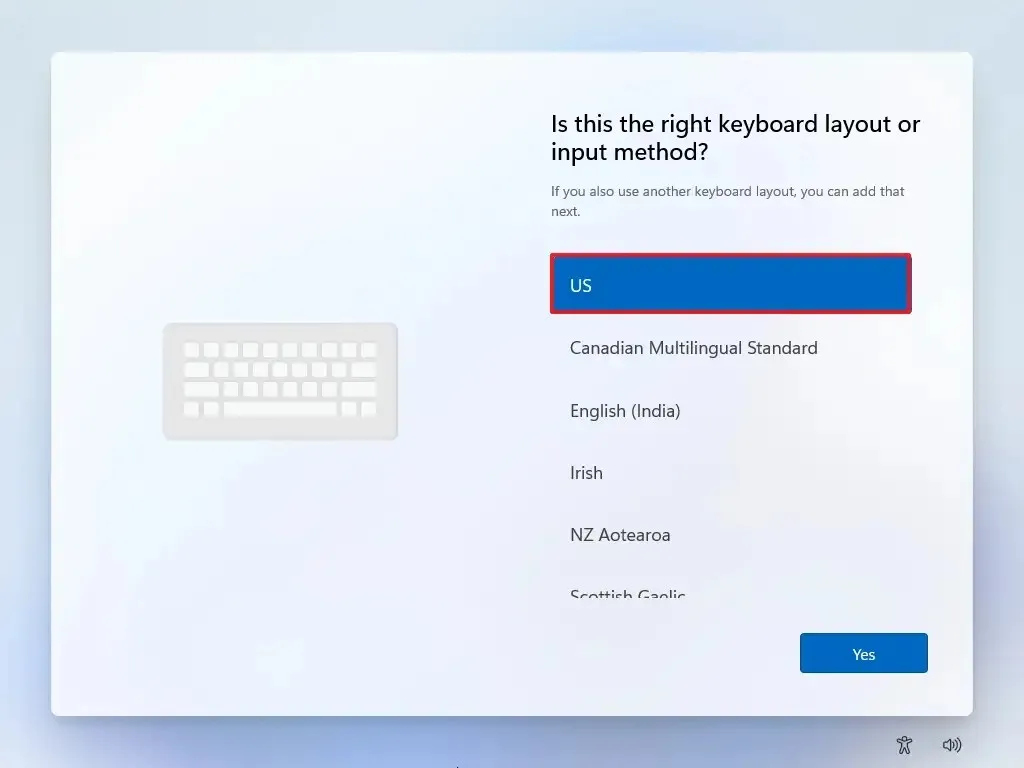
-
Klicken Sie auf die Schaltfläche „Ja“ .
-
Klicken Sie auf die Schaltfläche „Überspringen“ , wenn Sie kein zweites Layout konfigurieren müssen.
-
Wenn der Computer eine Ethernet- Verbindung verwendet, verbindet er sich automatisch mit dem Netzwerk. Wenn Sie über eine drahtlose Verbindung verfügen, müssen Sie die Verbindung manuell einrichten (möglicherweise ist ein Sicherheitsschlüssel erforderlich).
-
(Optional) Bestätigen Sie einen Namen für den Computer.
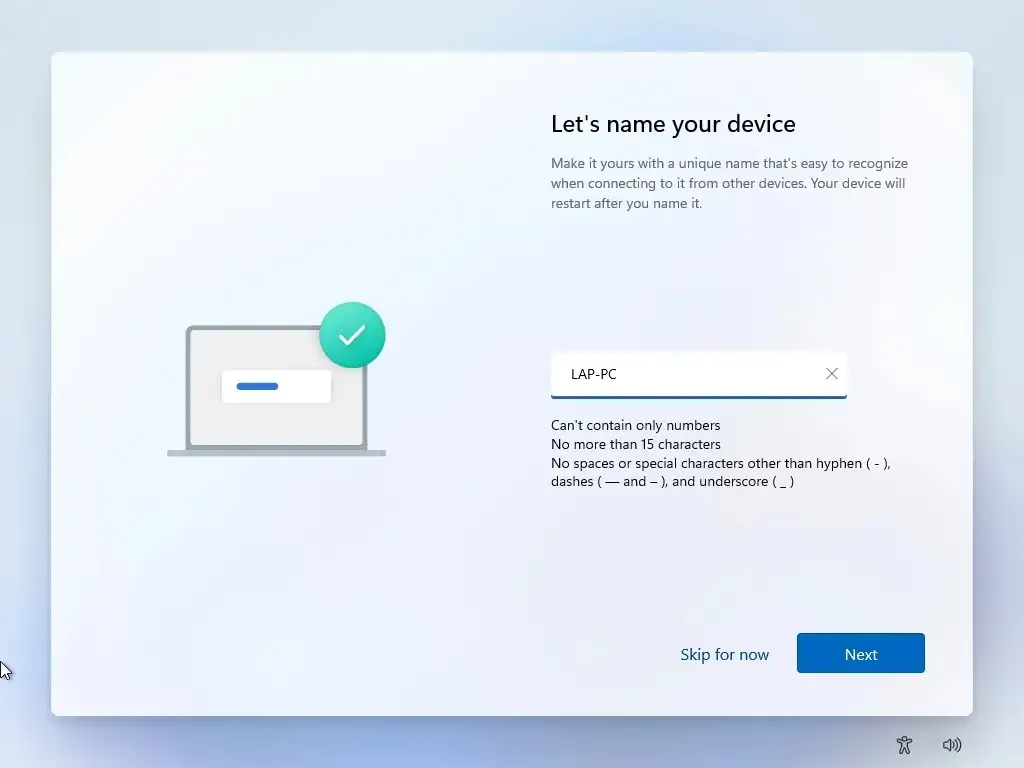
-
Klicken Sie auf die Schaltfläche Weiter . (Der Computer wird automatisch neu gestartet.)
-
Klicken Sie auf die Schaltfläche Anmelden .
-
(Wichtig) Geben Sie „admin“ in das Feld „Anmelden“ ein.
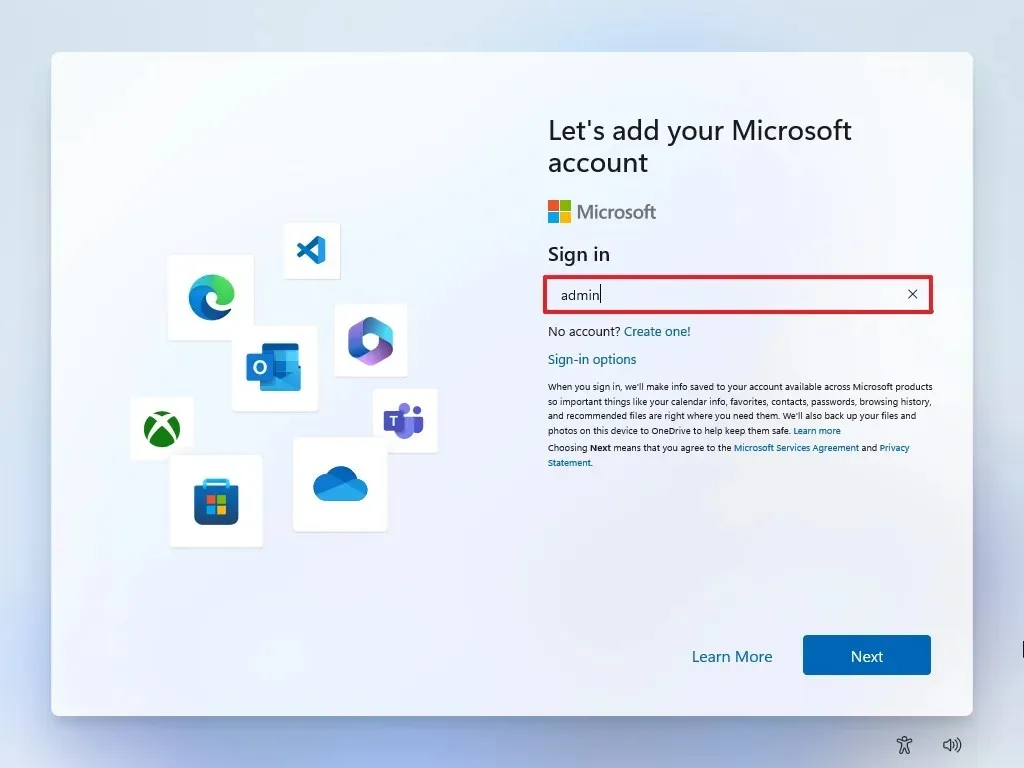 Kurzer Hinweis: Der einfachste Weg, die Microsoft-Kontoanforderung zu umgehen, besteht darin, ein gefälschtes Konto einzugeben, wodurch die Möglichkeit zum Erstellen eines lokalen Kontos aktiviert wird.
Kurzer Hinweis: Der einfachste Weg, die Microsoft-Kontoanforderung zu umgehen, besteht darin, ein gefälschtes Konto einzugeben, wodurch die Möglichkeit zum Erstellen eines lokalen Kontos aktiviert wird. -
Klicken Sie auf die Schaltfläche Weiter .
-
(Wichtig) Geben Sie „1234“ als Passwort ein.
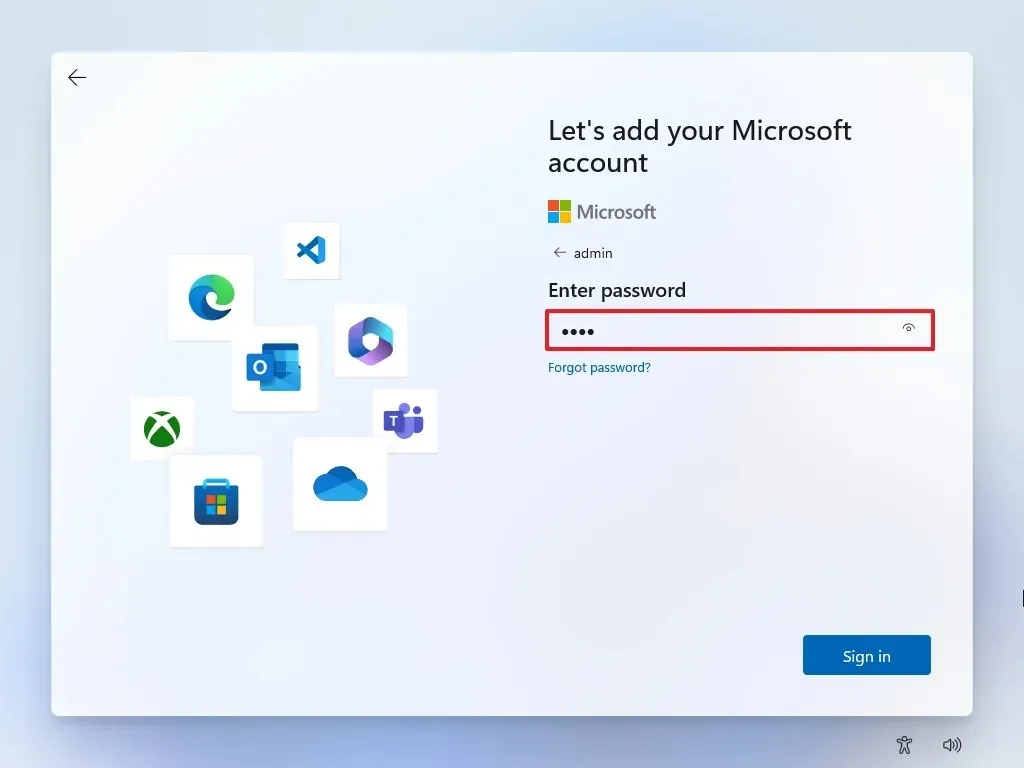
-
Klicken Sie auf die Schaltfläche „Singen“ .
-
Klicken Sie auf die Schaltfläche „Weiter“ , um mit der Erstellung eines lokalen Kontos fortzufahren.
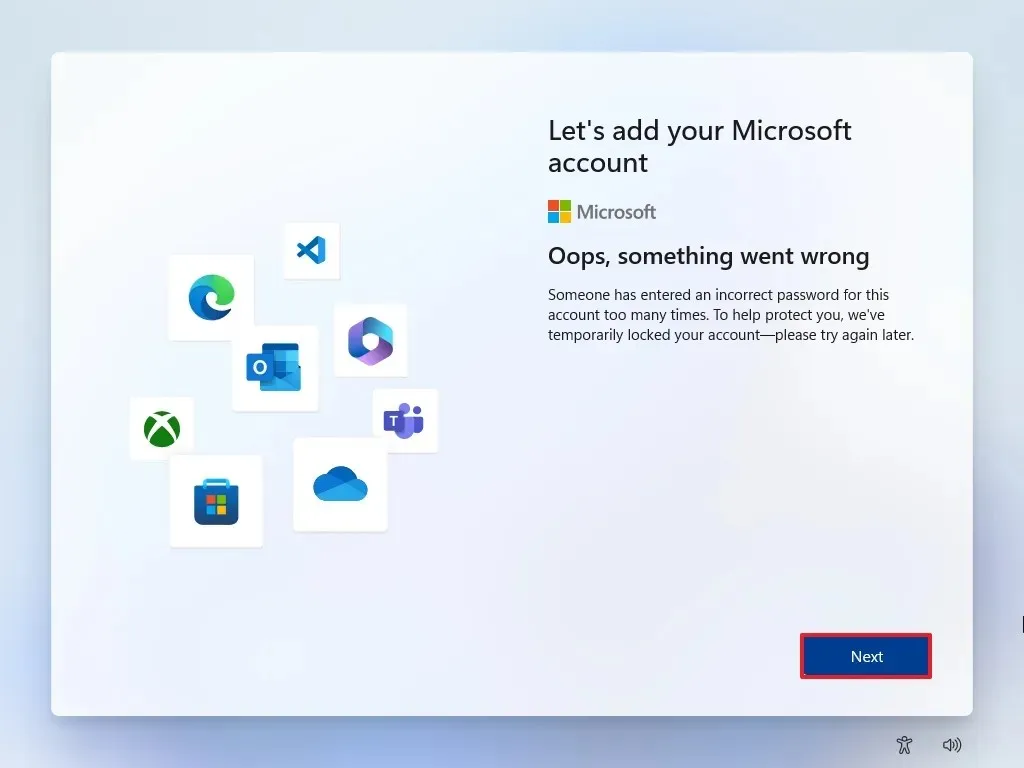
-
Bestätigen Sie den Namen des lokalen Standardkontos unter Windows 11.
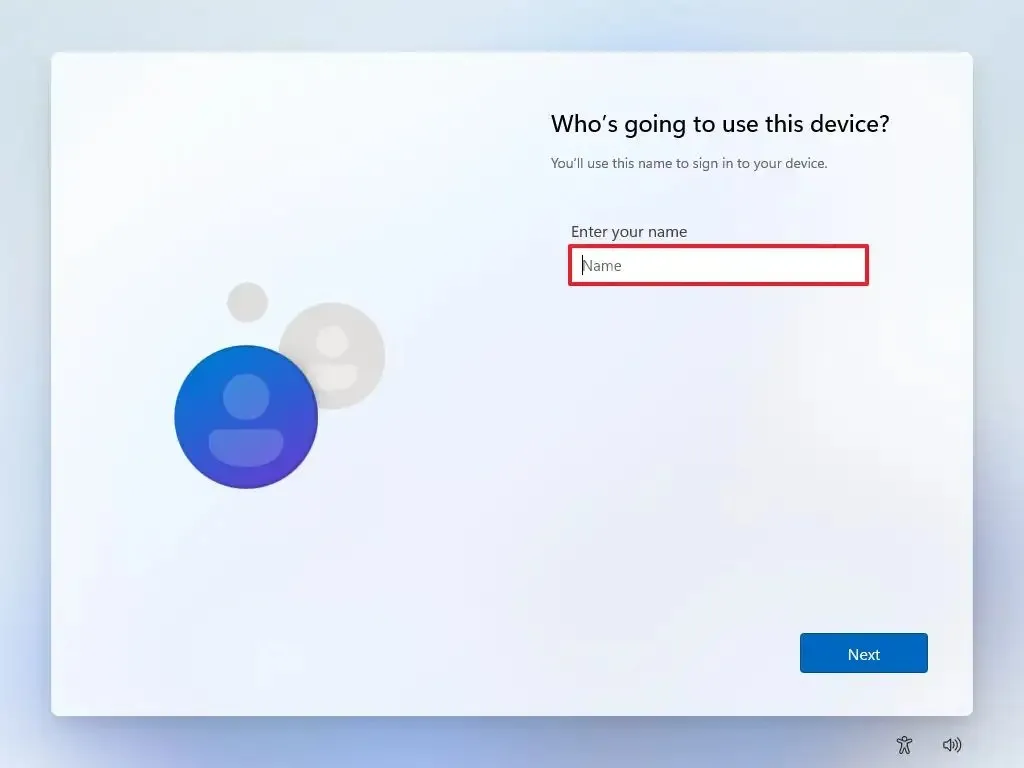
-
Klicken Sie auf die Schaltfläche Weiter .
-
Erstellen Sie ein Passwort für das Konto.

-
Klicken Sie auf die Schaltfläche Weiter .
-
Bestätigen Sie das Kontopasswort.
-
Klicken Sie auf die Schaltfläche Weiter .
-
Wählen Sie die drei Sicherheitsfragen aus und beantworten Sie sie, um das Konto wiederherzustellen.
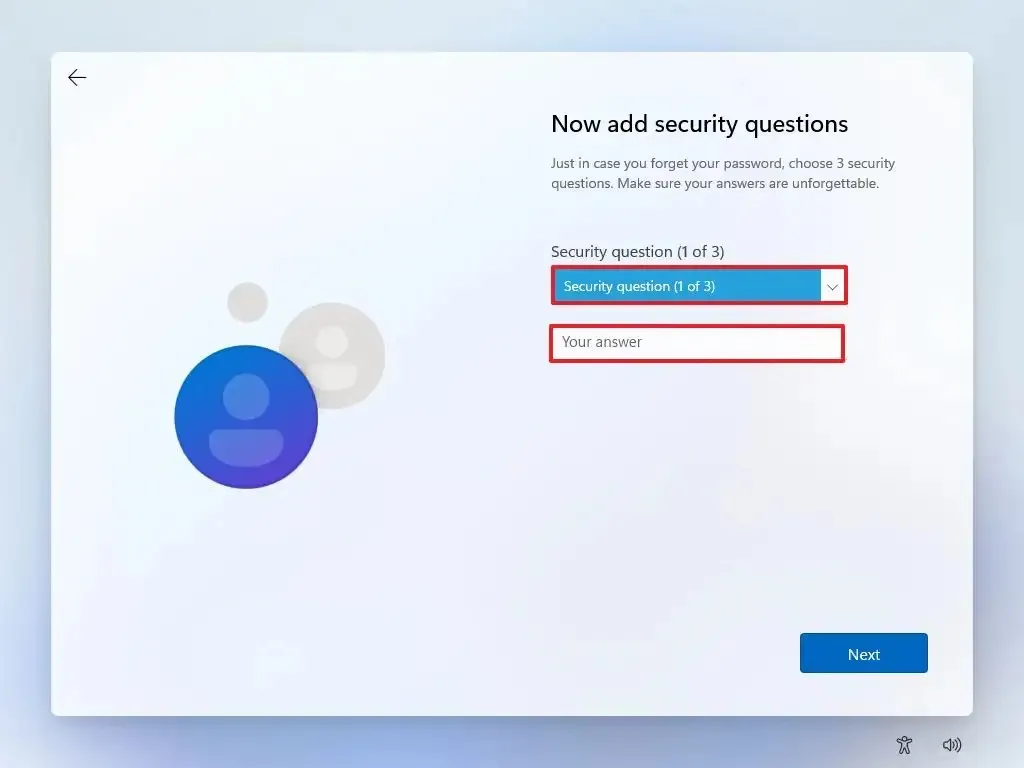
-
Klicken Sie auf die Schaltfläche Weiter .
-
Wählen Sie die Datenschutzeinstellungen.
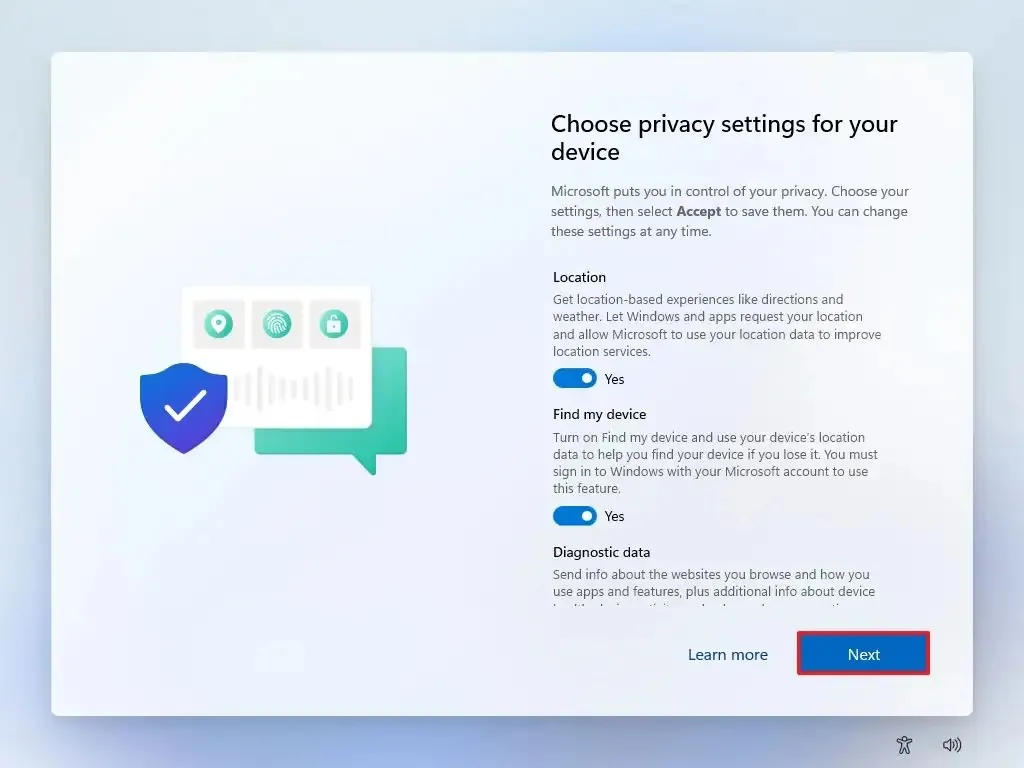
-
Klicken Sie auf die Schaltfläche Weiter .
-
Klicken Sie erneut auf die Schaltfläche Weiter .
-
Klicken Sie auf die Schaltfläche „Akzeptieren“ .
Nachdem Sie die Schritte abgeschlossen haben, ist die Einrichtung von Windows 11 Home ohne Microsoft-Konto abgeschlossen.
Diese letzte Option funktioniert sowohl mit Home als auch mit der Pro-Edition des Betriebssystems.
Installieren Sie Windows 11 Pro ohne Microsoft-Konto
Um Windows 11 Pro ohne Microsoft-Konto, aber stattdessen mit einem lokalen Konto zu installieren, gehen Sie wie folgt vor:
-
Starten Sie den PC mit dem Windows 11-USB-Stick .
-
Drücken Sie eine beliebige Taste, um fortzufahren.
-
Klicken Sie auf die Schaltfläche Weiter .
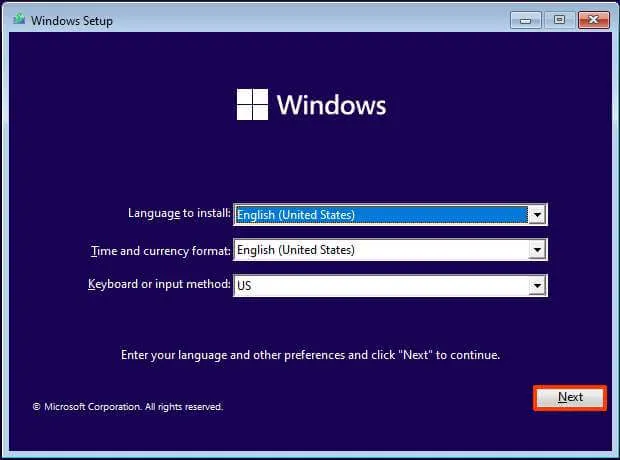
-
Klicken Sie auf die Schaltfläche Jetzt installieren .
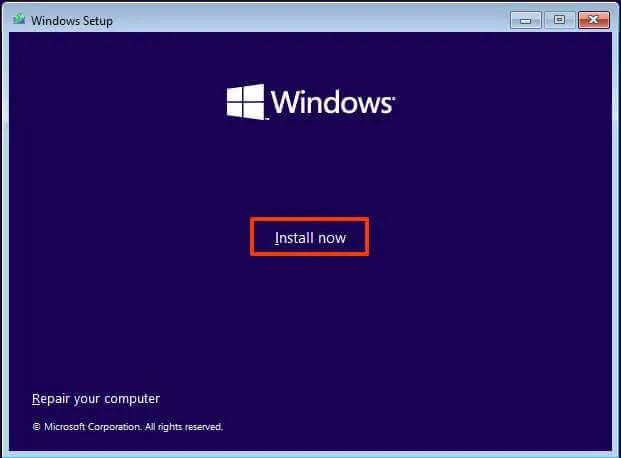
-
Klicken Sie auf die Option „Ich habe keinen Produktschlüssel“, wenn Sie eine Neuinstallation durchführen. Wenn das Setup zuvor aktiviert war, würde die Reaktivierung nach der Installation automatisch erfolgen.
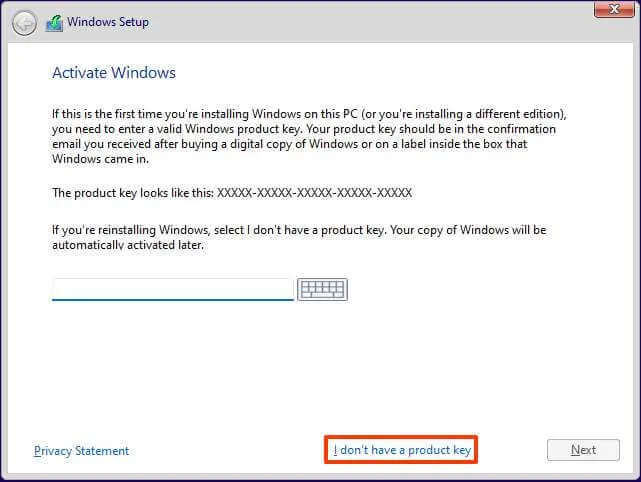
-
Wählen Sie die Edition von „Windows 11“, die Ihr Lizenzschlüssel aktiviert (falls zutreffend).
-
Aktivieren Sie die Option „Ich akzeptiere die Lizenzbedingungen“ .
-
Klicken Sie auf die Schaltfläche Weiter .
-
Wählen Sie die Option „Benutzerdefiniert: Nur Windows installieren (erweitert)“ .
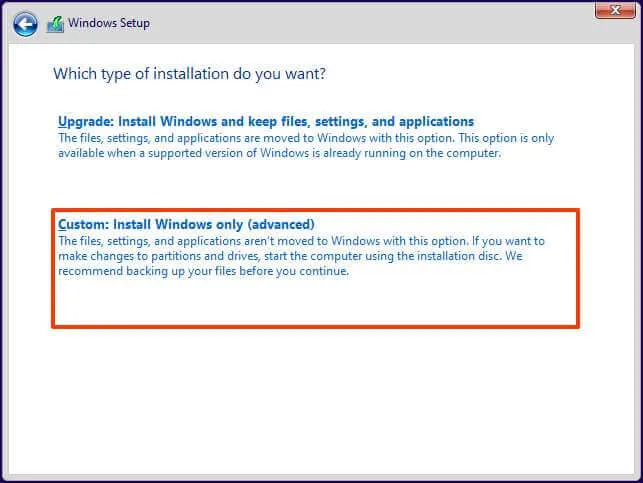
-
Wählen Sie jede Partition auf der Festplatte aus, um Windows 11 zu installieren, und klicken Sie auf die Schaltfläche „Löschen“ . (Normalerweise ist „Laufwerk 0“ das Laufwerk, das alle Installationsdateien enthält.)
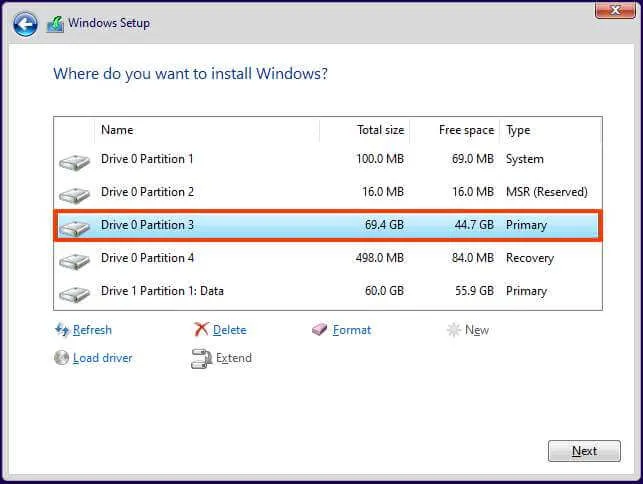 Warnung: Wenn Sie eine Partition löschen, werden auch alle Daten auf dem Laufwerk gelöscht. Außerdem ist das Löschen der Partitionen von einer sekundären Festplatte nicht erforderlich.
Warnung: Wenn Sie eine Partition löschen, werden auch alle Daten auf dem Laufwerk gelöscht. Außerdem ist das Löschen der Partitionen von einer sekundären Festplatte nicht erforderlich. -
Wählen Sie die Festplatte (Laufwerk 0 nicht zugewiesener Speicherplatz) aus, um Windows 11 zu installieren.
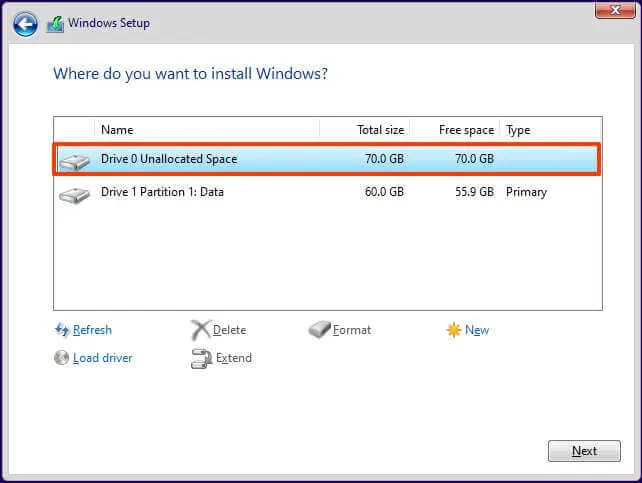
-
Klicken Sie auf die Schaltfläche Weiter .
-
Wählen Sie nach der Installation auf der ersten Seite des Out-of-the-Box-Erlebnisses (OOBE) Ihre Regionseinstellung aus .
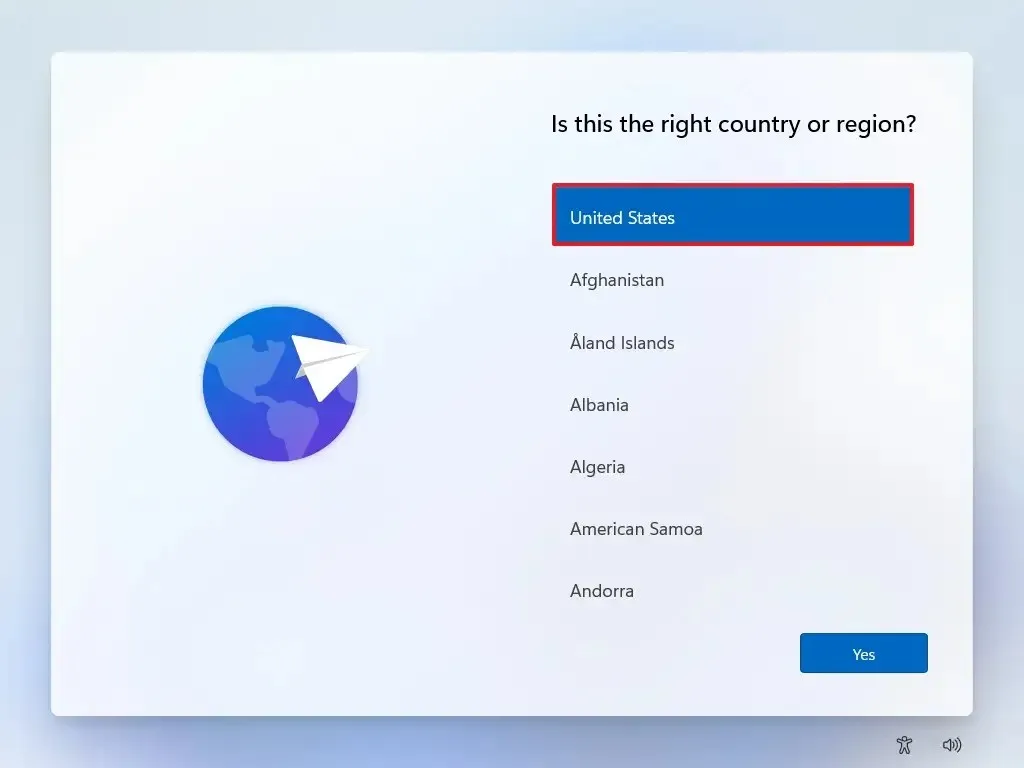
-
Klicken Sie auf die Schaltfläche „Ja“ .
-
Wählen Sie Ihre Tastaturlayout-Einstellung.
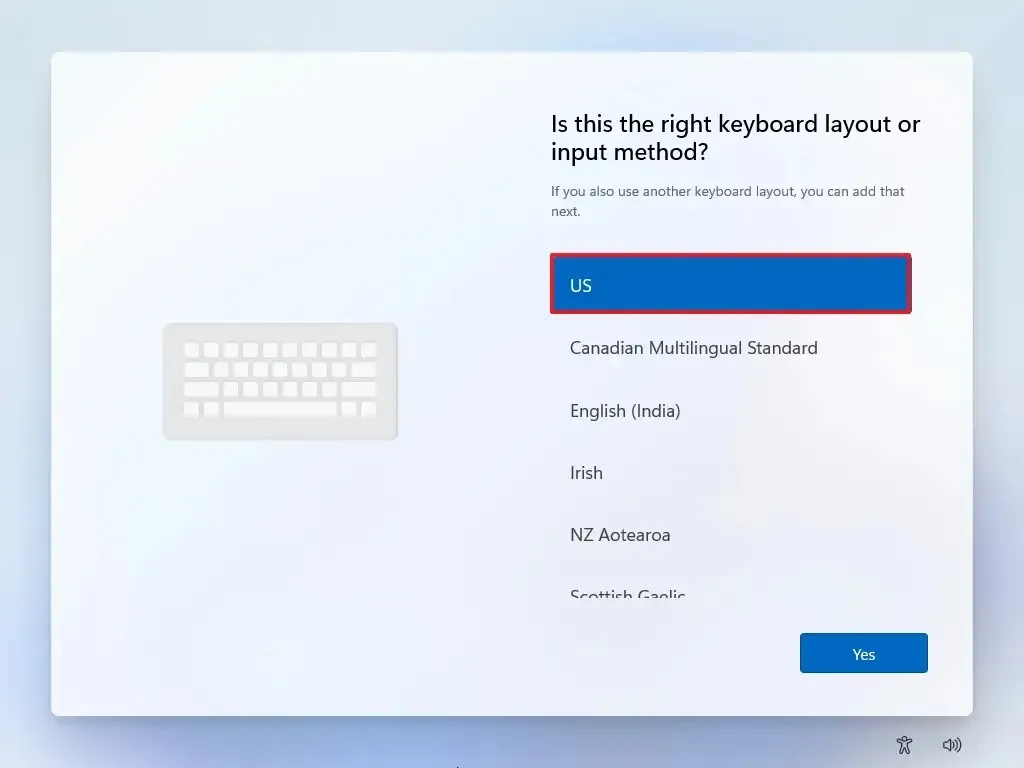
-
Klicken Sie auf die Schaltfläche „Ja“ .
-
Klicken Sie auf die Schaltfläche „Überspringen“ , wenn Sie kein zweites Layout konfigurieren müssen.
-
Wenn der Computer eine Ethernet- Verbindung verwendet, verbindet er sich automatisch mit dem Netzwerk. Wenn Sie über eine drahtlose Verbindung verfügen, müssen Sie die Verbindung manuell einrichten (möglicherweise ist ein Sicherheitsschlüssel erforderlich).
-
(Optional) Bestätigen Sie einen Namen für den Computer.
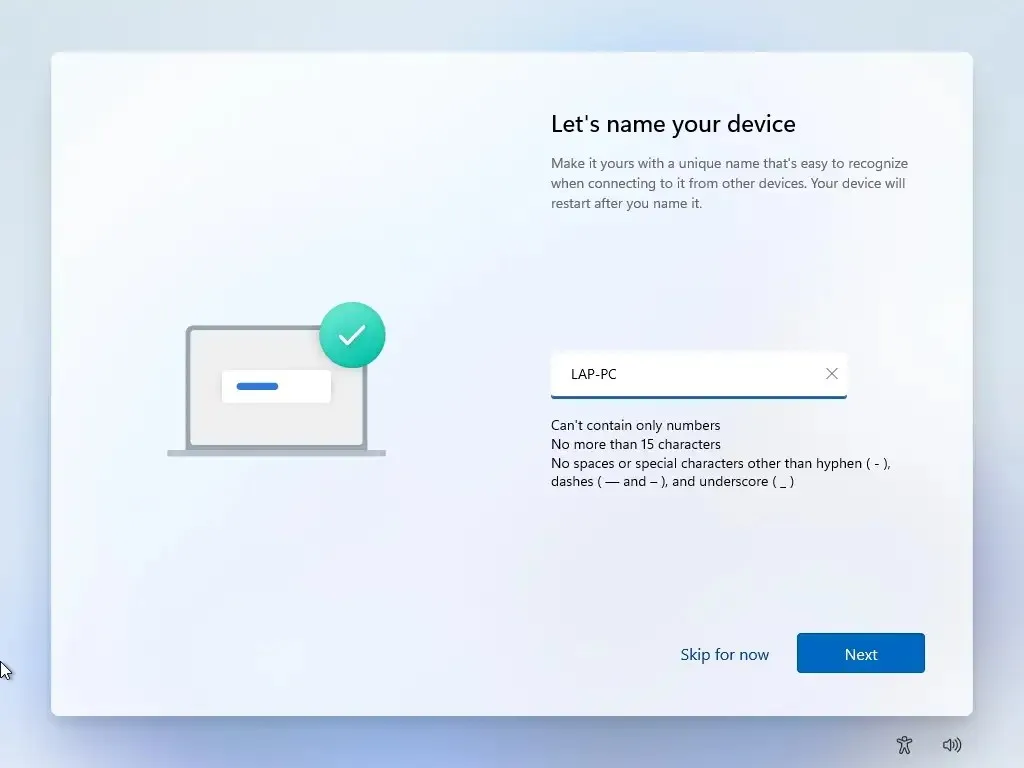
-
Klicken Sie auf die Schaltfläche Weiter . (Der Computer wird automatisch neu gestartet.)
-
(Wichtig) Wählen Sie die Option „Für Arbeit oder Schule einrichten“, um ohne Microsoft-Konto fortzufahren.
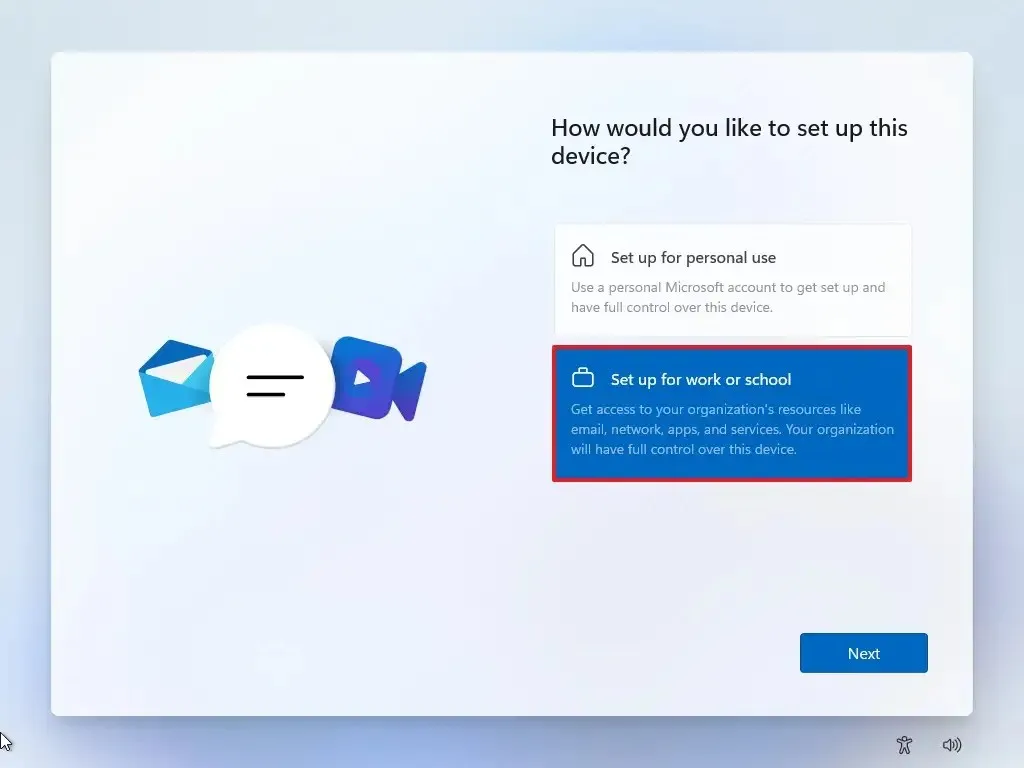
-
Klicken Sie auf die Schaltfläche Weiter .
-
Klicken Sie auf die Einstellung „Anmeldeoptionen“ .
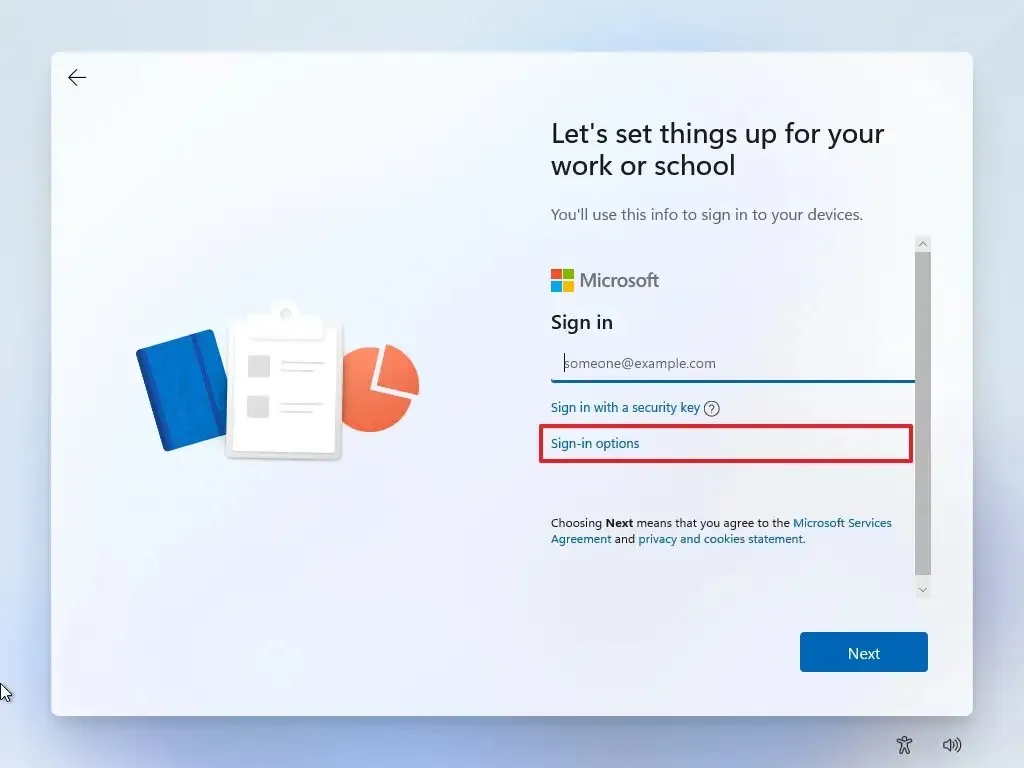
-
Klicken Sie auf die Option „Stattdessen Domäne beitreten“ , um das Microsoft-Konto zu umgehen und mit einem lokalen Konto fortzufahren.
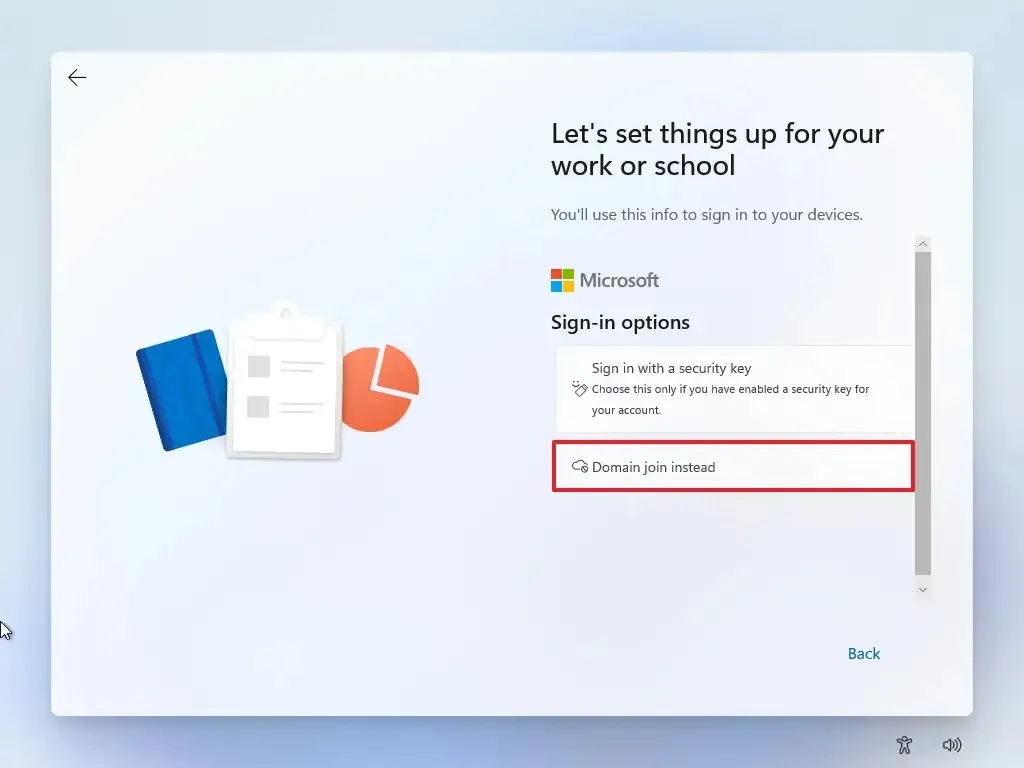
-
Geben Sie einen Namen an, um ein lokales Konto unter Windows 11 zu erstellen.
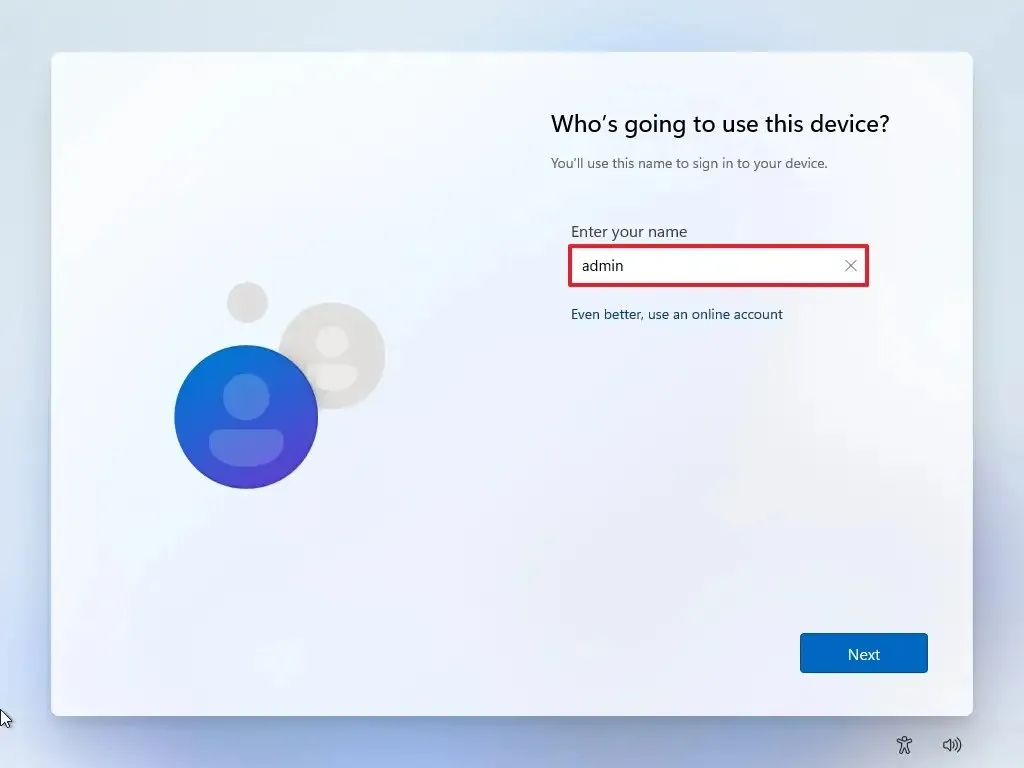
-
Erstellen Sie ein sicheres Passwort für das lokale Konto.
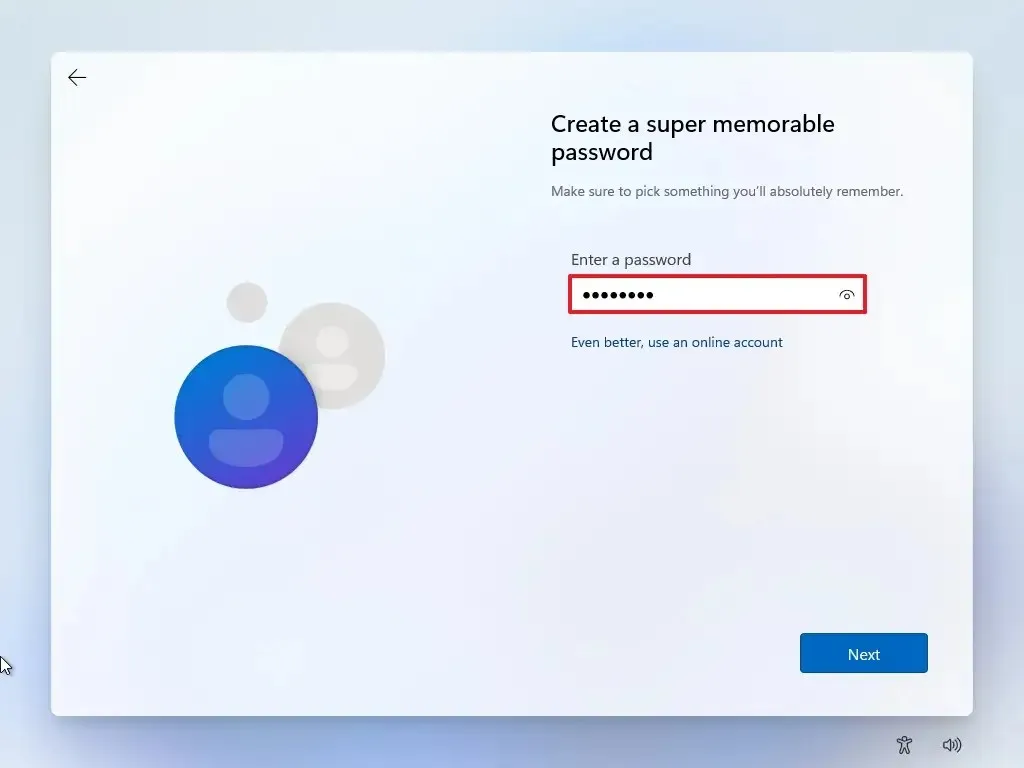
-
Klicken Sie auf die Schaltfläche Weiter .
-
Bestätigen Sie das Passwort.
-
Klicken Sie auf die Schaltfläche Weiter .
-
Beantworten Sie die drei Sicherheitsfragen für den Fall, dass Sie Ihr Passwort vergessen.
-
Klicken Sie auf die Schaltfläche Weiter .
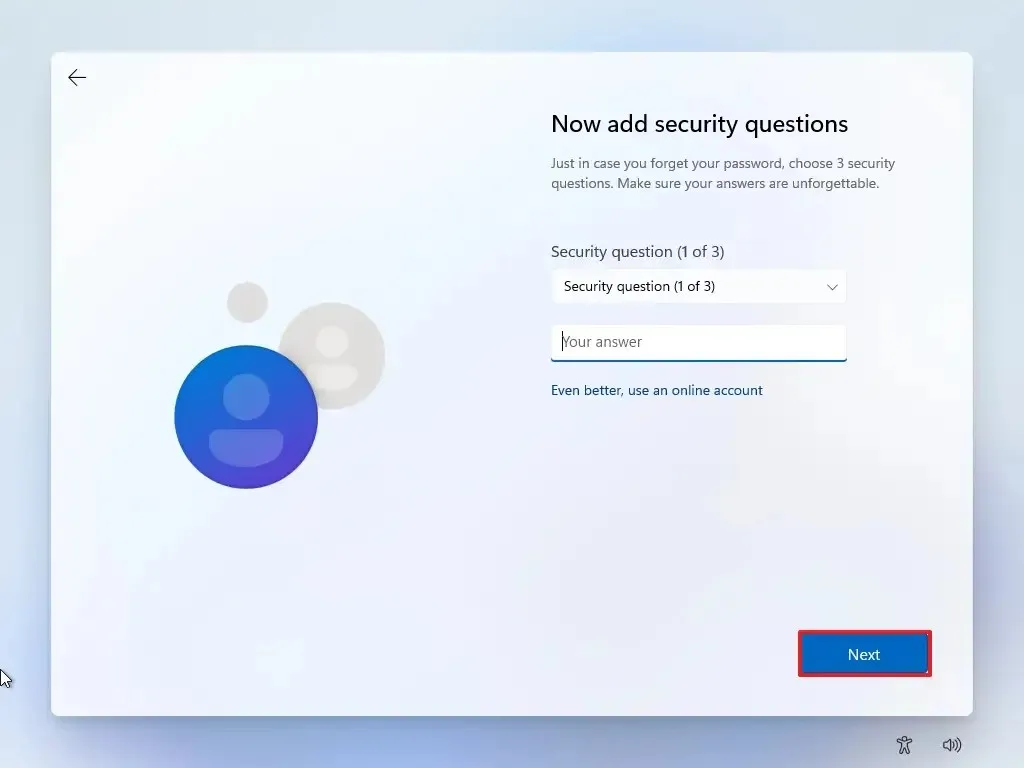
-
Bestätigen Sie die Datenschutzeinstellungen, die am besten zu Ihrer Situation passen, indem Sie den Kippschalter für jede Einstellung ein- oder ausschalten.
-
Klicken Sie auf die Schaltfläche „Akzeptieren“ .
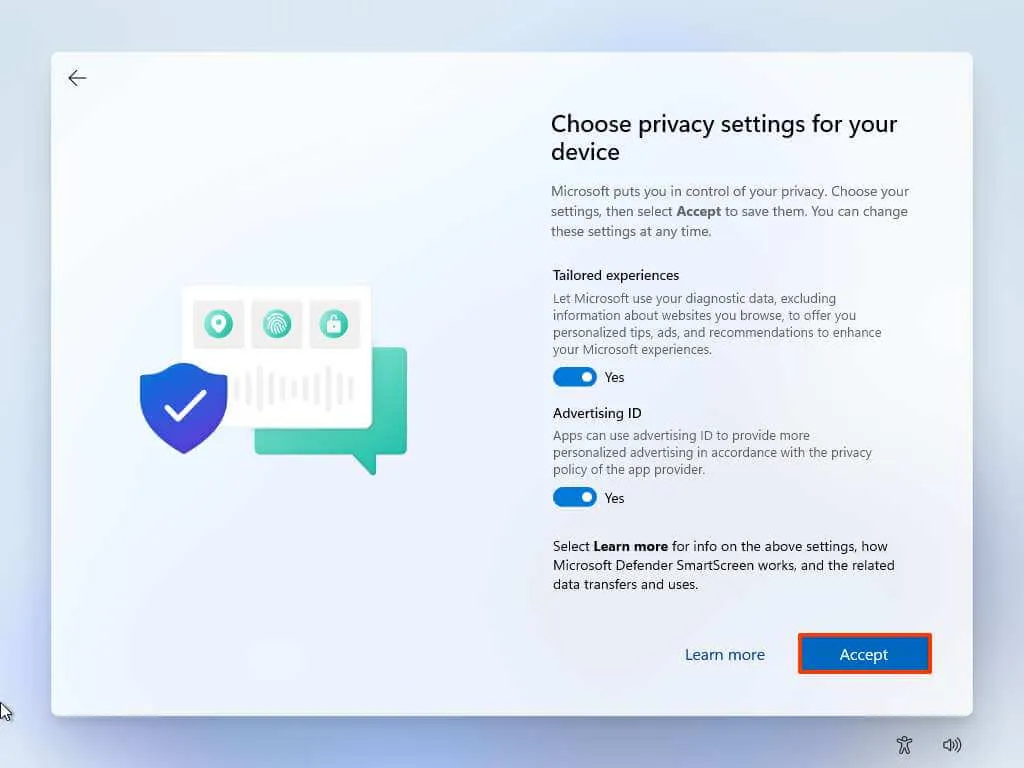
Sobald Sie die Schritte abgeschlossen haben, schließt Windows 11 die Installation mit einem lokalen Konto ab, das nicht mit irgendwelchen Microsoft-Produkten verbunden ist.
Obwohl Microsoft die Konfiguration von Windows 11 ohne ein Online-Microsoft-Konto erschwert, gibt es mehrere Möglichkeiten, diese Anforderung zu umgehen. Sie können beispielsweise die Internetverbindungsanforderung während des Setups deaktivieren und es ist auch möglich, mit Rufus ein bootfähiges USB-Medium zu erstellen , das alle Anforderungen während des Installationsvorgangs umgeht.
Neuen Windows 11-PC ohne Microsoft-Konto einrichten
Wenn Sie einen neuen Computer einrichten, auf dem Windows 11 Home oder Pro vorinstalliert ist, können Sie auch eine der beiden Methoden verwenden, wie in den Anweisungen zum Out-of-box Experience (OOBE) gezeigt. In beiden Fällen ist es jedoch am einfachsten, die Erstellung eines lokalen Kontos mithilfe der Fake-E-Mail-Methode auszulösen.
Gehen Sie wie folgt vor, um einen neuen Windows 11-Laptop oder -Desktop-Computer ohne Microsoft-Konto einzurichten:
-
Schalten Sie den Windows 11-Computer oder Laptop ein, um das Out-of-Box Experience (OOBE) zu laden.
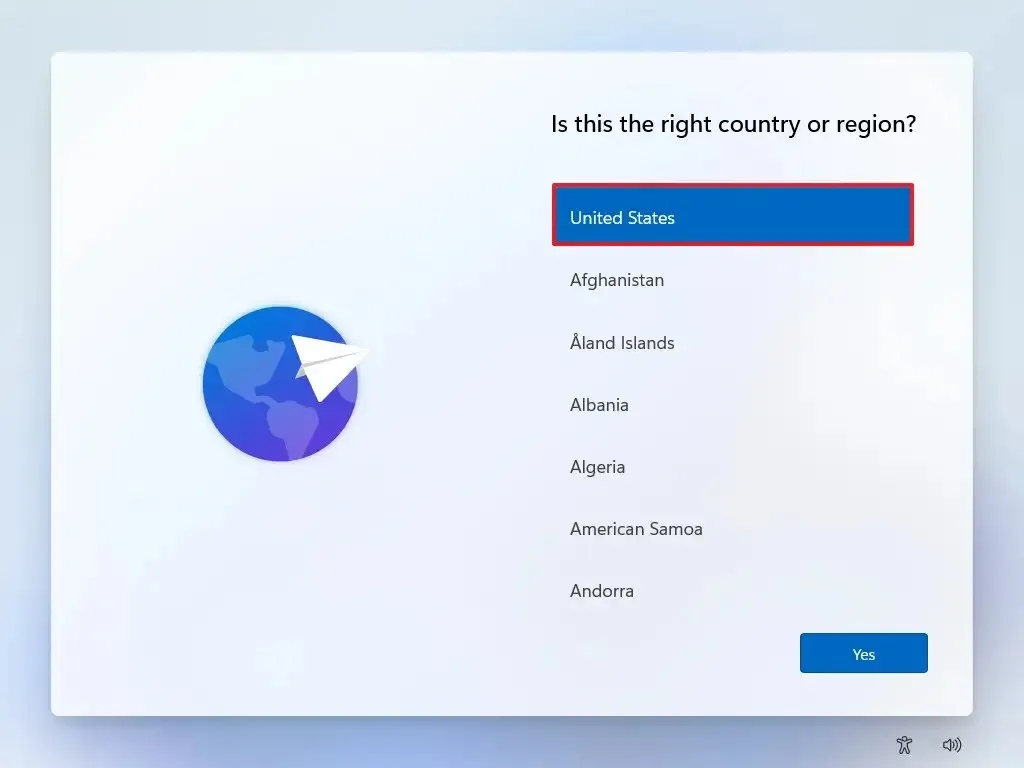
-
Klicken Sie auf die Schaltfläche „Ja“ .
-
Wählen Sie Ihre Tastaturlayout-Einstellung.
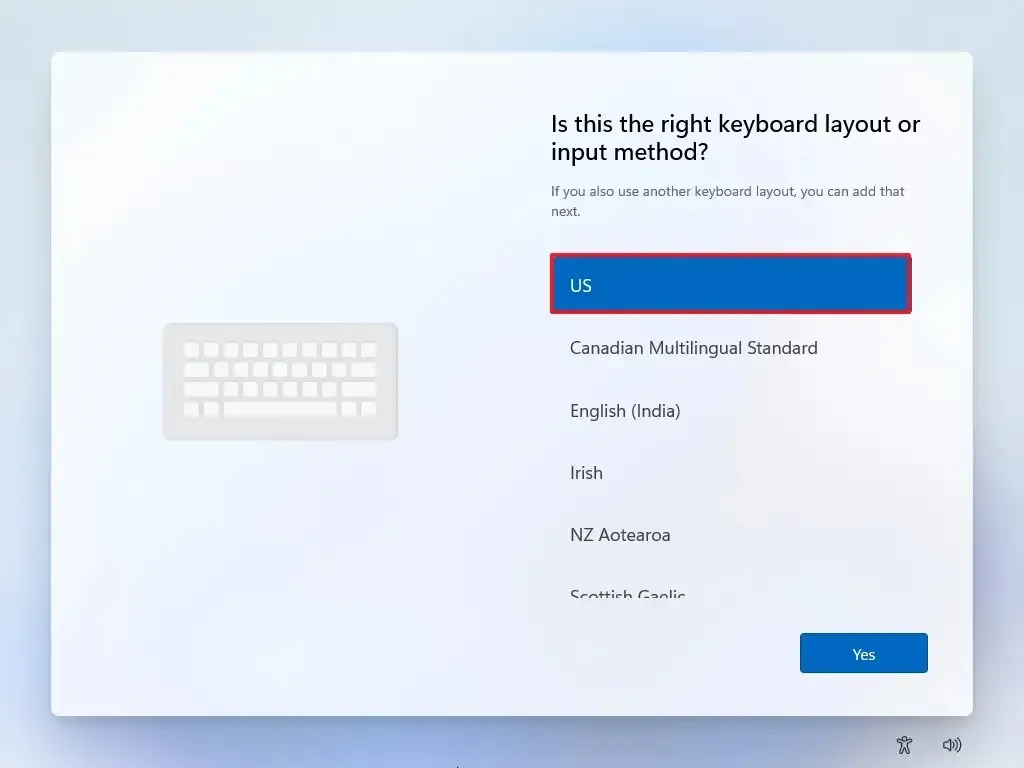
-
Klicken Sie auf die Schaltfläche „Ja“ .
-
Klicken Sie auf die Schaltfläche „Überspringen“ , wenn Sie kein zweites Layout konfigurieren müssen.
-
Wenn der Computer eine Ethernet- Verbindung verwendet, verbindet er sich automatisch mit dem Netzwerk. Wenn Sie über eine drahtlose Verbindung verfügen, müssen Sie die Verbindung manuell einrichten (möglicherweise ist ein Sicherheitsschlüssel erforderlich).
-
(Optional) Bestätigen Sie einen Namen für den Computer.
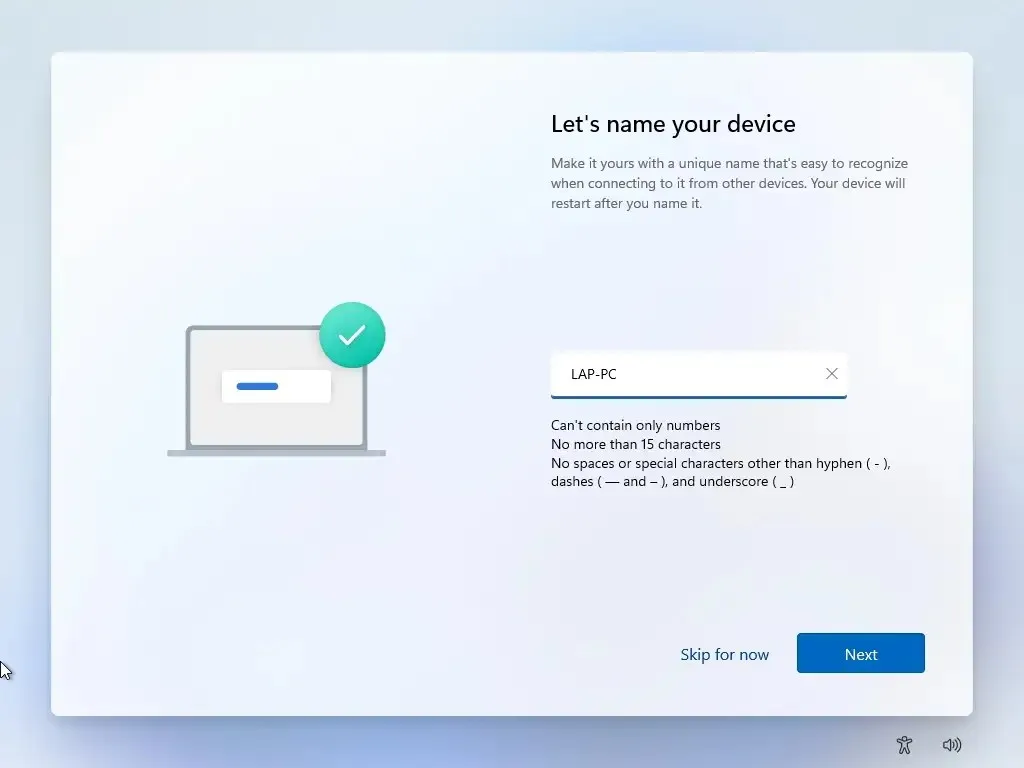
-
Klicken Sie auf die Schaltfläche Weiter . (Der Computer wird automatisch neu gestartet.)
-
Klicken Sie auf die Schaltfläche Anmelden .
-
(Wichtig) Geben Sie „admin“ in das Feld „Anmelden“ ein.
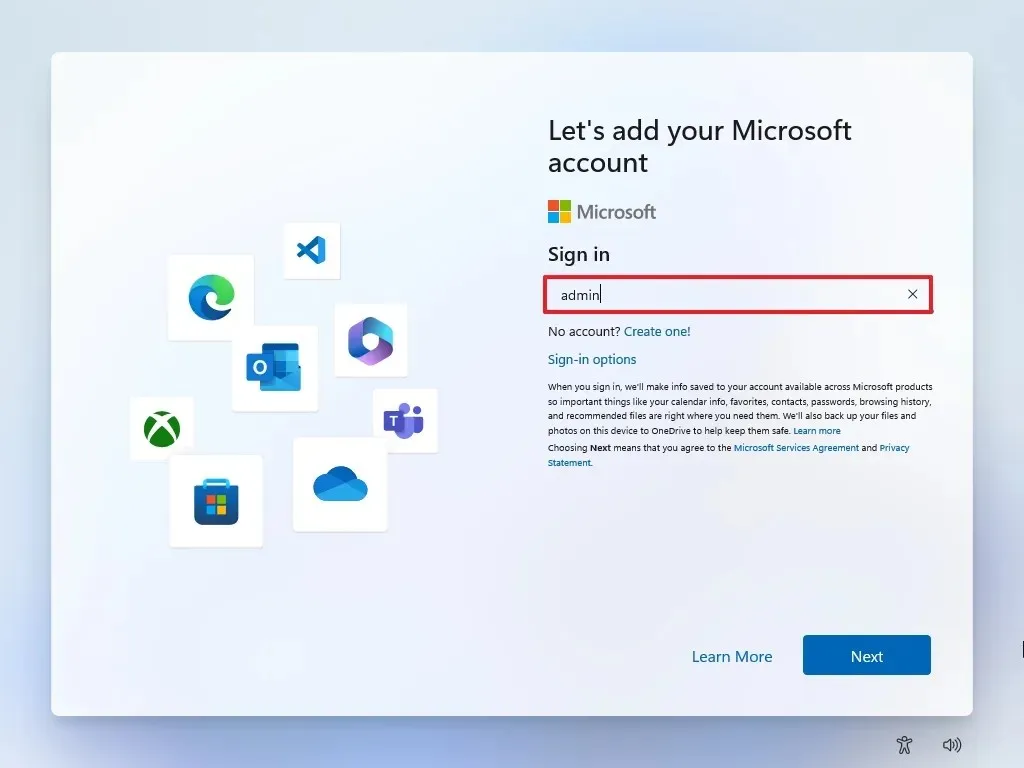
-
Klicken Sie auf die Schaltfläche Weiter .
-
(Wichtig) Geben Sie „1234“ als Passwort ein.
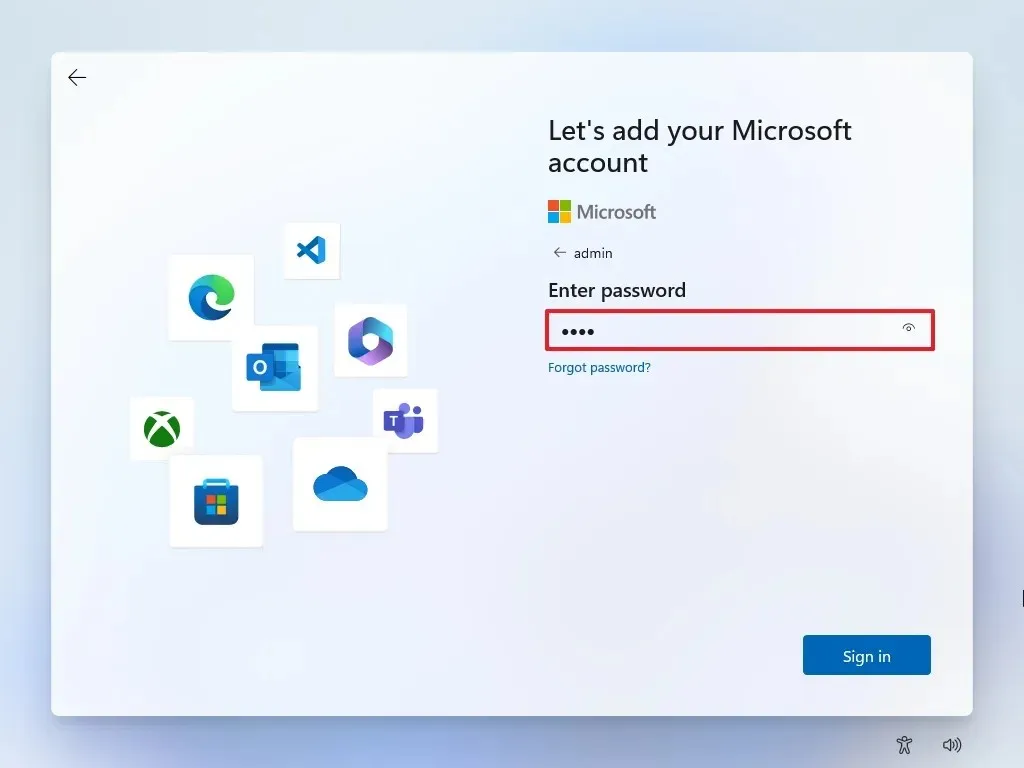
-
Klicken Sie auf die Schaltfläche „Singen“ .
-
Klicken Sie auf die Schaltfläche „Weiter“ , um mit der Erstellung eines lokalen Kontos fortzufahren.
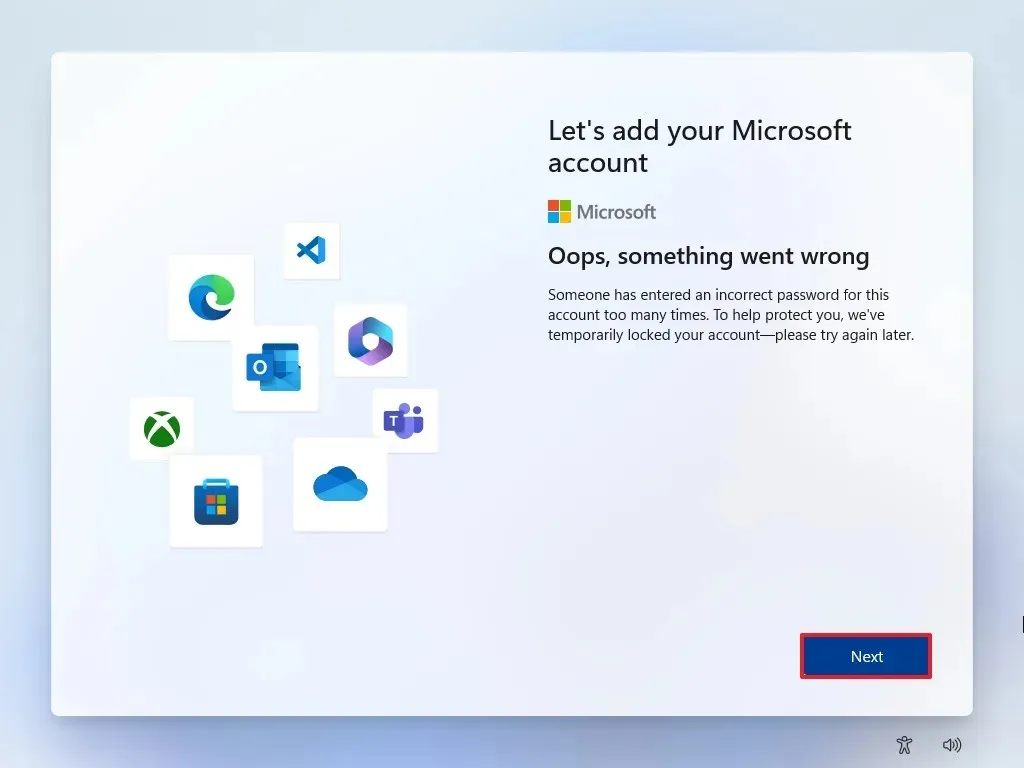
-
Bestätigen Sie den Namen des lokalen Standardkontos unter Windows 11.
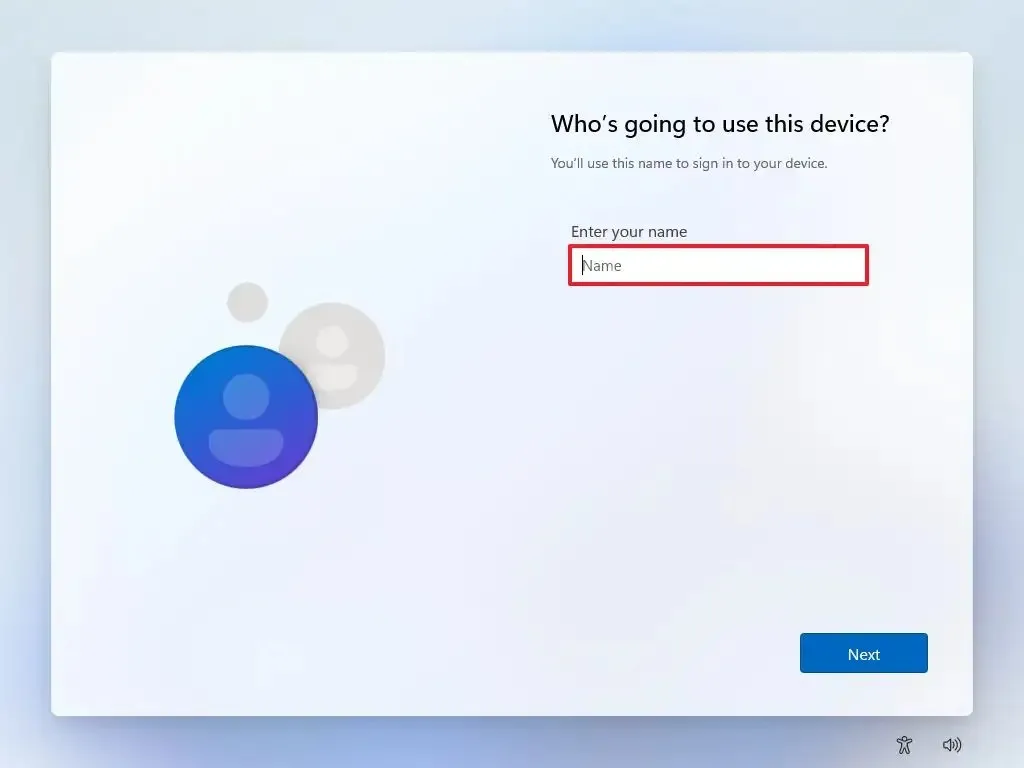
-
Klicken Sie auf die Schaltfläche Weiter .
-
Erstellen Sie ein Passwort für das Konto.
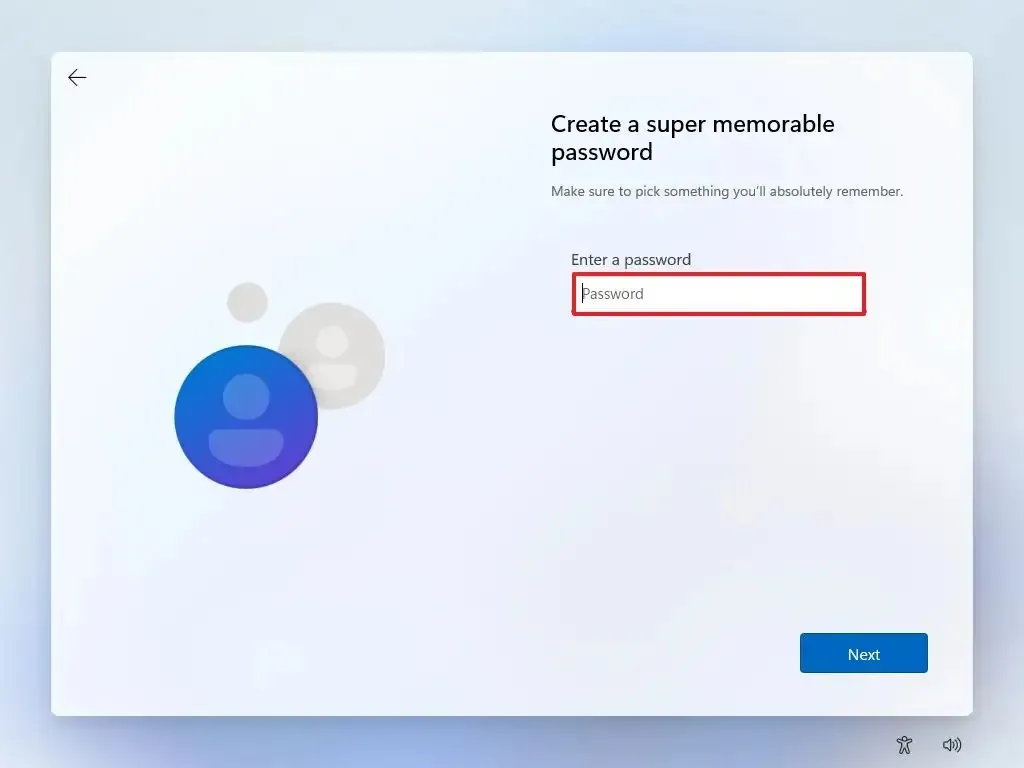
-
Klicken Sie auf die Schaltfläche Weiter .
-
Bestätigen Sie das Kontopasswort.
-
Klicken Sie auf die Schaltfläche Weiter .
-
Wählen Sie die drei Sicherheitsfragen aus und beantworten Sie sie, um das Konto wiederherzustellen.
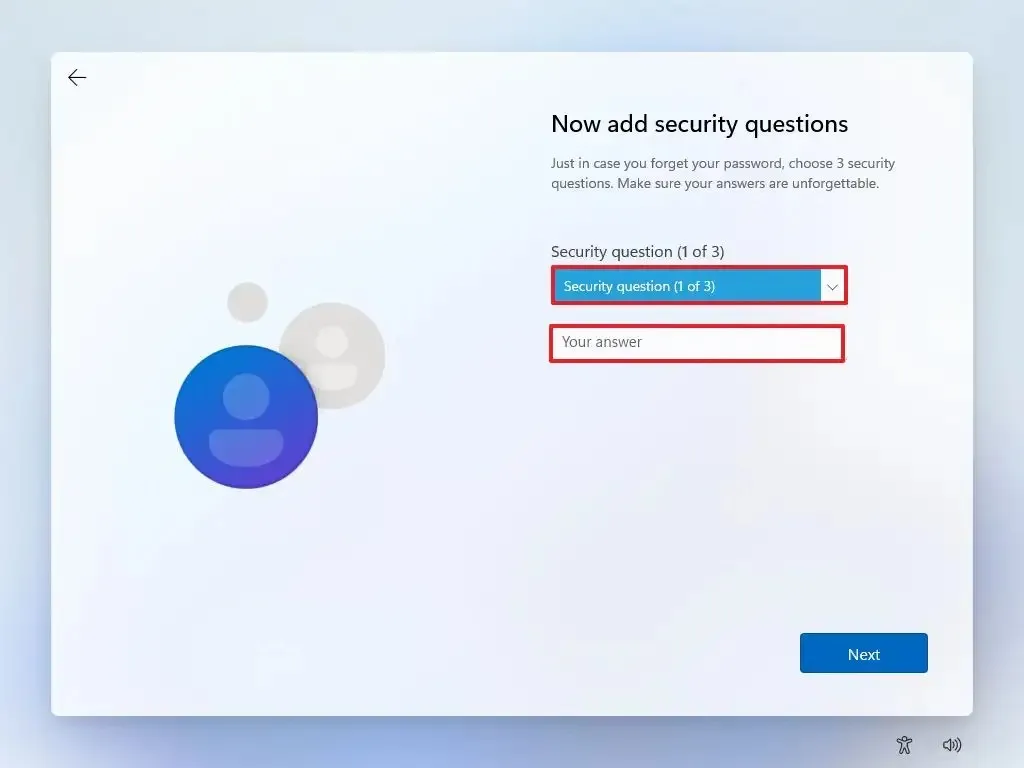
-
Klicken Sie auf die Schaltfläche Weiter .
-
Wählen Sie die Datenschutzeinstellungen.
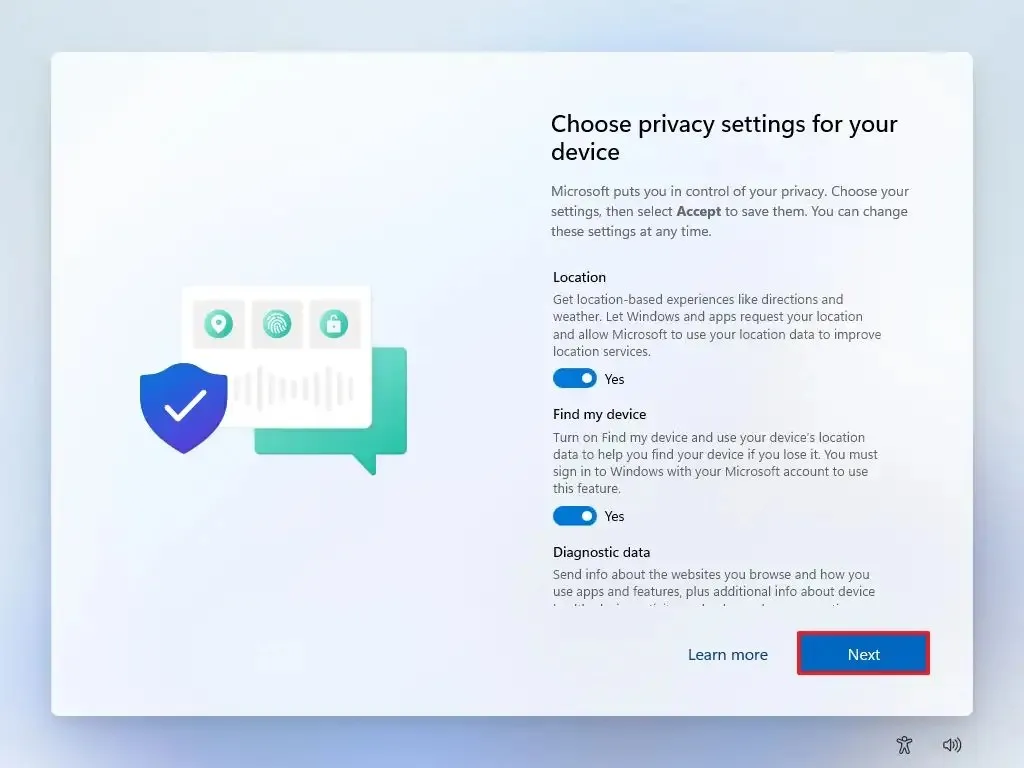
-
Klicken Sie auf die Schaltfläche Weiter .
-
Klicken Sie erneut auf die Schaltfläche Weiter .
-
Klicken Sie auf die Schaltfläche „Akzeptieren“ .
Sobald Sie die Schritte abgeschlossen haben, können Sie mit dem Windows 11-Desktop mit einem lokalen Konto anstelle eines Microsoft-Kontos fortfahren.
Update 29. Februar 2024: Dieser Leitfaden wurde aktualisiert, um die Genauigkeit zu gewährleisten und Änderungen am Prozess widerzuspiegeln.



Schreibe einen Kommentar