So richten Sie den Switch-Emulator auf dem Steam Deck ein

Obwohl es sich um ein Handheld-Gerät handelt, verfügt das Steam Deck über eine enorme Rechenleistung, mit der Tausende von PC-Spielen ausgeführt werden können, ohne ins Schwitzen zu geraten. Interessanterweise enden seine Fähigkeiten hier nicht. Das Gerät ist auch in der Lage, Spiele von anderen Plattformen zu emulieren, einschließlich Titeln, die exklusiv für Nintendo Switch erhältlich sind.
Das Steam Deck ist Valves bisher leistungsstärkstes Handheld-Gaming-Gerät. In Anbetracht dessen, dass Valve seinen Benutzern erlaubt hat, mit dem Deck herumzuspielen, war die Community in der Lage, innovative und kreative Wege zu finden, um die Verarbeitungsfähigkeiten des Geräts zu nutzen.
Diese Anleitung befasst sich genauer mit dem Verfahren zum Einrichten des Yuzu Switch-Emulators auf dem Steam Deck.
Eine Anleitung zum Einrichten des Switch-Emulators auf dem Steam Deck
Obwohl das Steam Deck Switch-Spiele ausführen kann, sind seine Emulatoren noch nicht weit genug fortgeschritten. Dies führt zu zahlreichen Kompatibilitätsproblemen, die zu einer schlechten Leistung führen oder in bestimmten Fällen dazu führen, dass das Spiel nicht einmal ausgeführt wird. Es sollte beachtet werden, dass Sie einen modifizierten Switch benötigen, um den Emulator korrekt zum Laufen zu bringen.
Hier erfahren Sie jedoch, wie Sie mit der Einrichtung eines Switch-Emulators auf dem Steam-Deck beginnen können:
1) Stellen Sie zunächst sicher, dass sich das Steam Deck im Desktop-Modus befindet. Halten Sie dazu einfach die Power-Taste gedrückt, bis das Power-Menü erscheint. Wählen Sie dort die Option Zum Desktop wechseln.
2) Sie müssen jetzt den Discover Store öffnen und nach „Yuzu“ suchen. Sobald Sie es gefunden haben, klicken Sie auf die Schaltfläche Installieren neben dem Yuzu-Symbol.
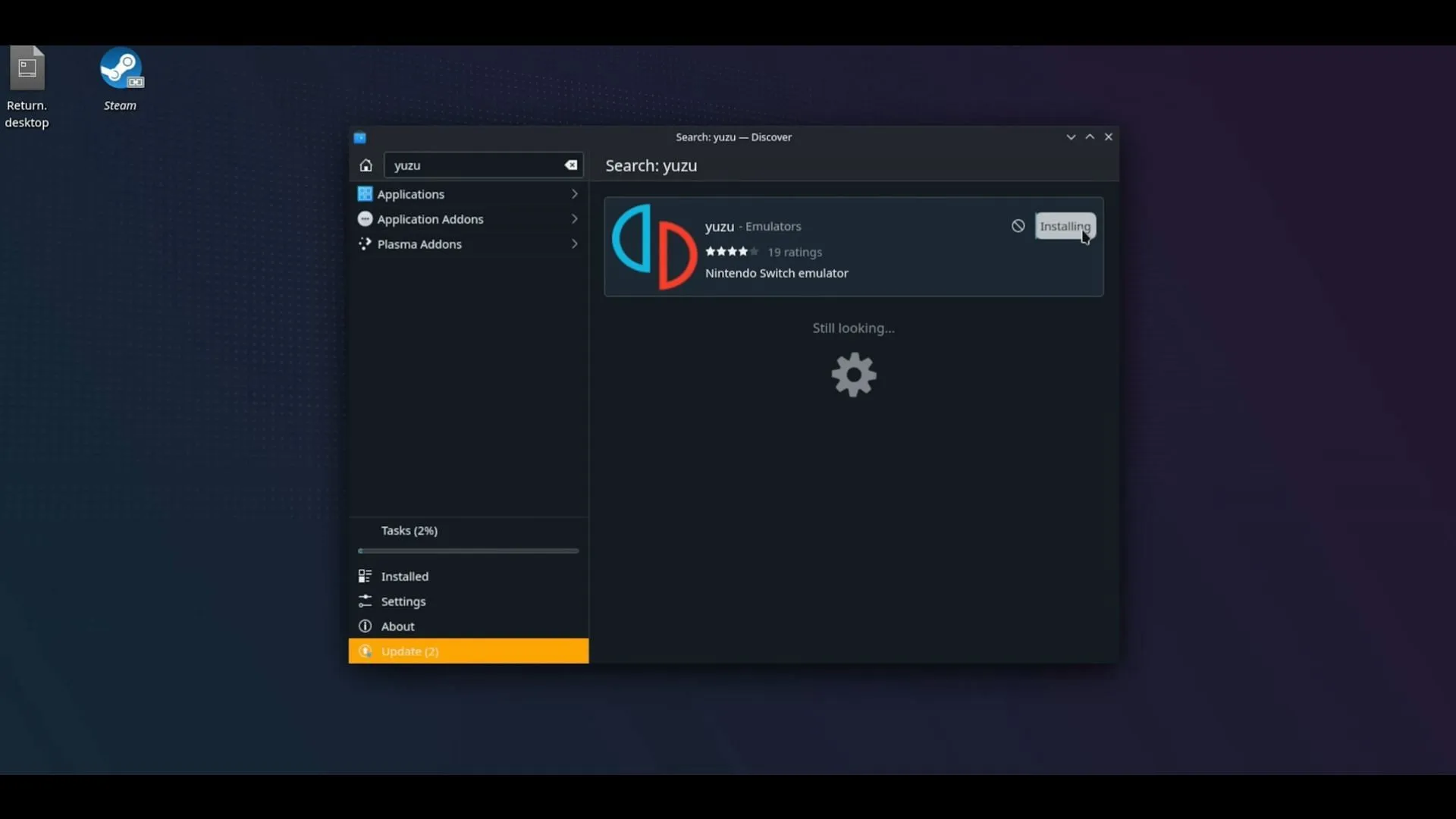
3) Nachdem die App heruntergeladen und erfolgreich installiert wurde, fahren Sie mit dem Öffnen des Emulators fort. An diesem Punkt zeigt Yuzu eine Fehlermeldung an, die besagt, dass die Verschlüsselungsschlüssel fehlen. Diese Schlüssel können von Ihrem modifizierten Switch bezogen werden. Benutzer können die Yuzu-Schnellstartanleitung lesen, um den Vorgang zum Abrufen dieser Dateien zu verstehen.
4) Sobald Sie die Key-Dateien gesichert haben, müssen Sie sie in den Keys-Ordner im Yuzu-Dateiverzeichnis auf Ihrem Deck kopieren. Um das richtige Verzeichnis zu finden, klicken Sie einfach auf Datei in Yuzu und wählen Sie Yuzu Firetory öffnen.
Starten Sie den Emulator neu, nachdem Sie die Keys-Dateien kopiert haben.
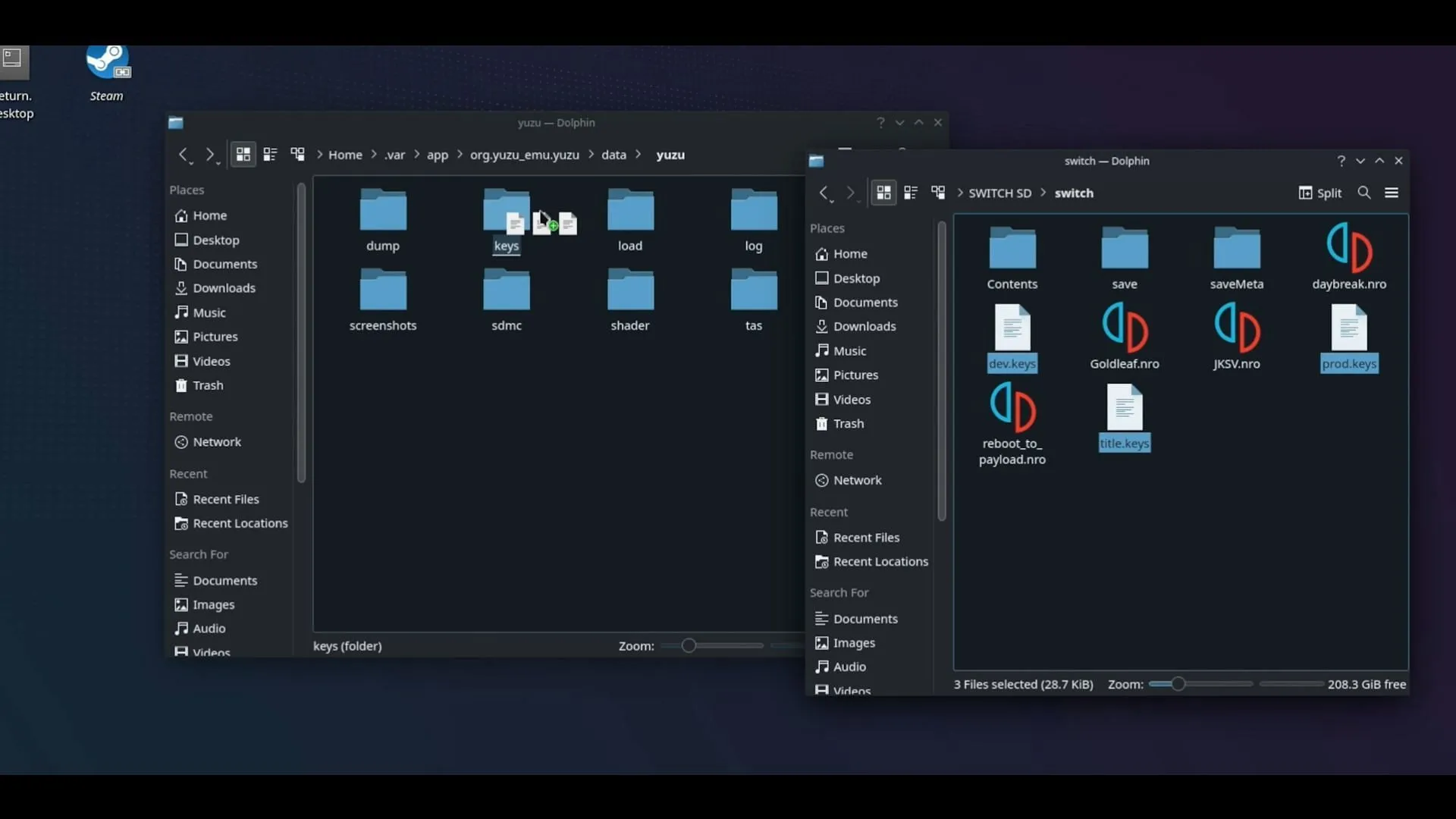
5) Sie müssen jetzt in Yuzu zur Registerkarte Emulation gehen und Konfigurieren auswählen. Deaktivieren Sie auf der Registerkarte Allgemein die Option Beenden bestätigen, während die Emulation ausgeführt wird.
6) Gehen Sie als Nächstes zum Abschnitt „Steuerung“ und ändern Sie Ihr Eingabegerät in „Steam Virtual Gamepad 0“.
7) Fahren Sie als nächstes mit der Registerkarte Grafiken fort und stellen Sie die API auf Vulkan und die Auflösung auf 1x ein. Sie sollten auch den Vollbildmodus auf Borderless Windowed ändern.
8) Suchen Sie im Abschnitt „Grafiken“ selbst die Registerkarte „Erweitert“ oben und aktivieren Sie „Schnelle GPU-Zeit“.
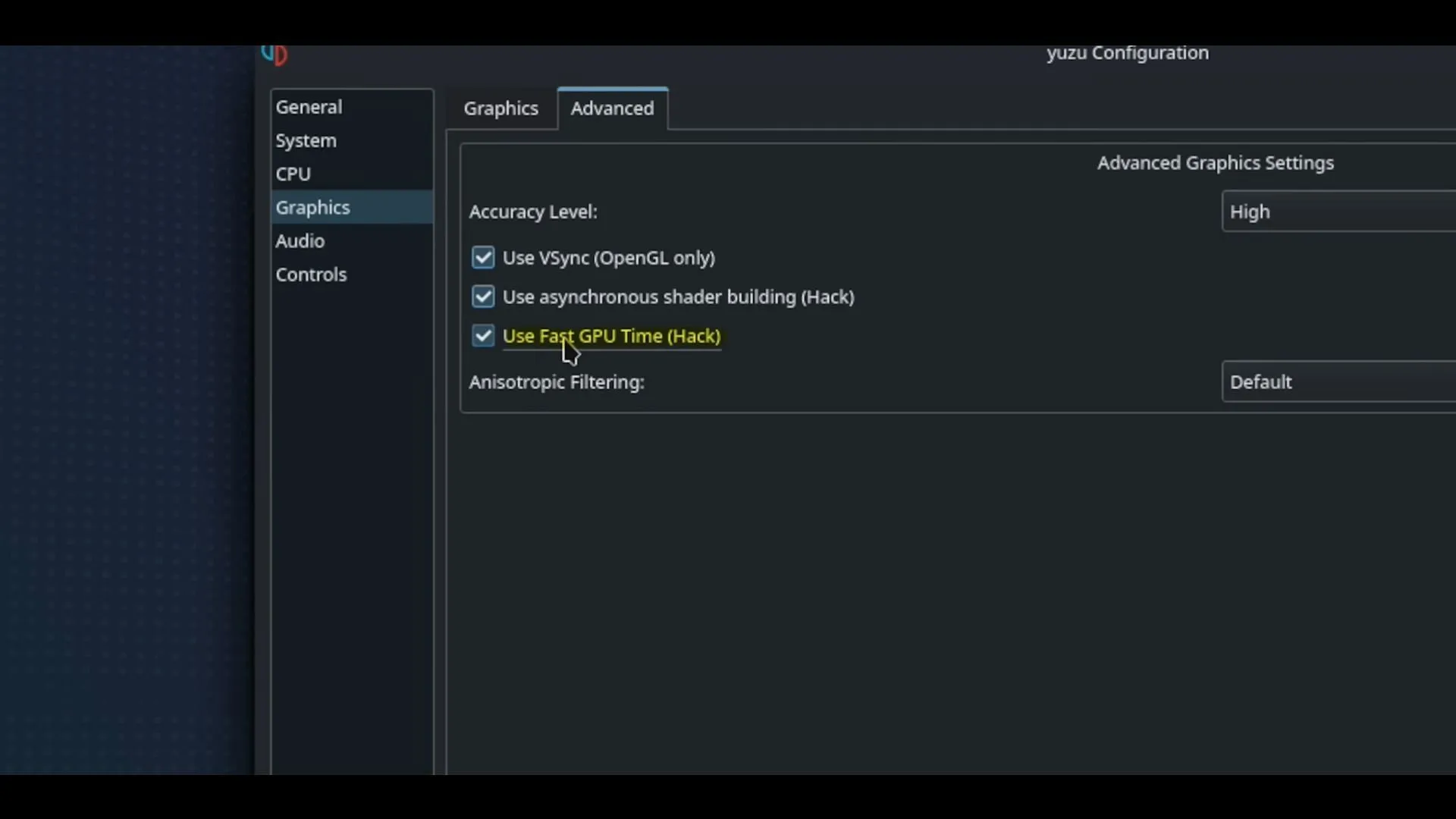
9) Wenn Sie mit den obigen Schritten fertig sind, gehen Sie zum Startbildschirm. Wählen Sie hier unter der Registerkarte Ansicht die Option Vollbild aus. Ändern Sie dann unter dem unteren Streifen der Yuzu-App Docked in Handheld.
10) Du solltest jetzt deine Spieldateien an einen Ort auf dem Deck selbst kopieren. Klicken Sie dann in Yuzu auf Neues Spielverzeichnis hinzufügen und wählen Sie den Speicherort aus, an den Sie Ihre Switch-Spiele kopiert haben.
Ihre kopierten Spiele erscheinen nun im Yuzu-Menü selbst. Klicken Sie einfach darauf und spielen Sie sie ab.
Das ist alles, was Sie über die Einrichtung eines Switch-Emulators mit dem Steam Deck wissen müssen. Obwohl der Prozess langwierig und zeitaufwändig sein kann, lohnt es sich auf jeden Fall



Schreibe einen Kommentar