Nvgpucomp64.dll stürzt weiterhin bei Spielen ab: 5 Möglichkeiten, das Problem zu beheben
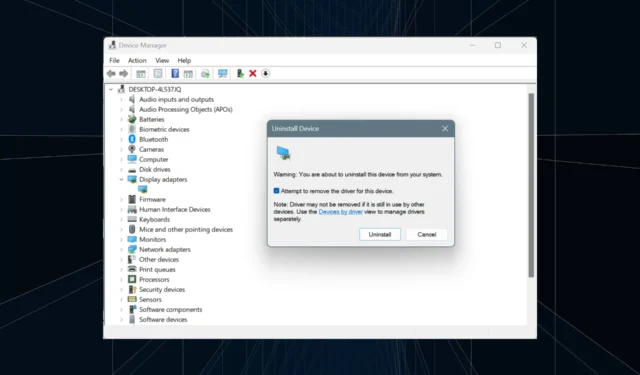
In den letzten Tagen haben wir mehrere Berichte darüber gesehen, dass Spiele abstürzen und nvgpucomp64.dll als fehlerhafter Modulname angezeigt wird. Die DLL-Datei (Dynamic Link Library) ist mit dem NVIDIA-Grafiktreiber verknüpft.
Zu den von nvgpucomp64.dll betroffenen Spielen gehören unter anderem Palworld, Lords of the Fallen, Lies of P, Rocket League, Apex Legends und FiveM.
Verwenden Sie zunächst ein effektives DLL-Reparaturtool , das automatisch alle problematischen DLLs identifiziert, die vorhandene Kopie löscht und eine neue auf dem PC registriert. Wenn das Problem jedoch nicht mit der DLL, sondern mit dem System zusammenhängt, gehen Sie zu den unten aufgeführten Lösungen.
Was kann ich tun, wenn nvgpucomp64.dll das fehlerhafte Modul ist?
1. Ändern Sie den CPU-Multiplikator
- Schalten Sie den Computer aus, dann wieder ein und drücken Sie je nach Hersteller wiederholt die Tasten F1, F10, F12, Escoder Del, um auf das BIOS zuzugreifen.
- Suchen Sie im BIOS nach den CPU-Einstellungen und gehen Sie dann zu „Erweiterte Frequenzeinstellung “ (oder in Ihrem Fall das Äquivalent).
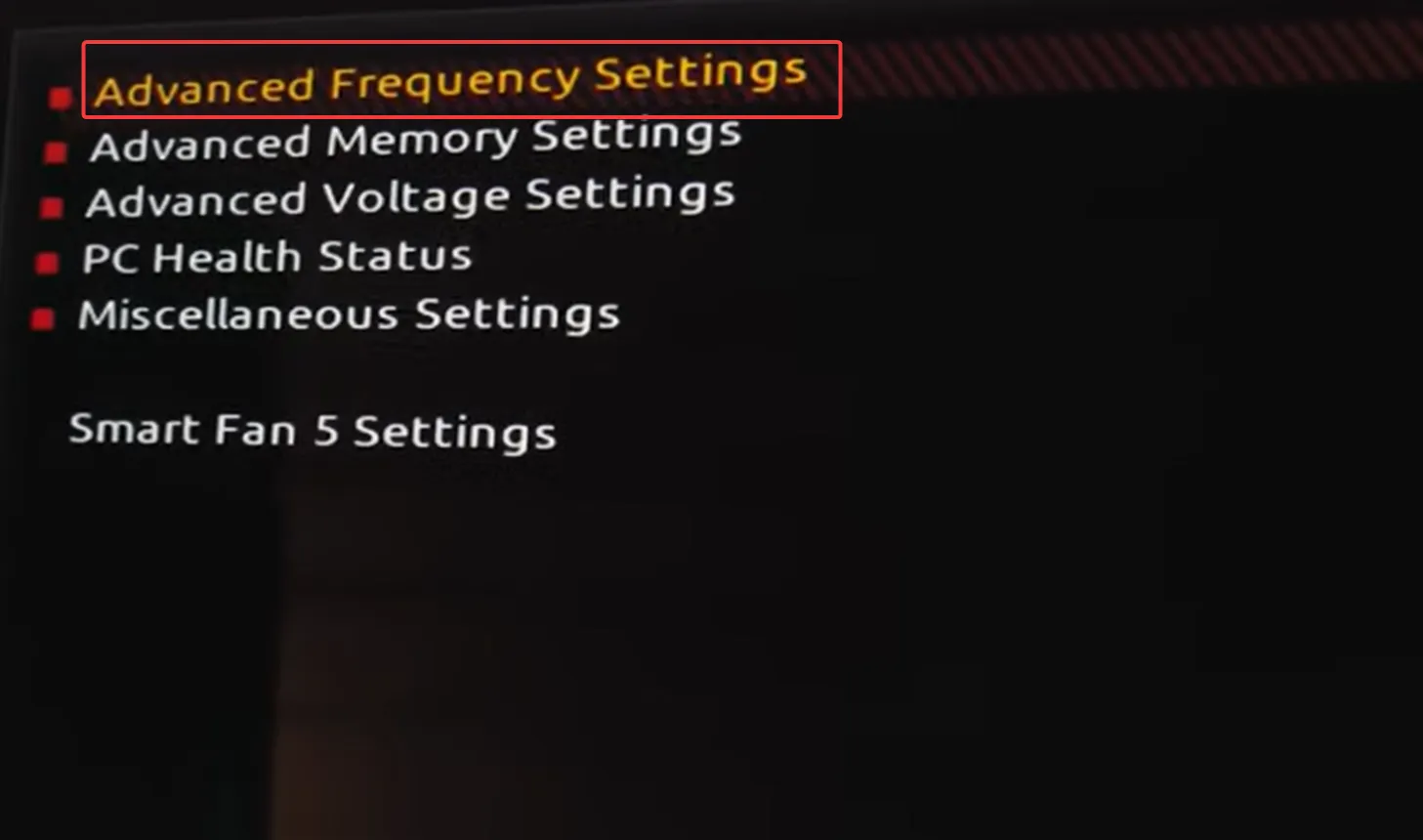
- Suchen Sie nun die Option „CPU-Taktverhältnis“ oder „CPU-Multiplikator“ und verringern Sie sie um 1 .
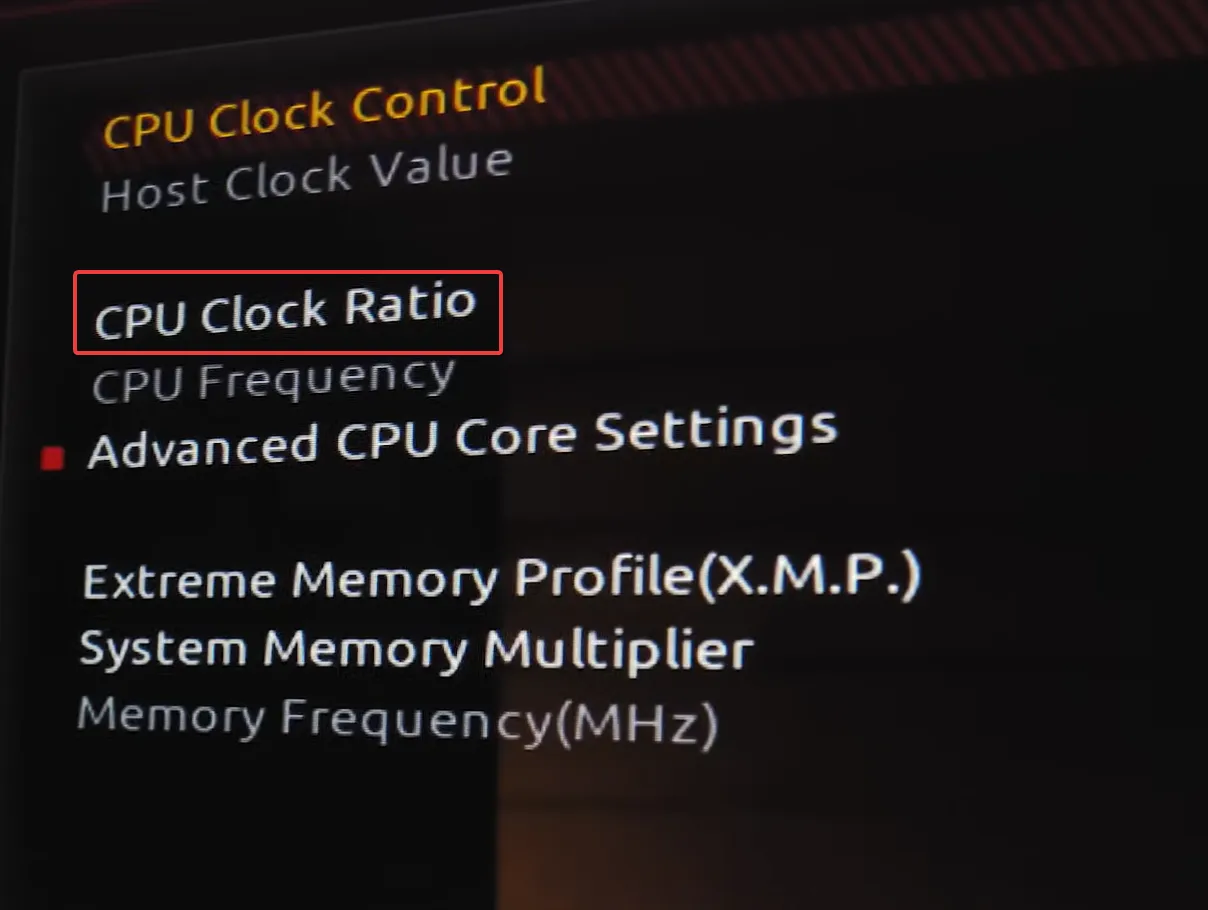
- Starten Sie den PC neu und prüfen Sie, ob nvgpucomp64.dll Ihre Spiele immer noch zum Absturz bringt.
- Wenn ja, verringern Sie den CPU-Multiplikator weiter, bis alles klappt.
Für einige reichte es aus, den CPU-Multiplikator von 56 auf 54 oder von 53 auf 51 zu verringern. Sie müssen also mit den verschiedenen Einstellungen experimentieren!
Nehmen Sie außerdem im BIOS keine weiteren Änderungen vor, da dies die Stabilität des PCs beeinträchtigen könnte.
2. Setzen Sie das BIOS auf die Standardeinstellungen zurück
- Greifen Sie auf das BIOS Ihres PCs zu.
- Suchen Sie nun nach der Option „Standard“ oder „Load Optimized Default“ und klicken Sie darauf.
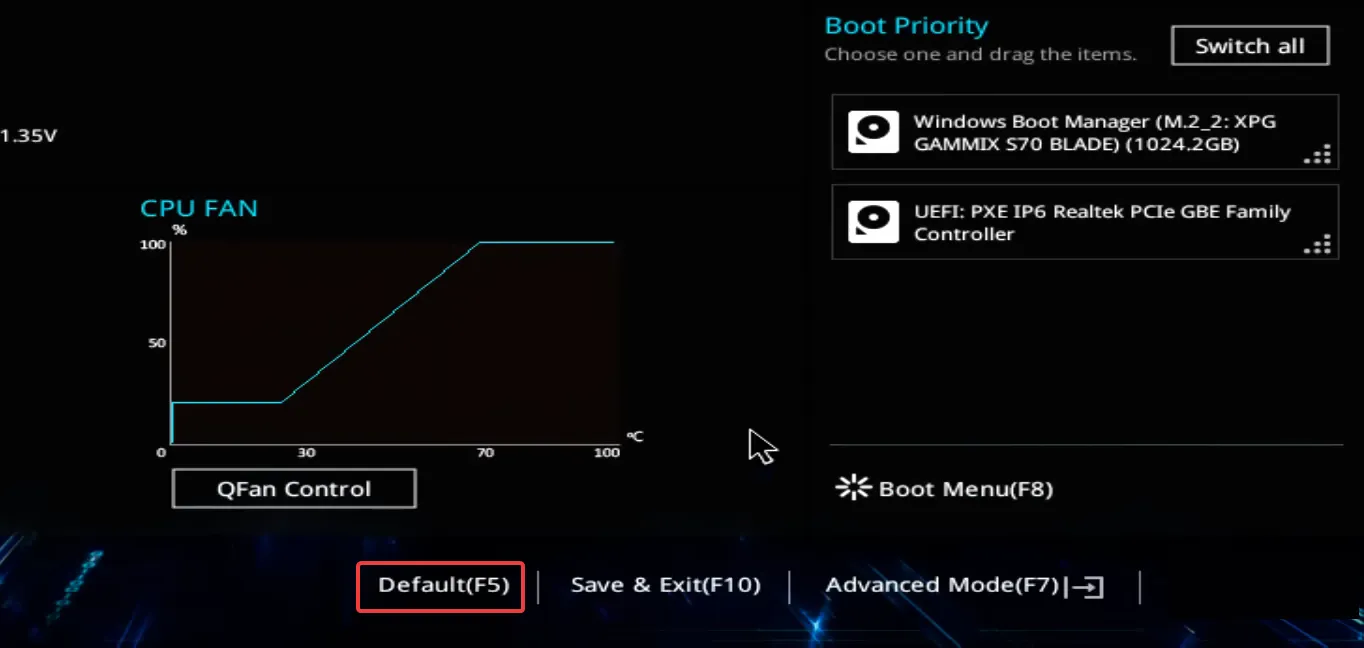
- Klicken Sie zur Bestätigung in der Bestätigungsaufforderung auf OK .
Wenn Sie die Hardwarekomponenten einigermaßen verstehen, wird durch Entfernen der CMOS-Batterie und erneutes Einstecken auch das BIOS zurückgesetzt. Diese Methode ist herstellerübergreifend anwendbar!
3. Leeren Sie den NVIDIA Shader-Cache
3.1. Deaktivieren der Shader-Cache-Größe
- Starten Sie die NVIDIA-Systemsteuerung und gehen Sie im linken Bereich zu „3D-Einstellungen verwalten“.
- Wählen Sie im Dropdown-Menü „Shader-Cache-Größe“ die Option „ Deaktiviert “ aus und klicken Sie auf „Übernehmen“ , um die Änderungen zu speichern.
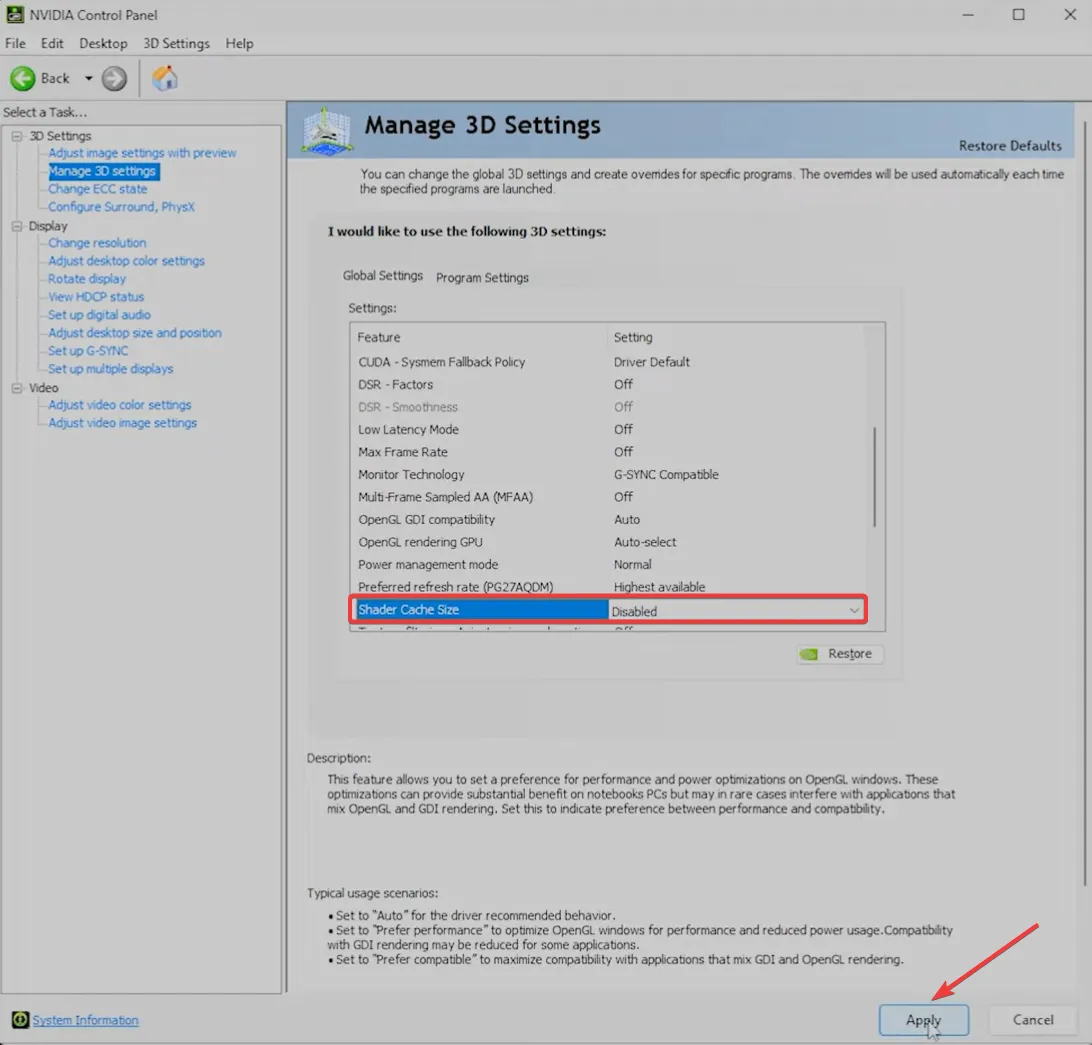
3.2. Löschen übriggebliebener Dateien mit der Datenträgerbereinigung
- Drücken Sie Windows+ S, um die Suche zu öffnen, geben Sie Datenträgerbereinigung in das Textfeld ein und klicken Sie auf das entsprechende Suchergebnis.
- Wählen Sie im Dropdown-Menü das Systemlaufwerk (auf dem Windows installiert ist) aus und klicken Sie auf „OK“. Für die meisten von Ihnen wäre es das Laufwerk C:.

- Stellen Sie sicher, dass nur das Kontrollkästchen für DirectX Shader Cache aktiviert ist, und klicken Sie auf OK.

- Klicken Sie in der Bestätigungsaufforderung auf Dateien löschen .
3.3. Löschen des NVIDIA-Shader-Cache
- Drücken Sie Windows + E , um den Datei-Explorer zu öffnen, fügen Sie den folgenden Pfad in die Adressleiste ein und drücken Sie Enter:
%localappdata%
- Öffnen Sie hier den NVIDIA- Ordner und gehen Sie dann zum GLCache-Ordner.
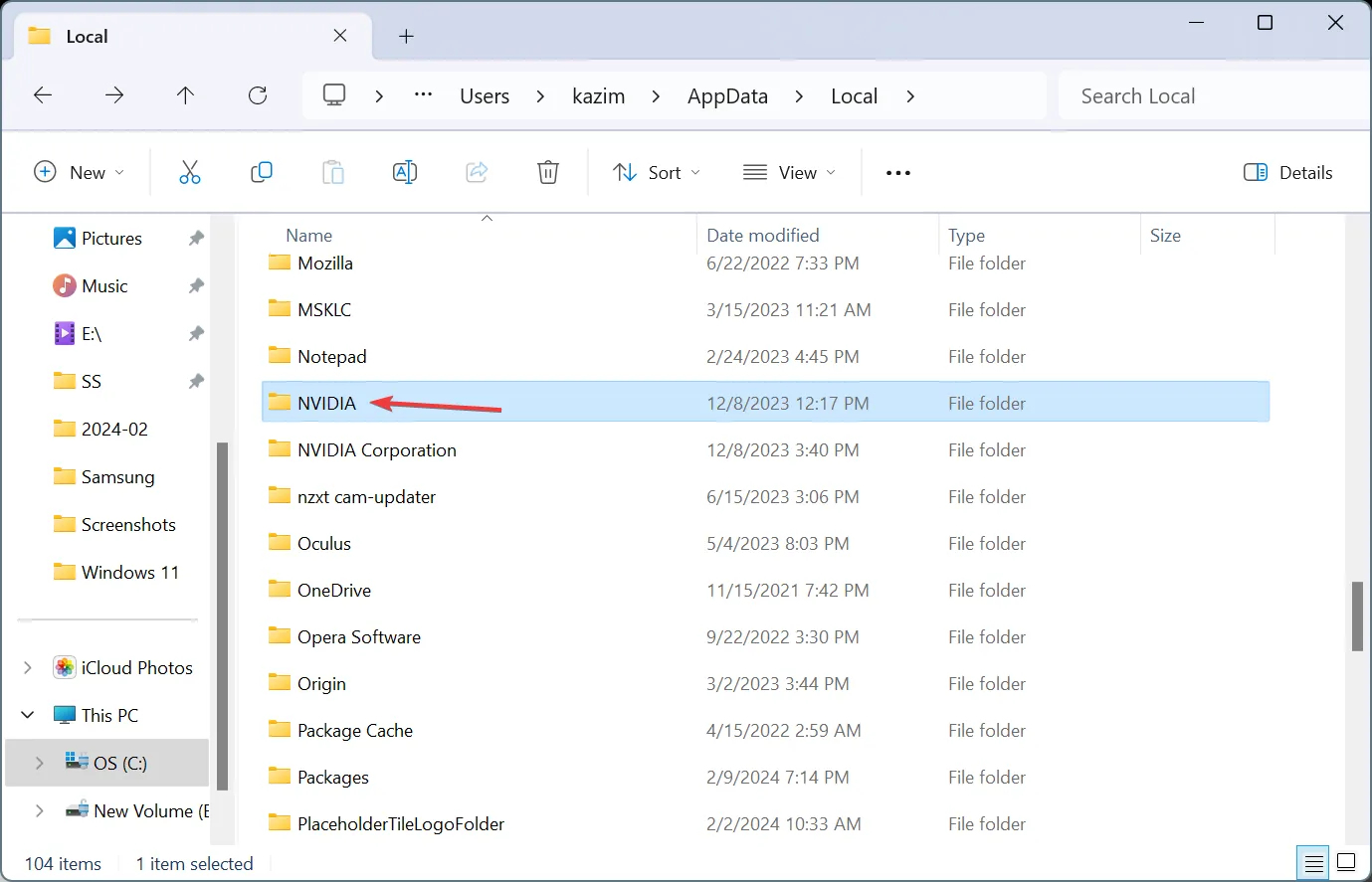
- Drücken Sie Ctrl+ A, um alle Dateien/Ordner auszuwählen, und drücken Sie dann, Deleteum sie zu löschen.
- Löschen Sie auf ähnliche Weise alle Dateien im D3DSCache- Ordner.
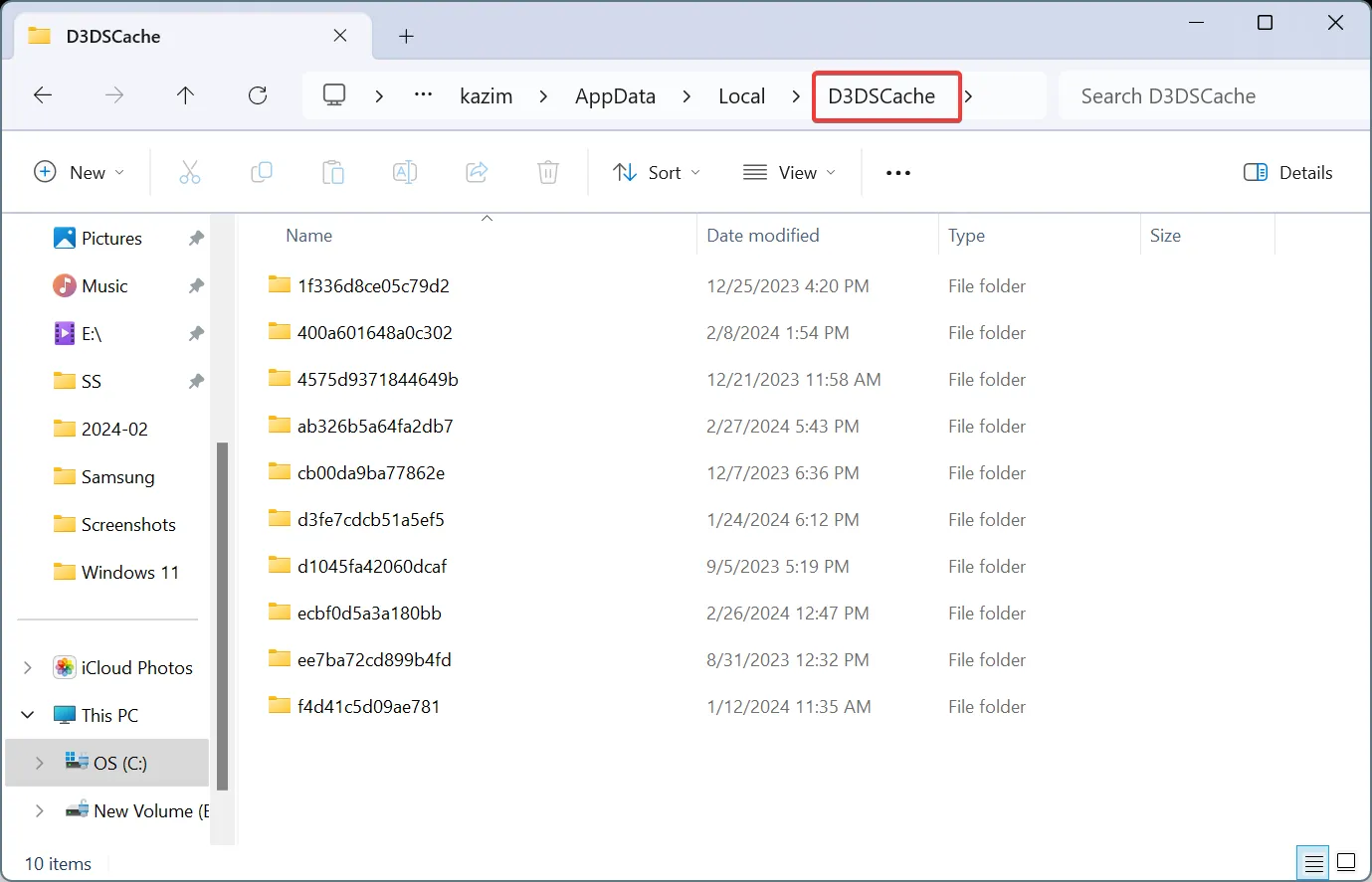
- Gehen Sie nun den folgenden Pfad und ersetzen Sie dabei den Benutzernamen durch den tatsächlichen Profilnamen:
C:\Users\Username\AppData\LocalLow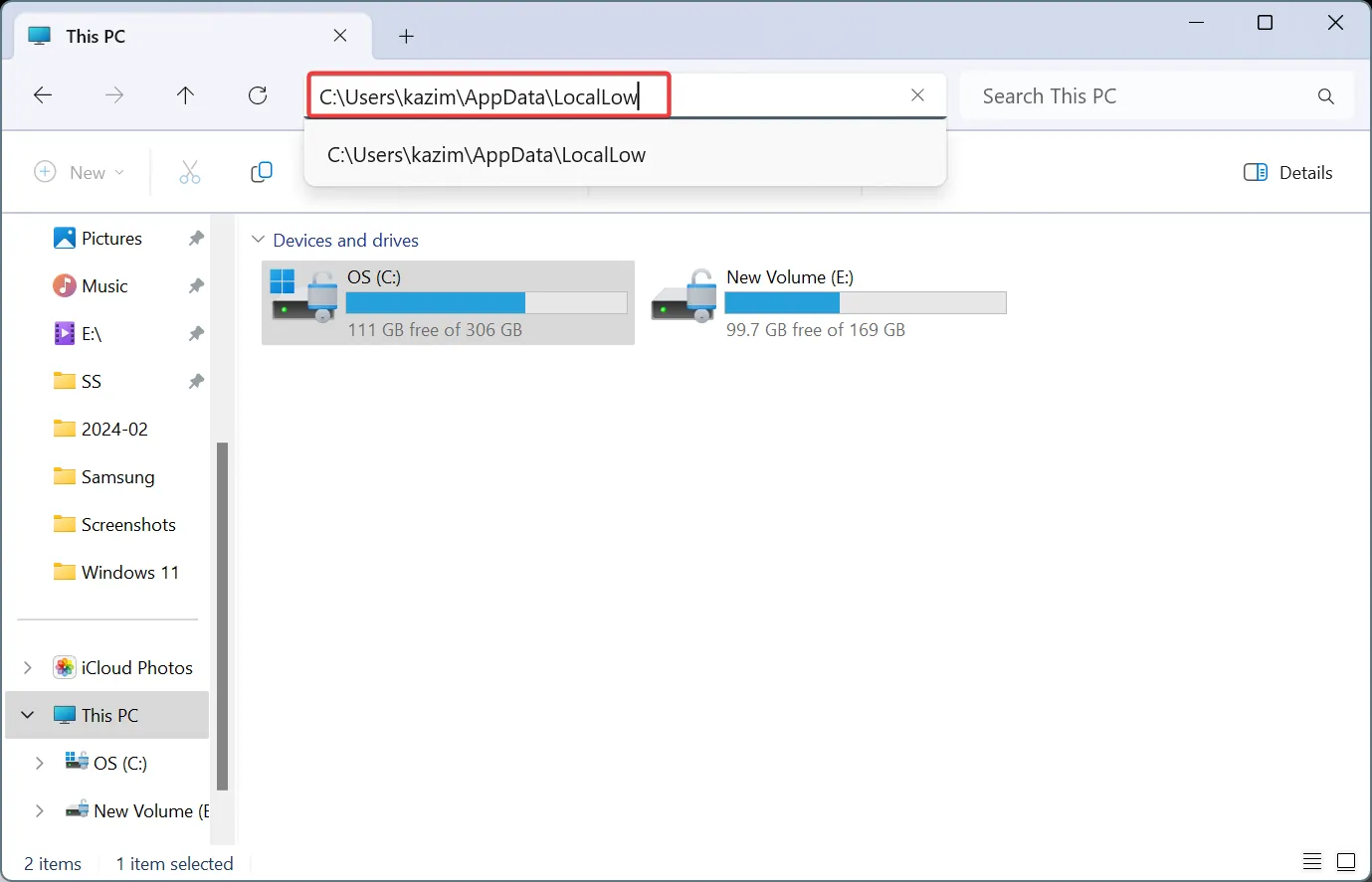
- Wählen Sie den NVIDIA- Ordner aus, wählen Sie PerDriverVersion, doppelklicken Sie auf DXCache und löschen Sie alle Dateien hier.
3.4. Erneutes Aktivieren der Shader-Cache-Größe
- Starten Sie die NVIDIA-Systemsteuerung und gehen Sie zu 3D-Einstellungen verwalten.
- Wählen Sie „Treiberstandard“ aus der Shader-Cache-Größe aus und klicken Sie unten auf „Übernehmen“ , um die Änderungen zu speichern.
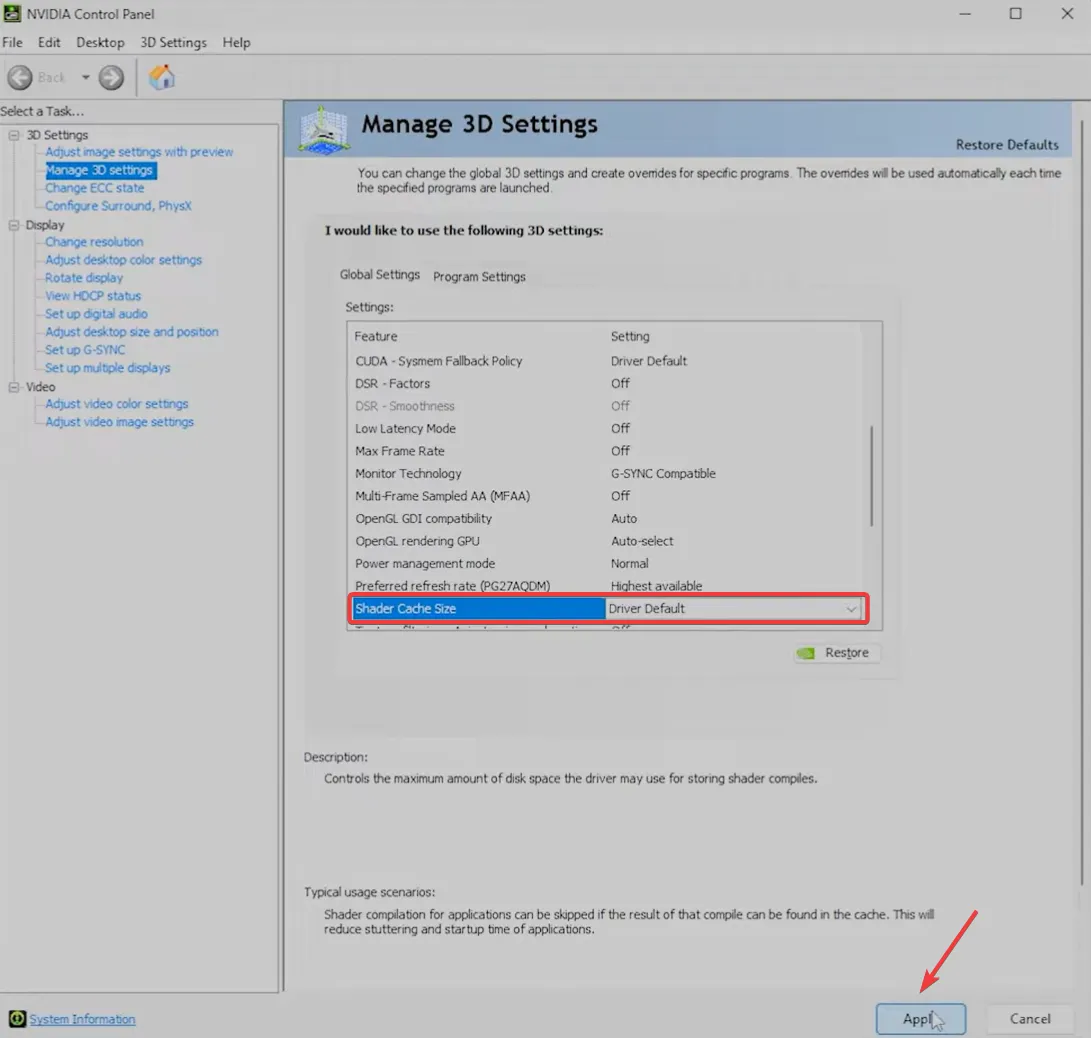
Das Löschen des Shader-Caches hilft auch, wenn Metal Gear Solid 5 auf dem PC immer wieder abstürzt.
4. Installieren Sie den NVIDIA-Treiber neu
- Drücken Sie Windows+ X, um das Hauptbenutzermenü zu öffnen, und wählen Sie Geräte-Manager aus der Liste der Optionen aus.
- Erweitern Sie den Eintrag „Anzeigeadapter“ , klicken Sie mit der rechten Maustaste auf den NVIDIA-Adapter und wählen Sie „ Gerät deinstallieren“ aus .
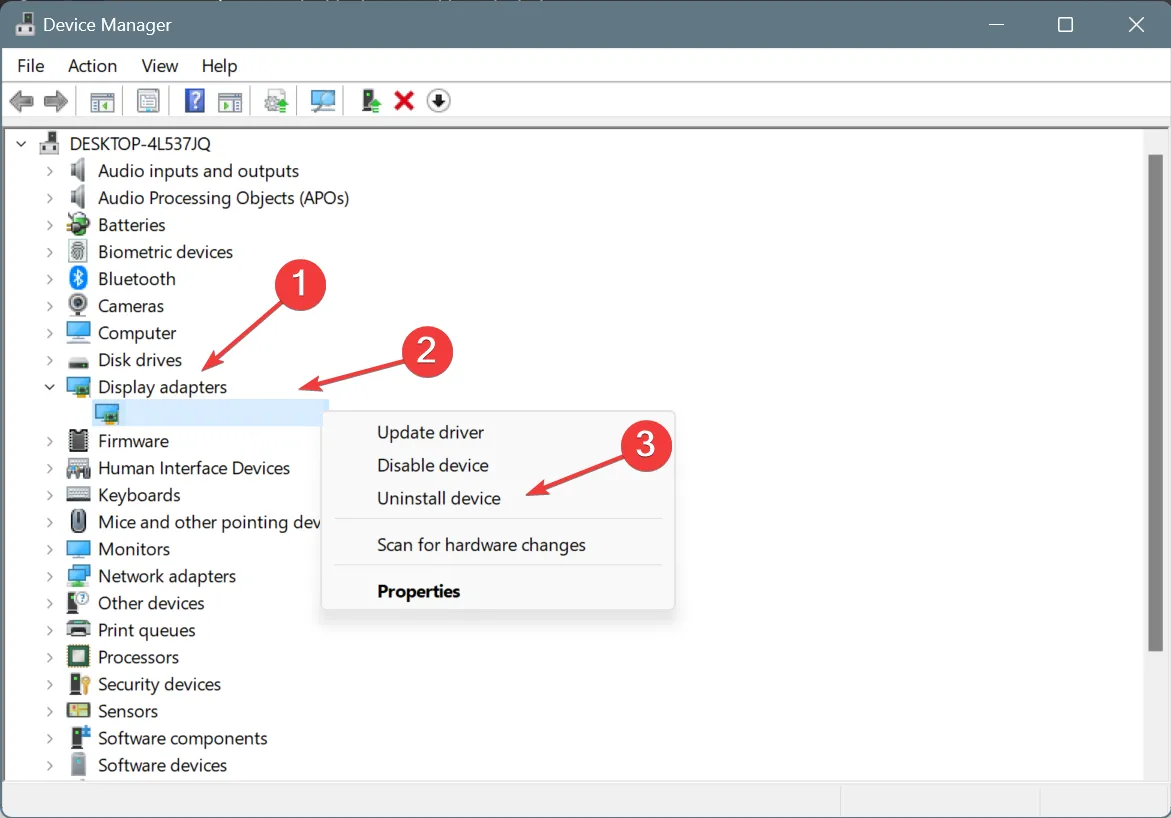
- Aktivieren Sie das Kontrollkästchen für Versuch, den Treiber für dieses Gerät zu entfernen , und klicken Sie auf Deinstallieren.
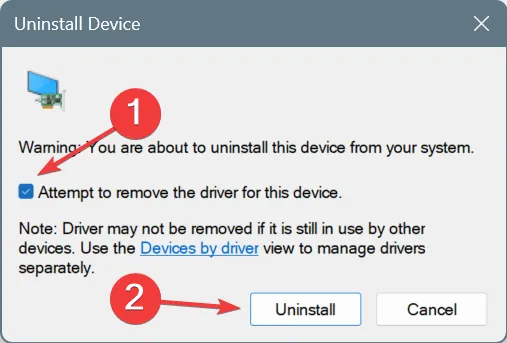
- Wenn Sie fertig sind, starten Sie den Computer neu, lassen Sie Windows automatisch eine neue Kopie des Treibers installieren und prüfen Sie, ob Verbesserungen möglich sind.
Wenn dies nicht funktioniert, starten Sie Windows im abgesicherten Modus , führen Sie dann DDU aus, um den NVIDIA-Grafiktreiber zu deinstallieren , und installieren Sie schließlich den Treiber mit NVCleanstall anstelle der GeForce Experience-App neu. Dadurch erhalten Sie nur die benötigten Komponenten ohne zusätzliche Software.
Aktualisieren Sie außerdem den NVIDIA-Grafiktreiber , um Abstürze von nvgpucomp64.dll unter Windows zu beheben. Das Problem ist weit verbreitet und möglicherweise ist ein Patch in Arbeit!
5. Installieren Sie die betroffenen Spiele neu.
- Drücken Sie Windows + R , um Ausführen zu öffnen, geben Sie appwiz.cpl in das Textfeld ein und drücken Sie Enter.
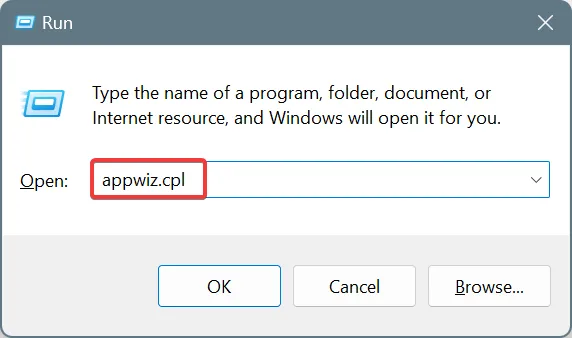
- Wählen Sie das Spiel aus, das aufgrund des fehlerhaften Moduls nvgpucomp64.dll abstürzt, und klicken Sie auf „Deinstallieren“ .
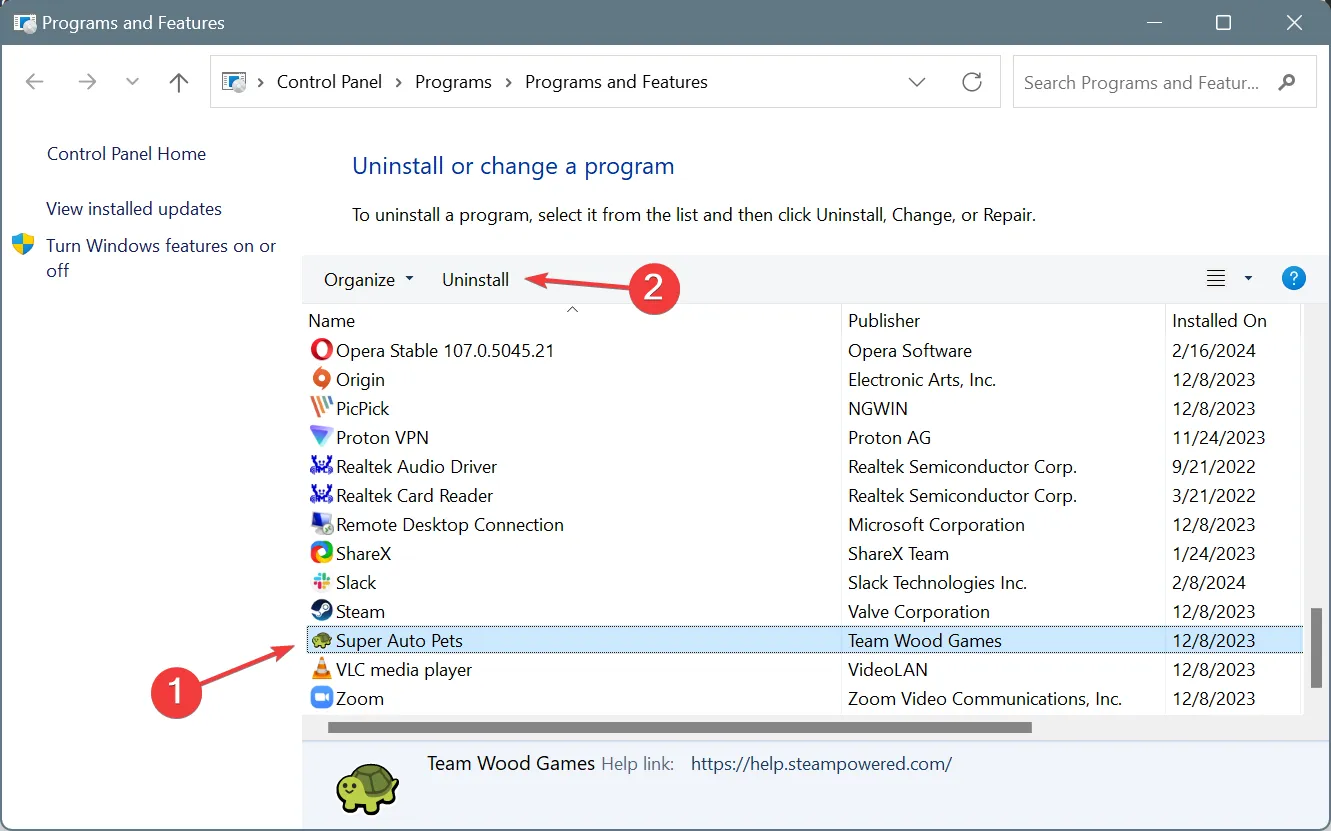
- Befolgen Sie die Anweisungen auf dem Bildschirm, um den Vorgang abzuschließen.
- Wenn Sie fertig sind, starten Sie den PC neu und installieren Sie das Spiel dann von der offiziellen Quelle neu.
Wenn dies nicht funktioniert, verwenden Sie ein effektives Software-Deinstallationstool , um alle verbleibenden Dateien und Registrierungseinträge zu entfernen, die möglicherweise noch mit den NVIDIA-Treiberkomponenten in Konflikt stehen.
Aller Wahrscheinlichkeit nach sollten Sie nvgpucomp64.dll nicht mehr als fehlerhaften Modulnamen für Spielabstürze finden .
Wenn Sie Fragen haben oder mitteilen möchten, welcher Fix für Sie funktioniert hat, hinterlassen Sie unten einen Kommentar.



Schreibe einen Kommentar