Bildlaufleiste fehlt in Microsoft Teams [Fix]
![Bildlaufleiste fehlt in Microsoft Teams [Fix]](https://cdn.thewindowsclub.blog/wp-content/uploads/2024/02/scroll-bar-missing-in-teams-1-640x375.webp)
Wenn die vertikale/horizontale Bildlaufleiste in Ihrer Microsoft Teams-App fehlt, hilft Ihnen dieser Beitrag weiter. Dies kann frustrierend sein, da Sie dadurch nicht durch eine Seite scrollen oder sich bewegen können. Wenn Sie das gleiche Problem haben, sind Sie bei uns genau richtig. Sie können die in diesem Beitrag erwähnten Korrekturen befolgen und die Bildlaufleiste in Teams wiederherstellen.
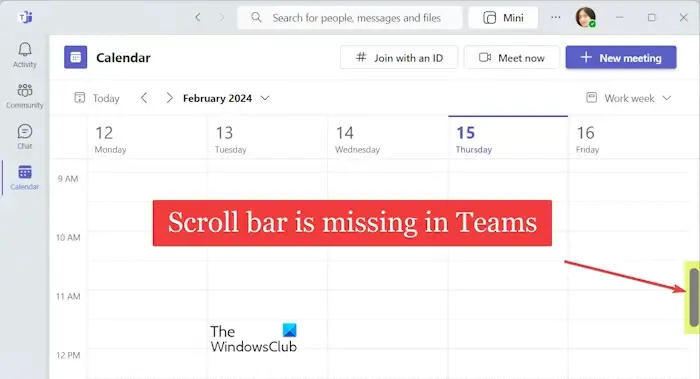
Behebung fehlender Bildlaufleiste in Microsoft Teams
Wenn in Microsoft Teams die horizontale oder vertikale Bildlaufleiste fehlt, können Sie das Problem mit den folgenden Methoden beheben:
- Probieren Sie die Teams-Web-App aus.
- Löschen Sie den Teams-Cache.
- Starten Sie Teams im Kompatibilitätsmodus.
- Reparieren oder setzen Sie Microsoft Teams zurück.
- Installieren Sie die Teams-App neu.
Bevor Sie diese Fehlerbehebungsmethoden ausprobieren, starten Sie die Teams-App oder Ihren PC neu, um zu prüfen, ob es sich um ein vorübergehendes Problem handelt.
1] Probieren Sie die Teams-Web-App aus
Einige betroffene Benutzer haben berichtet, dass ihnen die Verwendung der Web-App-Version von Microsoft Teams geholfen hat, das Problem zu beheben. Sie können in einem Webbrowser zu https://teams.microsoft.com gehen und sich bei Ihrem Teams-Konto anmelden. Beginnen Sie mit der Nutzung der App und prüfen Sie, ob das gleiche Problem weiterhin besteht oder nicht.
Wenn Sie die Teams-Desktop-App verwenden möchten, fahren Sie mit dem nächsten Fix fort, um das Problem zu beheben.
2] Löschen Sie den Teams-Cache
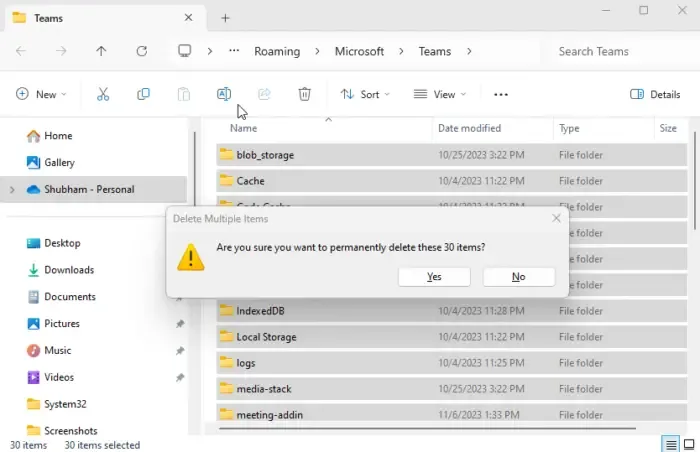
Beschädigte Cache-Dateien und -Daten können verschiedene Probleme in Teams verursachen. Wenn das Szenario zutrifft, löschen Sie also die mit der Teams-App verknüpften Cache-Daten , um den Fehler zu beheben. So können Sie das tun:
- Schließen Sie zunächst Microsoft Teams mithilfe des Task-Managers vollständig.
- Öffnen Sie nun das Befehlsfeld „Ausführen“ mit Win+R und geben Sie %appdata%\Microsoft\Teams in das Feld „Öffnen“ ein.
- Gehen Sie als Nächstes zu den folgenden Ordnern und löschen Sie alle Dateien:
application cache\cache
blob_storage
Cache
databases
GPUcache
IndexedDB
Local Storage
tmp - Öffnen Sie abschließend die Teams-App erneut und prüfen Sie, ob die Bildlaufleiste angezeigt wird oder ordnungsgemäß funktioniert.
3] Starten Sie Teams im Kompatibilitätsmodus
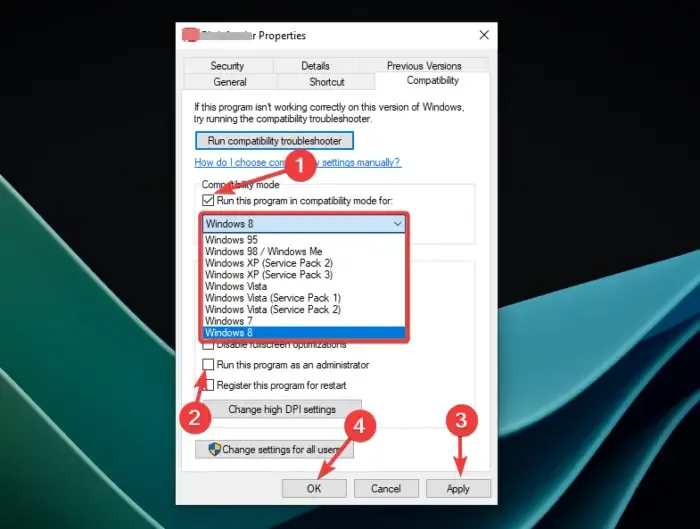
Wenn das Problem aufgrund von Inkompatibilitätsproblemen auftritt, können Sie versuchen, Teams im Kompatibilitätsmodus zu starten und sehen, ob es hilft. Hier ist wie:
- Schließen Sie zunächst Teams und wechseln Sie zur Teams-Desktopverknüpfung oder zum Verzeichnis, in dem die ausführbare Hauptdatei von Teams gespeichert ist.
- Klicken Sie nun mit der rechten Maustaste auf die ausführbare Datei und wählen Sie im Kontextmenü die Option „Eigenschaften“ .
- Gehen Sie als Nächstes zur Registerkarte „Kompatibilität“ und aktivieren Sie das Kontrollkästchen „Dieses Programm im Kompatibilitätsmodus ausführen“ für .
- Wählen Sie anschließend eine alte Windows-Version aus, vorzugsweise Windows 8, und klicken Sie auf die Schaltfläche „Übernehmen“ > „OK“, um die Änderungen zu speichern.
Siehe: Microsoft Teams-Kalender fehlt oder wird nicht angezeigt .
4] Microsoft Teams reparieren oder zurücksetzen
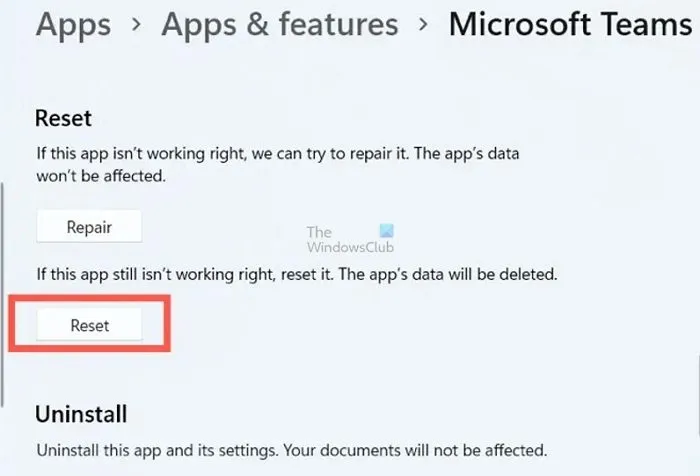
Dieses Problem könnte durch einige beschädigte Anpassungen oder Benutzerdaten für Teams verursacht werden. Daher können Sie versuchen, die App zu reparieren und prüfen, ob das Problem behoben ist. Wenn nicht, können Sie Teams auf die ursprünglichen Standardeinstellungen zurücksetzen, um das Problem zu beheben. So geht’s:
- Schließen Sie zunächst Teams, wenn es im Hintergrund ausgeführt wird.
- Öffnen Sie nun die Einstellungen mit Win+I und gehen Sie zur Registerkarte „Apps“ .
- Klicken Sie anschließend auf die Option Installierte Apps .
- Wählen Sie anschließend die Menüschaltfläche mit den drei Punkten neben „Microsoft Teams“ aus und wählen Sie „Erweiterte Optionen“ aus .
- Scrollen Sie dann nach unten zum Abschnitt „Zurücksetzen“ und klicken Sie auf die Schaltfläche „Reparieren“ .
- Überprüfen Sie, ob das Problem behoben ist. Wenn nicht, verwenden Sie die Schaltfläche „Zurücksetzen“ anstelle von „Reparieren“ und befolgen Sie die angezeigten Anweisungen.
5] Installieren Sie die Teams-App neu
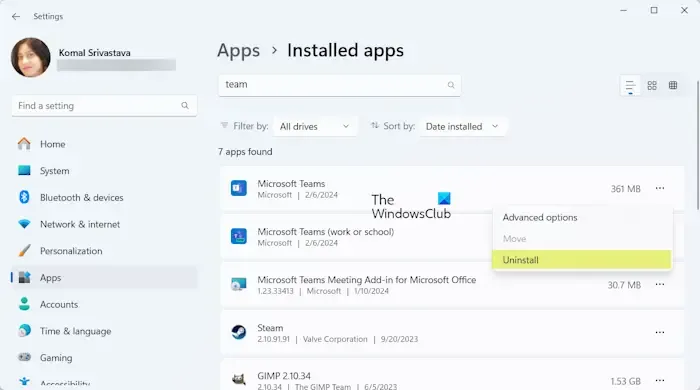
Falls das Problem weiterhin besteht, können Sie die Teams-App neu installieren. Deinstallieren Sie Teams vollständig von Ihrem PC , starten Sie Ihren Computer neu, laden Sie das Teams-Installationsprogramm von der Microsft-Website herunter und installieren Sie es auf Ihrem PC. Sie können auch versuchen, die UWP-Version zu verwenden und Teams aus dem Microsoft Store zu installieren. Das Problem sollte jetzt behoben sein.
Siehe: Microsoft Teams-Aufzeichnung fehlt .
Das ist es.
Wo ist die Menüleiste in Teams?
Die Menüleiste befindet sich normalerweise im linken Bereich von Microsoft Teams. Hier können Sie Menüs wie Chat, Kalender, Kanäle, Teams und Aktivität anzeigen. Navigieren Sie einfach zu dieser Seitenleiste und greifen Sie auf das gewünschte Menü zu, das Sie verwenden möchten.
Wie bekomme ich die Bildlaufleiste in Excel Team zurück?
Um die Bildlaufleiste in Microsoft Excel anzuzeigen, können Sie ihre Einstellungen anpassen. Hier sind die Schritte dazu:



Schreibe einen Kommentar